Atkopšanas punkti Windows 11 izveidē, lietošanas funkcijas

- 1124
- 53
- Lloyd O'Keefe
Atkopšanas rīks parādījās operētājsistēmā Windows, sākot ar ME versiju, un kopš tā laika neskaitāmie laiki ir palīdzējuši lietotājiem atgriezt datora veiktspēju. Dažos izlaidumos šī funkcija izrādījās aktivizēta pēc noklusējuma, dažos - invalīdos. Spriežot pēc lietotāju atsauksmēm, Windows 11 pieder otrajai kategorijai - automātiska atkopšanas punktu izveidošana šeit ir atvienota. Šāda lēmuma iemeslus var tikai uzminēt - versijas laikā, ka šādā veidā sistēma ļauj jums ietaupīt diska vietu, kas nepieciešama sistēmiskam pārvadātājam, nekā priekšgājēji. Vienā vai otrā veidā, bet mēs iesakām aktivizēt funkciju un pateikt, kā to izmantot jaunajā OS.

Kā konfigurēt operētājsistēmā Windows 11, izveidojot atkopšanas punktus
Noklusējuma parametri, ja šī funkcija tiek aktivizēta, darbojas tā, lai atkopšanas punkti tiktu veidoti tikai ar kritiskām izmaiņām operētājsistēmas komponentos. Piemēram, pēc atjauninājumiem. Pat ar to var būt pietiekami, lai atjaunotu sistēmas veiktspēju problēmu gadījumā. Mūsu gadījumā funkcija ir atspējota, tāpēc pirmais ir to ieslēgt.
Sistēmas atkopšanas iestatījums Windows 11
Lai piekļūtu šīs svarīgās funkcijas iestatījumiem, mēs veicam šādu darbību secību:
- Izmantojot izvēlni “Sākt”, atveriet lietojumprogrammu “Parametri”;
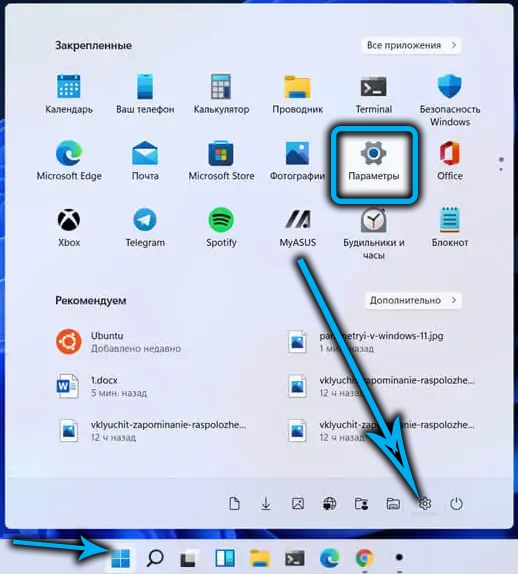
- Mēs noklikšķinām uz cilnes "sistēma", labajā blokā mēs atrodam rindu "sistēmā", noklikšķiniet uz tā;
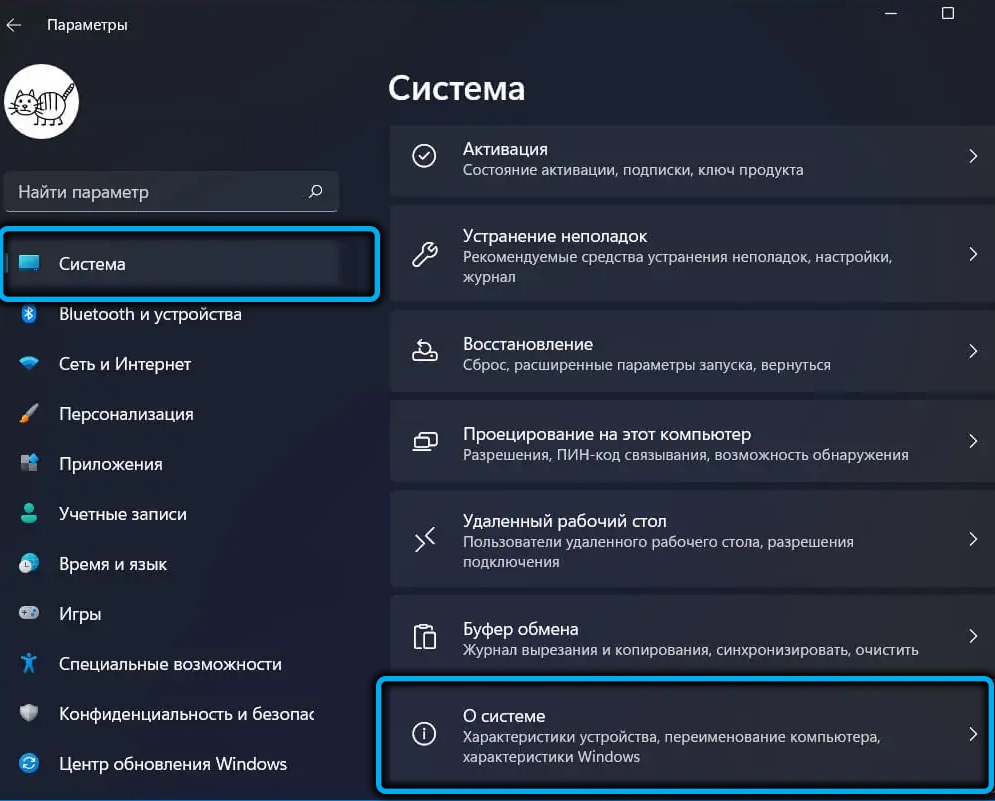
- Blokā "Saites par tēmu" Noklikšķiniet uz punkta "Sistēmas aizsardzība";
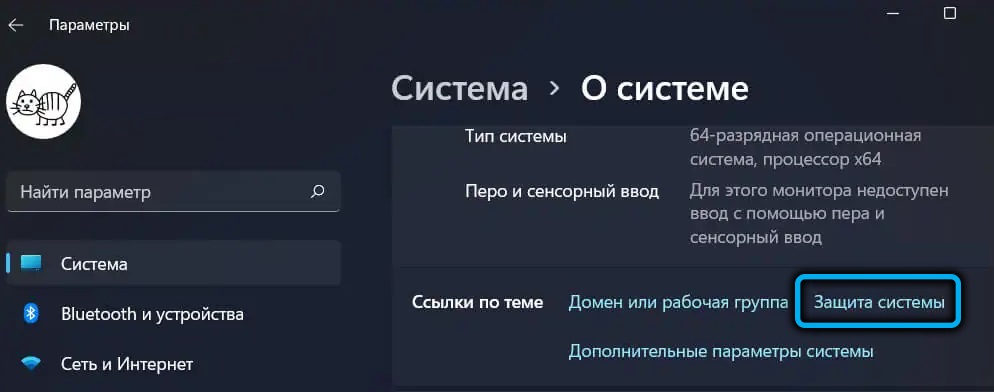
- Pakalpojuma logs “Sistēmas rekvizīti” tiks atvērts, kur cilnē “Sistēmas aizsardzība” varat konfigurēt dažus parametrus atkopšanas funkcijas izmantošanai.
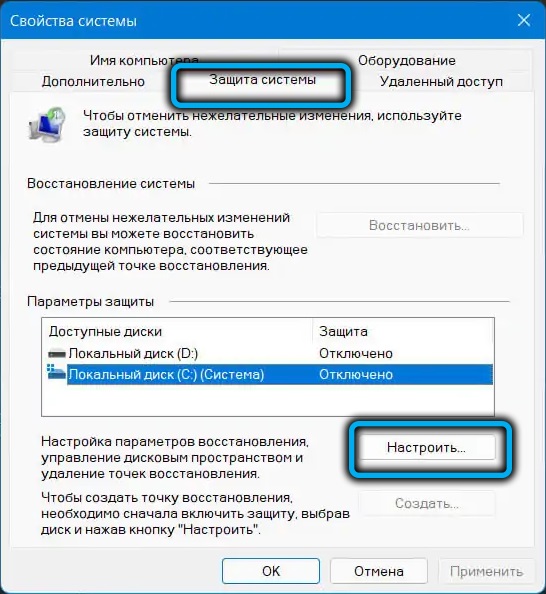
Kā aktivizēt Windows 11 sistēmas atjaunošanu
Tā kā pēc noklusējuma funkcija ir izslēgta, vadības punktu izveidošana nenotiks.
Lai to izdarītu, cilnē “Sistēmas rekvizīti” cilnē “Sistēmas aizsardzība”, kuru mēs izvēlējāmies iepriekšējā sadaļā, mēs pārbaudām datora diska apakšsistēmas statusu. Mēs skatāmies uz “aizsardzības parametru” bloku “Aizsardzība”. Ja ir "invalīdi", tas nozīmē, ka šai piedziņai atkopšana nav aktivizēta.
Lai aktivizētu funkciju, jums jānoklikšķina uz vēlamo disku (parasti sistēmas diskam ir nepieciešams aizsardzībā) un pēc tam noklikšķiniet uz pogas “Atsauce”.
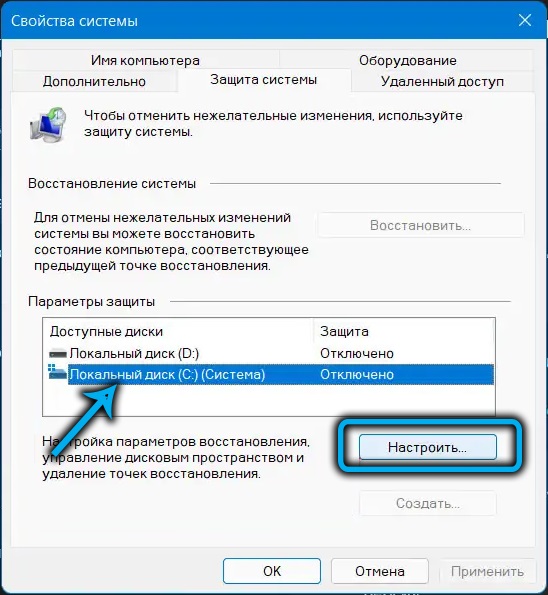
Tiks atvērts atlasītā diska logs "sistēmas aizsardzība", kurā mēs aktivizējam opciju "Iespējot sistēmas aizsardzību" ".
Apakšējā blokā, izmantojot skrējēju, jums jāizvēlas noteikts daudzums diska vietas, lai izveidotu atkopšanas punktus. Ir grūti nosaukt specifisko vērtību, ieteicams piešķirt apmēram 5–15% no aizsargātās sadaļas lieluma. Turklāt, ja, lai izveidotu nākamo atveseļošanās punktu, nav piešķirtās vietas, vecākais atveseļošanās punkts tiks noņemts.
Atliek nospiest pogu "Lietot" un aizvērt logu, nospiežot OK.
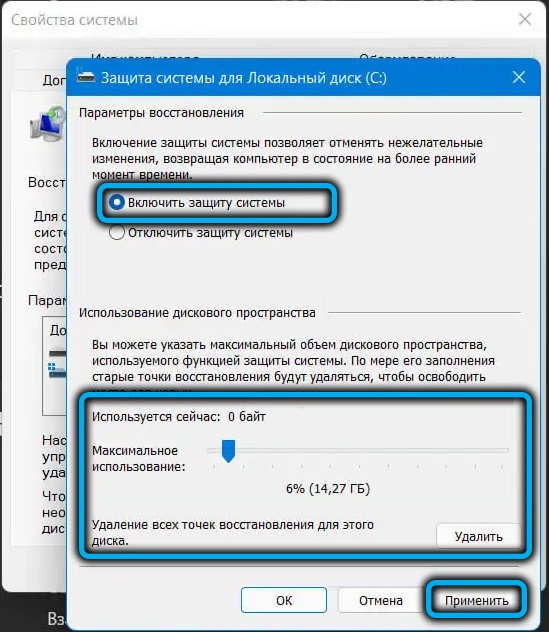
Pēc tam katru reizi, instalējot jaunu programmu vai atjauninot sistēmu, dublējums tiks automātiski izveidots kā stāvoklis pirms tam, lai veiktu izmaiņas OS.
Uzmanība. Nav jēgas aktivizēt atjaunošanu uz disku, kas nav sistēmas disks, jo OS komponentu nav. Izņēmums ir gadījumi, kad šajā sadaļā instalējat jaunas lietojumprogrammas, un ne tikai diskā C.Kā izveidot manuālu atkopšanas punktu pašreizējā datumā operētājsistēmā Windows 11
Izmantojot aktivizētu funkciju, punktu veidošanās operētājsistēmas atcelšanai notiek automātiski, bet jūs varat tos izveidot pēc saviem ieskatiem.
Lai to izdarītu, logā “Sistēmas rekvizīti” tajā pašā cilnē “Noklikšķiniet uz sistēmas aizsardzības”, noklikšķiniet uz vēlamā diska, izvēloties to un pēc tam noklikšķiniet uz pogas “Izveidot”.
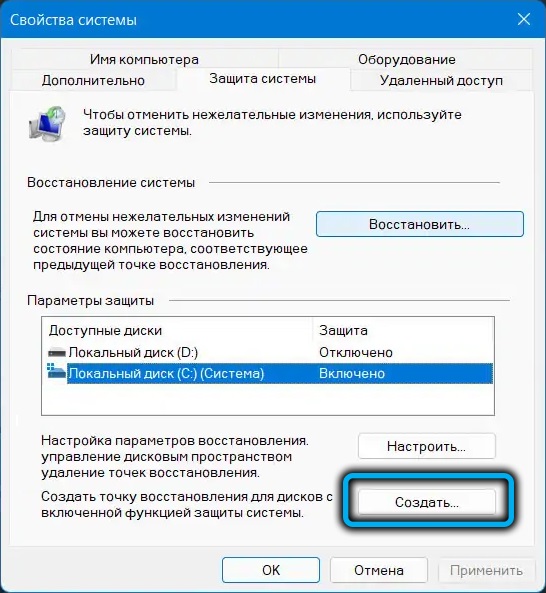
Logs tiks atvērts ar priekšlikumu dot vārdu atgūšanas punktam, kura beigās tiks automātiski pabeigts atcelšanas datums un laiks.
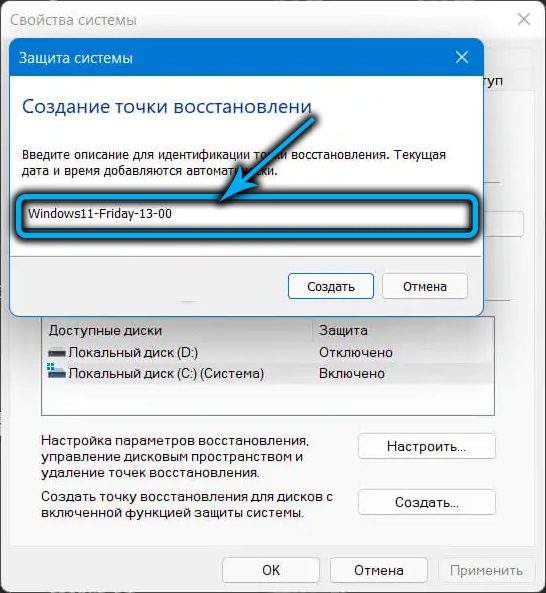
Kopš dublēšanas izveidošanas, notiks liels skaits failu, process var vilkties vairākas minūtes (līdz ducim), lai gan tas notiks fonā.
Tiklīdz atkopšanas punkta izveidošana beidzas, jūs saņemsiet ziņojumu par to atsevišķā logā.
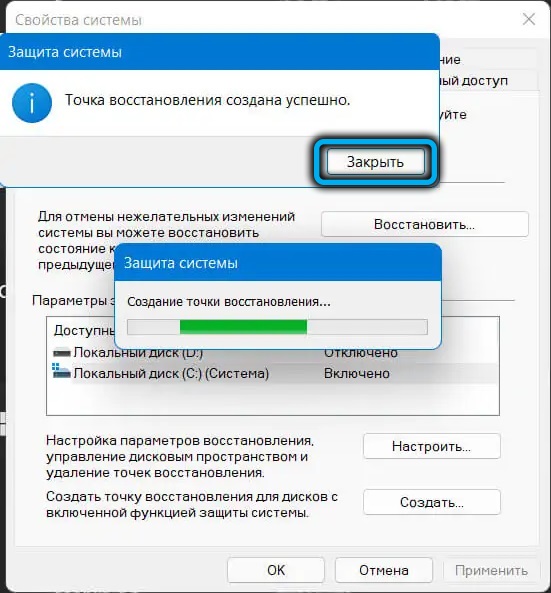
TV izveidošana caur komandrindu
To pašu darbību var veikt komandrindas termināļa logā, ievadot šādu tekstu:
Wmic.Exe /namespace: \\ root \ noklusējuma ceļa sistēmasRestore Call CreateerStorepoint "Name_Tochiks_tostaination", 100, 7, 7, 7, 7, 7, 7
Šeit jums ir arī iespēja nosaukt punktu pašreizējās situācijas vārdā, un laiks un datums būs arī vārda beigās.
Lietošanas nianses Win 11 atveseļošanās punktos
Tagad apsveriet, kā atjaunot Windows 11 problēmu gadījumā. Šīs problēmas var būt tik nozīmīgas, ka tās novērsīs normālu sistēmas iekraušanu. Atkopšanas procedūra šādos gadījumos ietver vairāku papildu darbību ieviešanu, par kurām mēs apspriedīsim vēlāk.
Ja logi ielādē
Šajā gadījumā darbību secība būs šāda:
- Mēs atkal saucam logu “Sistēmas īpašības”, kā aprakstīts iepriekš, un dodamies uz cilni “Aizsardzība” (ātrs veids, kā sākt logu - RSTUI komandas izmantošanu.exe konsolē "izpildīt");
- Noklikšķiniet uz pogas “Sistēmas atjaunošanas palaišana”;
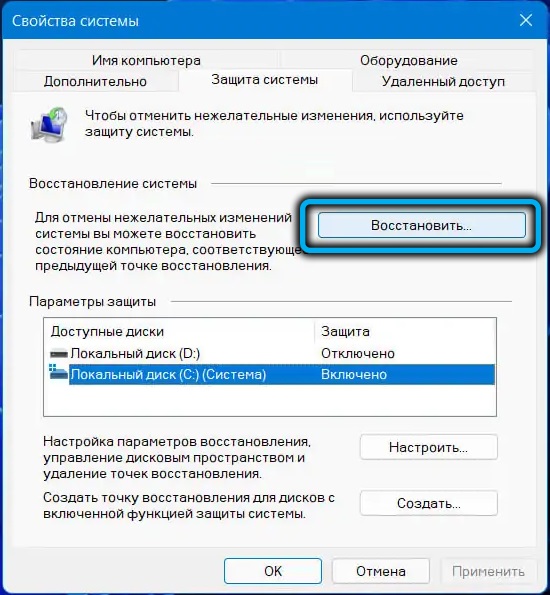
- Tiks atvērts logs, kurā jūs tiksiet brīdināts, ka nesen tiks izdzēsti instalētās programmas, atjauninājumi vai autovadītāji. Mēs piekrītam, nospiežot pogu "nākamais";
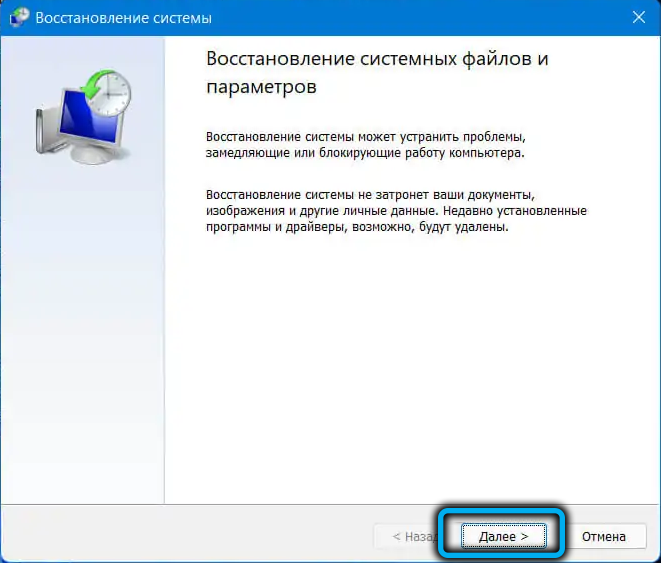
- Tiks atvērts jauns logs, kurā pēc noklusējuma tiks parādīts tikai pēdējais izveidotais vadības punkts. Ja tas jums nav piemērots, mēs atzīmējam parametru "Parādīt citus atkopšanas punktus" ar atzīmi, un saraksts tiks papildināts ar citiem, iepriekšējiem datumiem. Atlasīt nepieciešamo;
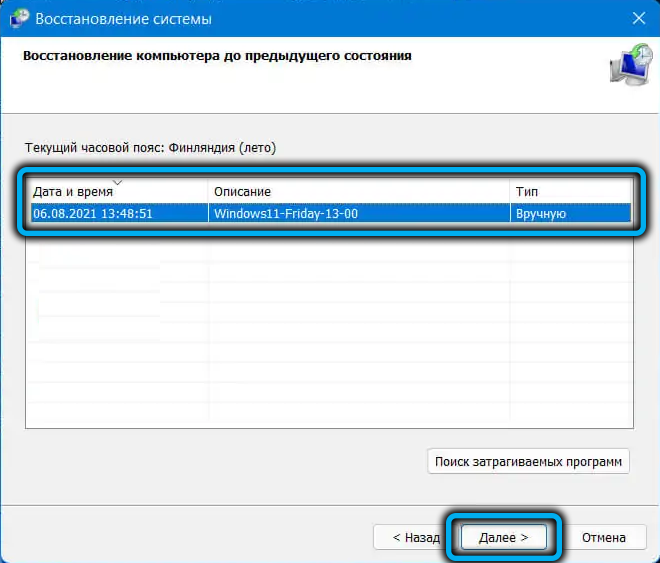
- Nospiežot pogas “Meklēt sprādzienus”, tiks norādīts, kuras programmas/atjauninājumi vai citi OS komponenti saņems atcelšanu;
- Noklikšķiniet uz pogas "Gatavs" un gaidiet procedūras beigas. Tas beigsies ar datora atsāknēšanu, bet atveseļošanās var ilgt arī pietiekami ilgi, tāpēc esiet pacietīgs.
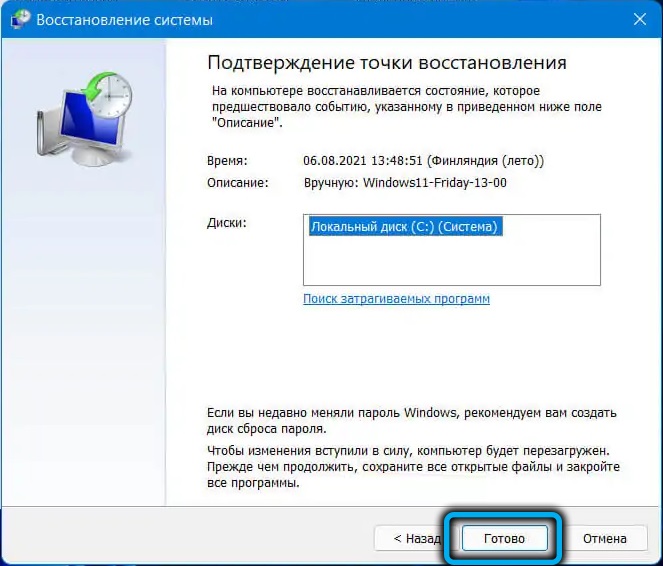
Ja Windows netiek ielādēts
Ja lietotāja vai ļaunprātīgas programmatūras darbības izraisīja pilnīgu operāciju zāles sabrukumu, kā rezultātā tā nesasniedz darbvirsmas ielādi, iepriekšējo sistēmas darba stāvokli var atjaunot ar šo algoritmu:
- Ja slodze sasniedz bloķēšanas ekrāna izskatu, labajā pusē ir jānoklikšķina uz pogas “Power”;
- Parādīsies izvēlne, kas sastāv no diviem punktiem. Nospiediet maiņas taustiņu un atlasiet vienumu “Pārlādēt”, lai iekļūtu atkopšanas vidē;
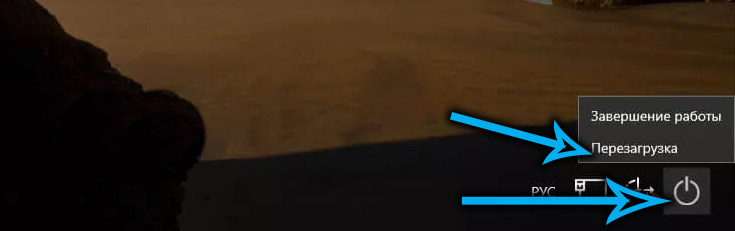
- Ja gadījums nesasniedz bloķēšanas ekrānu, bet, kad tiek nospiests Ctrl+Alt+Del kombinācija, sākas “uzdevumu dispečers” vai “izpildīt” konsoles izraisītājus (nospiežot+r), mēs ierakstām komandu rstrui.Exe un noklikšķiniet uz Enter (uzdevumu dispečerā jums jāmeklē Exoshnik rstrui.EXE, izmantojot izvēlni "File");
- Ja slodze tiek apturēta ar kļūdas ziņojuma izvadi un ir poga “Papildu parametri”, noklikšķiniet uz tā un arī nokļūstiet atkopšanas vidē;
- Sliktākajā gadījumā mēs izmantojam ielādēšanas zibatmiņas diskdzini (iestatot atbilstošo opciju Boo TMenu), nospiežot pogu “Nākamais” pēc sākuma loga un pēc tam atlasiet opciju “Sistēmas atjaunošana”;
- Ja nav ielādēšanas zibatmiņas diska un visas pārējās metodes nav pieejamas, varat mēģināt alternatīvā veidā doties uz Windows 11 atkopšanas vidi. Ieteicams izmantot kā pēdējo iespēju, jo tas tiek uzskatīts par potenciāli bīstamu failu sistēmai. Metodes būtība ir piespiedu datora izslēgšana sistēmas iekraušanas sākotnējā posmā (ilgstoši nospiežot sistēmas vienības barošanas pogu). Pēc diviem pēc kārtas šādus slēģus trešo reizi tiks ielādēta atkopšanas vide vai arī zilais ekrāns parādīsies ar pogu “Papildu parametri” apakšā;
- Atkopšanas vides logā mēs dodamies uz cilni “Nepareizas darbības meklēšana/likvidēšana”;
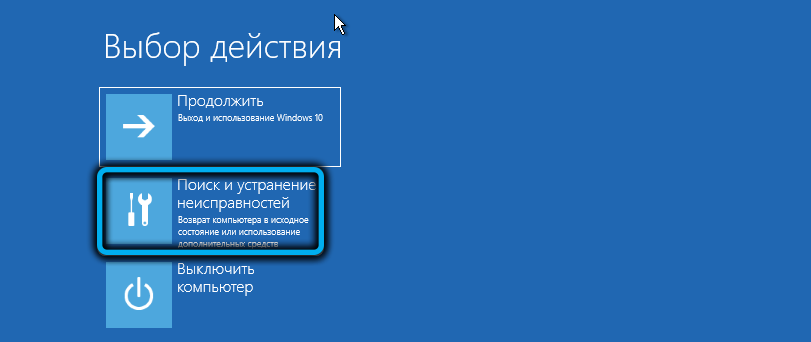
- Logā “Diagnostics” izvēlieties "Diagnostics" cilnē "Papildu parametri";
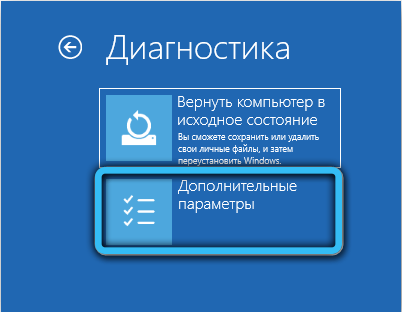
- Visbeidzot, nākamajā logā noklikšķiniet uz cilnes “Restaurācijas punkts”, pēc kuras mēs veicam iepriekšējās sadaļas aprakstītās darbības.
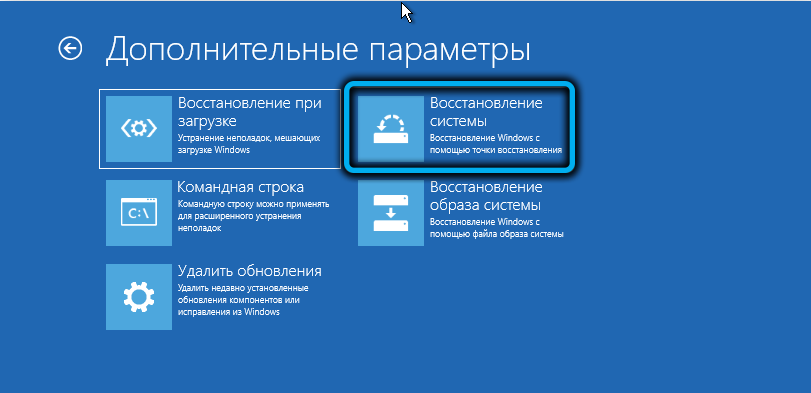

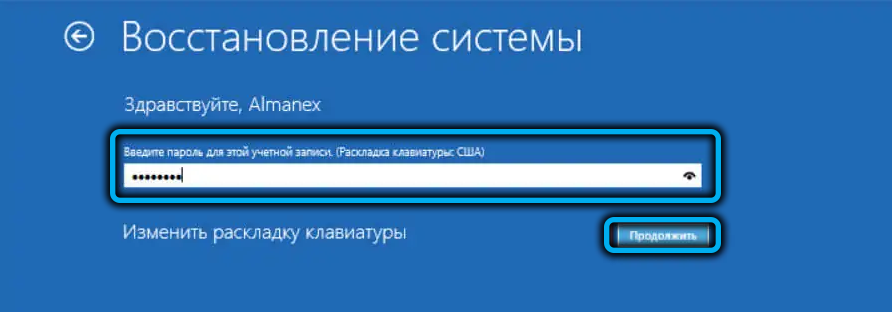
Ko darīt, ja sistēmas atcelšana vai atkopšanas punktu izveidošana manuāli beidzas ar kļūdām
Iespējamo problēmu iemesli, strādājot ar sistēmu "sistēmas atjaunošana":
- Netiek aktivizēta “sējuma kopēšana ēnā” (pakalpojuma noklusējuma parametrs - manuāla palaišana). Jūs varat aktivizēt pakalpojumu, palaižot pakalpojumus.MSC;
- Svarīgi OS sistēmas faili ir bojāti. Koriģēts, uzsākot attiecīgo pakalpojumu (SFC/Scannow) caur komandrindu, bet obligāti administratora vārdā;
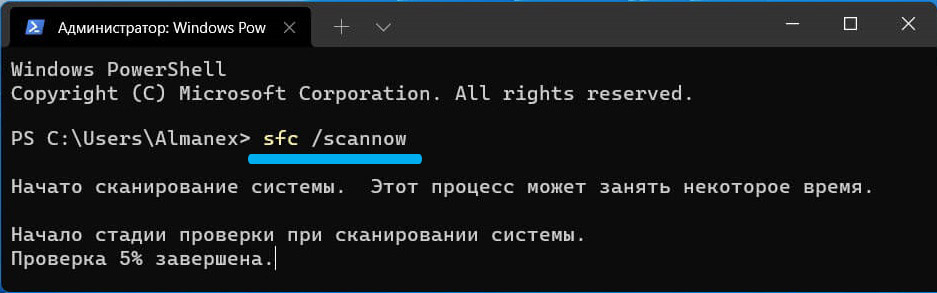
- Lietotāja profils ir bojāts. Mēģiniet izveidot jaunu lietotāju, piešķirot viņam administratora tiesības un ievadot sistēmu saskaņā ar šo lietotāju.
Windows 11 izstrādātāji pārliecinājās, ka nopietnu pārkāpumu gadījumā operētājsistēmas darbībā ir iespēja atgriezties rūpnīcas iestatījumos, nezaudējot svarīgus datus.
Tagad jūs zināt, kā Windows izveidot atkopšanas punktu. Mēs ceram, ka mūsu norādījumi jums bija noderīgi!
- « Kā atjaunot bojātos logus 11
- Hibernācijas režīma ieslēgšanas/izslēgšanas metodes operētājsistēmā Windows 11 »

