Hibernācijas režīma ieslēgšanas/izslēgšanas metodes operētājsistēmā Windows 11

- 2833
- 480
- Charles McDermott
Ne visi lietotāji zina, ka datora izslēgšanu var veikt dažādos veidos. Lielākā daļa vienkārši izmanto pogu "izslēgt datoru", savukārt turpmākā iekļaušana prasa daudz laika un vienmēr atgriež Windows sākotnējā stāvoklī, kad tiek palaistas tikai tās programmas, kas atrodas automātiskajā ielādēšanā.
Tikmēr daudz efektīvāk ir izmantot hibernācijas režīmu, kurā dators izslēdzas, bet, ieslēdzot, tas atgriežas stāvoklī, kādā tas bija režīma ieslēgšanas laikā, ar visām jūsu atvērtajām programmām un dokumentiem. Šajā nolūkā operētājsistēma raksta pašreizējo sesiju īpašā failā (Hiberfil.sys), kas atrodas sistēmas diska saknē, un, ieslēdzot, nolasa visus nepieciešamos datus no tā.

Protams, izmantojot šo funkciju, datora iekļaušana notiks ilgāk nekā parasti, bet jūs iegūsit tā datora stāvokli, kurā tas bija izslēgšanas laikā.
Kā iespējot hibernācijas režīmu operētājsistēmā Windows 11
Pirms funkcijas aktivizēšanas ieteicams izprast atšķirības starp miega režīmu un Gibbernāciju. Ja, izslēdzot datoru, jūs izvēlaties "sapni", tas neizslēdzas, bet pāries samazinātā elektrības patēriņa režīmā. Tajā pašā laikā sekojošā aktivizēšana neaizņems daudz laika, un dators būs tādā pašā stāvoklī, kāds bija, nospiežot parametru “sapnis”. No tā mēs varam secināt, ka darbvirsmas personālajam datoram labāk ir izmantot miega režīmu, jo elektrības taupīšanas problēma nav akūti vērts. Vēl viena lieta ir klēpjdators, kas pat zemā elektrības patēriņā naktī var pilnībā izlādēt akumulatoru, tāpēc šeit ir vēlams tieši pārziemošanas režīms.
Apsveriet galvenās metodes, kā iekļaut hibernāciju operētājsistēmā Windows 11.
Izmantojot komandrindu
Vienkāršākā un visizplatītākā metode prasīs jums veikt šādas darbības:
- Ieslēdziet pogas “Sākt” izvēlni;
- Lietojumprogrammu sarakstā mēs meklējam Windows termināļa līniju (administrators), vienmēr ar administratora tiesībām;
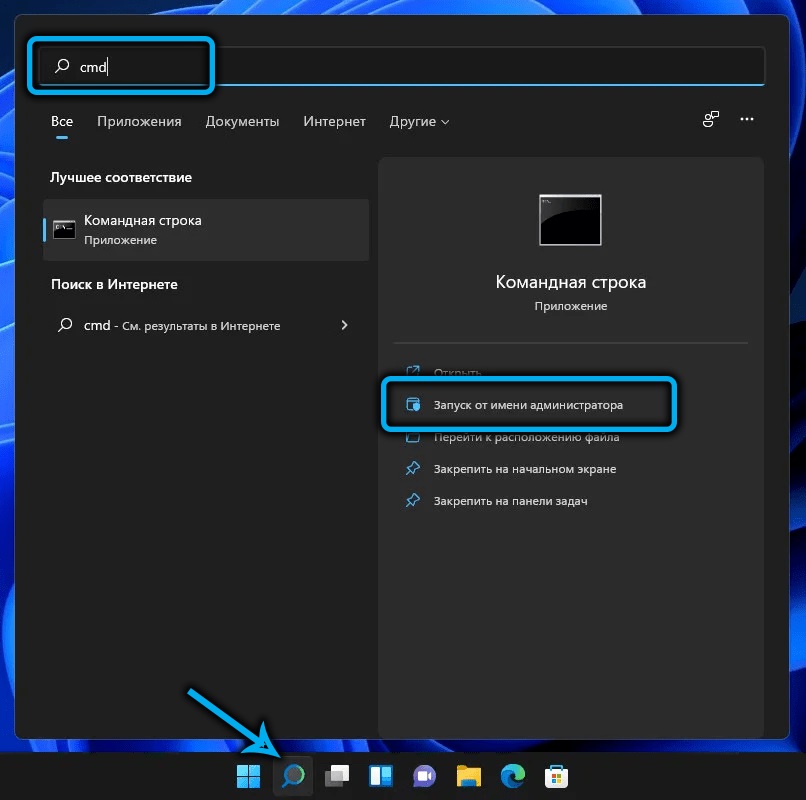
- Ja komandrindai vai PowerShell ir atsevišķi profili, varat tos izmantot, kā arī ar priviliģētām tiesībām;
- Ievadiet PowerCFG-H konsolē, apstipriniet, ka ievadiet, nospiežot;
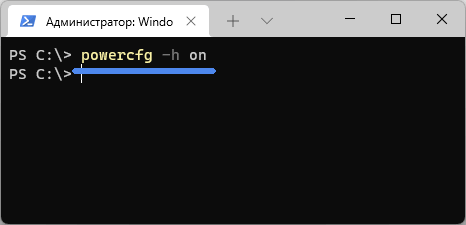
- Mēs atstājam Windows termināli.
Gibernācija ieslēgsies nekavējoties, bez nepieciešamības apstiprināt operāciju vai pārņemt datoru.
Metode ir patiešām vienkārša un ātra, tā vienīgais trūkums - jums jāatceras gan pati komanda, gan tās parametri.
Pārliecinieties, ka komanda strādāja, jūs varat vadīt vadītāju: Sistēmas diskā sakņu katalogā vajadzētu parādīties hiberfil failam.Sys nav, kad izslēgts.
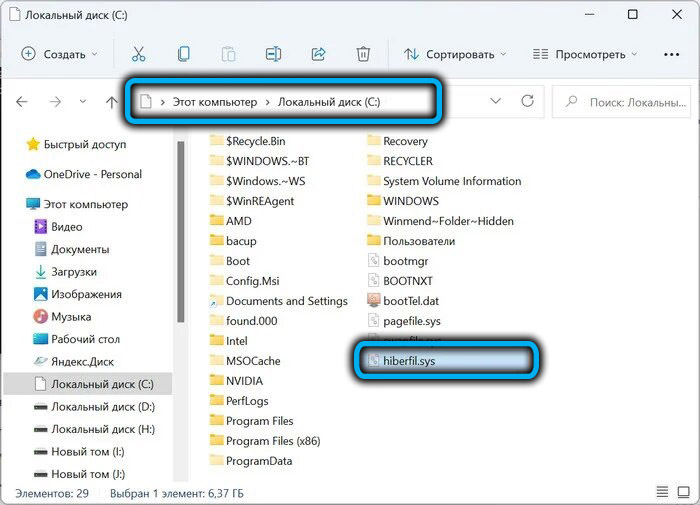
Gibernācija sistēmas reģistrā
Šo metodi var ieteikt tikai pieredzējušiem lietotājiem: reģistra rediģēšana ar visnozīmīgākajām kļūdām ir nopietnas sekas. Ja esat pārliecināts par savām prasmēm, mēs turpinām:
- Noklikšķiniet uz Win+R kombinācijas, lai sāktu konsoli "Perform";
- Mēs ieviešam regedit, apstipriniet, ka ievadiet, nospiežot;
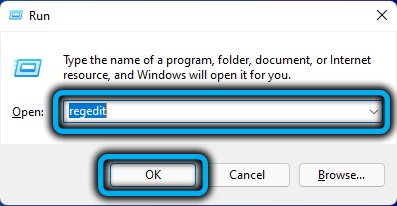
- Atveriet hkey_local_machine \ sistēmu \ filiāli un pēc tam CurrentControlSet \ Control \ Power;

- Atveriet parametru HibernateEnabled labajā blokā;
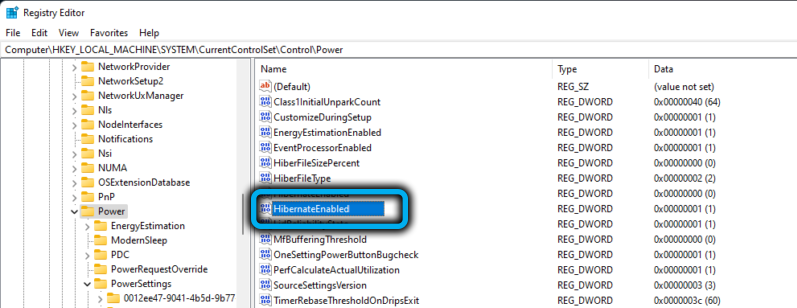
- Iestatiet šī parametra vērtību vienībā;
- Noklikšķiniet uz Labi un aizveriet reģistra redaktora logu.
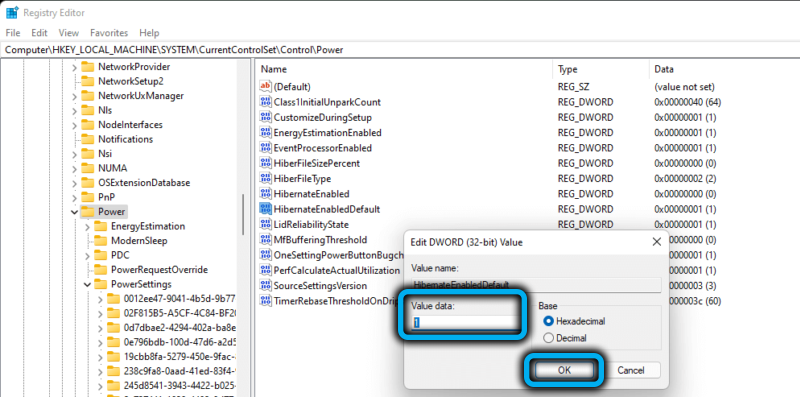
Izmantojot šo metodi, lai izmaiņas stātos spēkā, būs nepieciešams restartēt datoru, bet, lai šī opcija varētu parādīties izvēlnē Off Off, jums vispirms jāveic cita darbība.
Hibernācijas vienuma pievienošana izslēgšanas izvēlnē
Mēs dodam soli -by -step algoritmu:
- Mēs atkal saucam konsoli "uzstāties", ieviešiet PowerCfg.Cpl, noklikšķiniet uz Labi vai ievadīt;
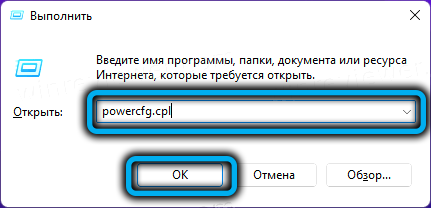
- Datora jaudas parametru logs atvērts. Kreisajā blokā atlasiet izvēlnes vienumu "Power pogu darbība";
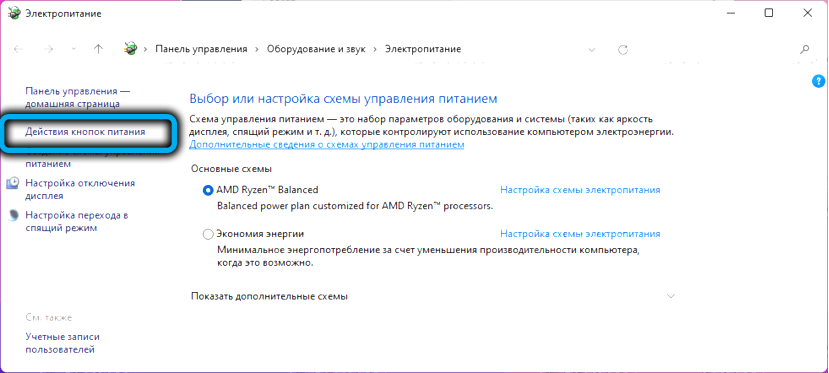
- Nākamajā logā noklikšķiniet uz līnijas "Mainīt parametrus, kas nav pieejami";
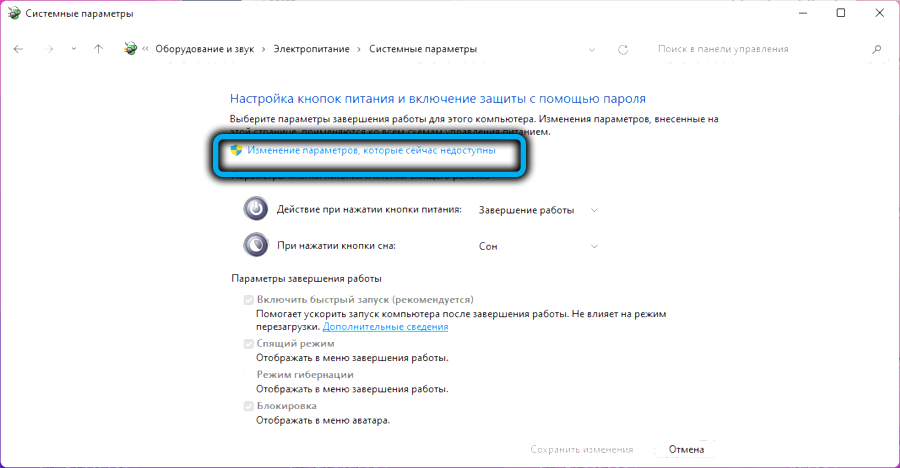
- Mēs aktivizējam pārziemošanas režīmu, iestatot atzīmi pret šo parametru (lai veiktu šo operāciju, jums jābūt administratora pilnvarām);
- Noklikšķiniet uz pogas “Saglabāt izmaiņas”;
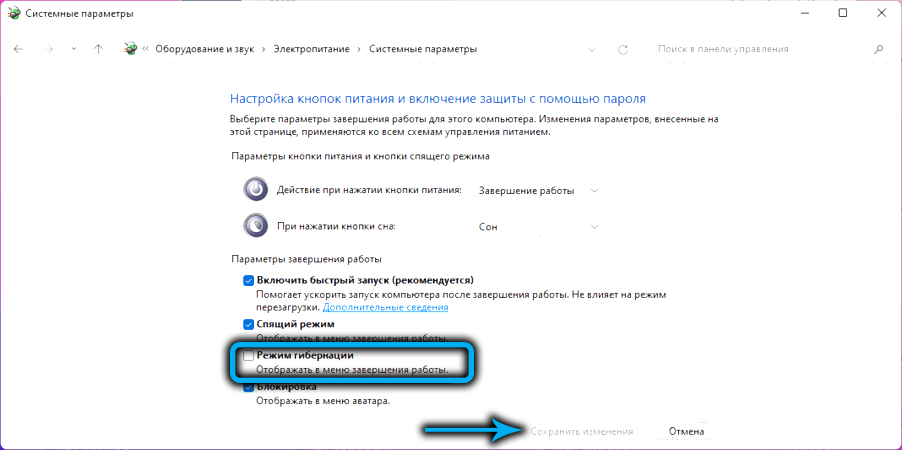
- Aizveriet visus atvērtos logus.
Mēs pārbaudām, vai šis režīms ir parādījies izvēlnē Sākt, noklikšķinot uz pogas Power.
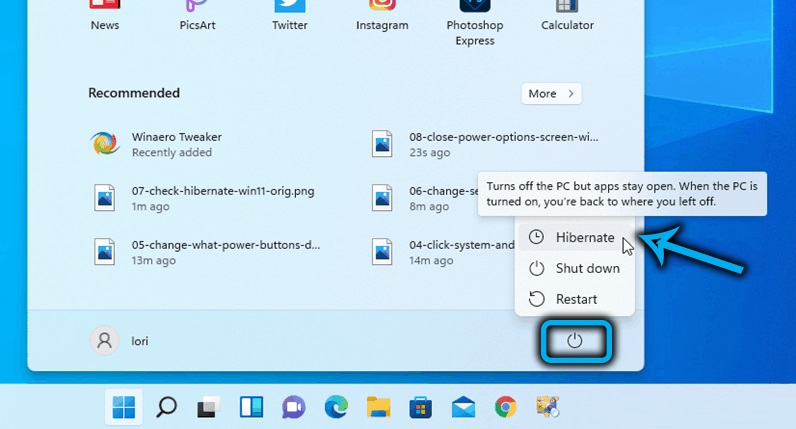
Jūs varat sākt pārziemošanu citā veidā: noklikšķinot uz pogas “Sākt” pogas PKM un izvēloties izvēlnes vienumu “Gibernation”.
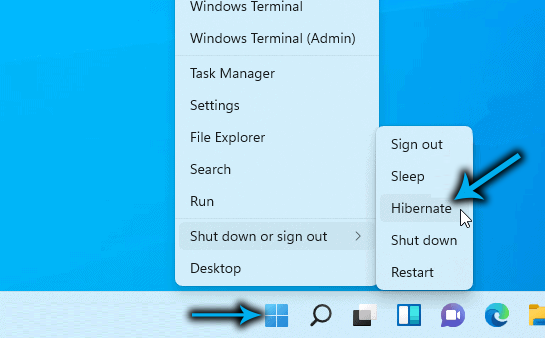
Samazināt hibernācijas faila lielumu
Parasti tā faila lielums, kurā tiek reģistrēts pašreizējais datora stāvoklis, ir diezgan liels, un šī vērtība ir tieši atkarīga no datorā uzstādītā RAM apjoma. Sakiet, pie 16 GB RAM, HIBERFIL faila lielums.SYS var sasniegt apmēram 7-8 GB daudzumu ar 4 GB RAM, tā sver ap gigabaitu.
Ja atmiņā nav problēmu un tiek pārtraukta vieta sistēmas diskā, ir dabiska vēlme samazināt hibernācijas faila lielumu. Šāda iespēja Windows 11 ir klāt. Turklāt jūs varat ne tikai pielāgot hiberfilu.Sys, bet arī padara tā izmēru minimālu, bet pietiekamu, lai ātri sāktu datoru. Bet jūs to pat varat noņemt, ja diska C trūkst vietas: neļauj pašreizējiem uzdevumiem.
Apsveriet, kā noskaidrot, cik daudz vietas ir šis fails:
- Win+E kombinācija vada diriģentu;
- Zvaniet uz uzdevumjoslas izvēlni, noklikšķinot uz trim horizontālajiem punktiem;
- Noklikšķiniet uz cilnes "Explorer";
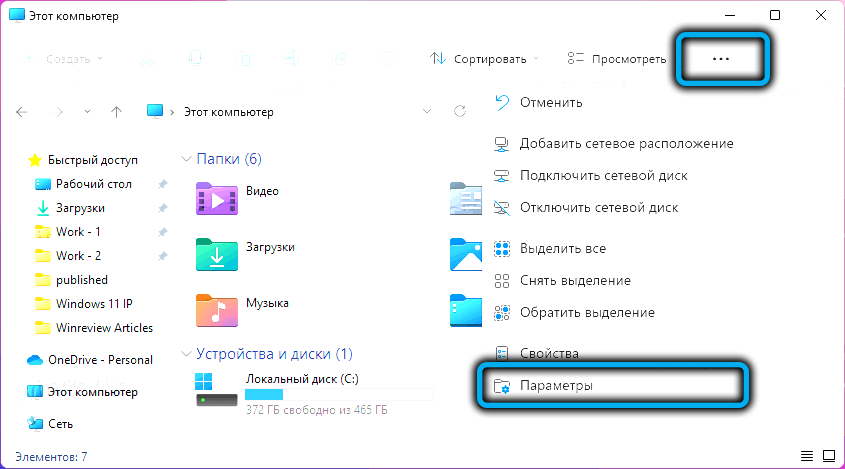
- Atvērtā logā atlasiet cilni "Skats";
- Mēs noņemam atzīmi parametra priekšā "paslēpt aizsargātos sistēmas failus";
- Mēs apstiprinām savu rīcību, kad parādās brīdinājuma logs;
- Mēs aktivizējam parametru "Rādīt slēptos failus, diskus, mapes";
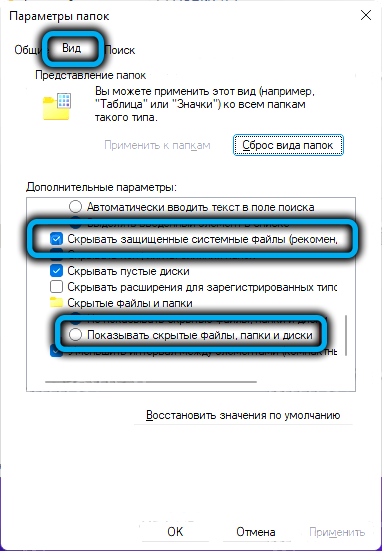
- Mēs apstiprinām grozījumus, nospiežot OK;
- Izvēlieties sistēmas disku (parasti C), atrodiet hiberfil.Sys un skatīties tās izmēru.
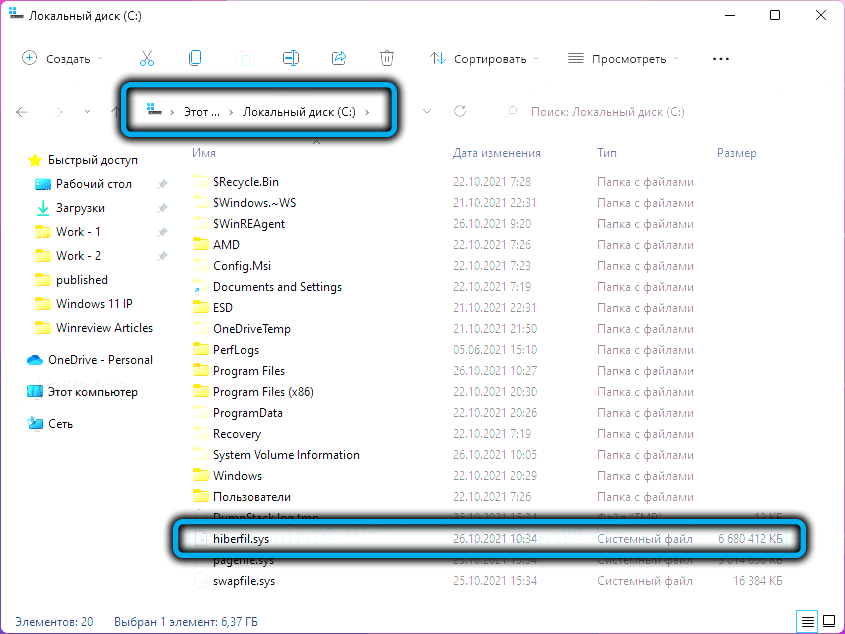
Apsveriet tagad, kā samazināt hiberfil faila svaru.Sys:
- Zvaniet pogas “Sākt” izvēlni (Win+X);
- Noklikšķiniet uz Windows termināļa līnijas (administrators);
- Konsoles logā mēs iepazīstinām ar šāda veida komandu:
- PowerCFG hibernācijas izmērs ##, kur ## vietā mēs norādām uz jaunu hibernācijas faila izmēru, ko mēra procentos no RAM apjoma;
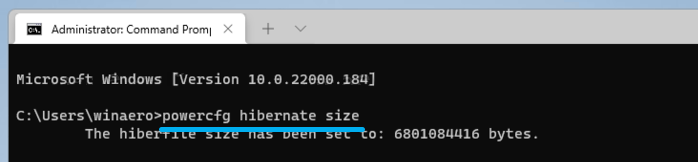
- Mēs apstiprinām savas darbības, nospiežot Enter;
- Aizveriet termināļa logu.
Parametrs startēs pēc pirmās pogas "Gibernation" nospiešanas. Lai atjaunotu hiberfil lieluma noklusējuma vērtību.Sys pēc vārda izmēra mēs ievietojam 0.
Kā atspējot Gibbernāciju operētājsistēmā Windows 11
To var izdarīt arī vairākos veidos.
Pēc komandrindas
Mēs iesakām metodi kā vienkāršāko, pareizo un uzticamo:
- Palaidiet konsoli "izpildīt" Win+R kombināciju;
- Apkopot CMD, noklikšķiniet uz Enter;
- Termināla logā mēs ierakstām komandu PowerCFG-H Off;
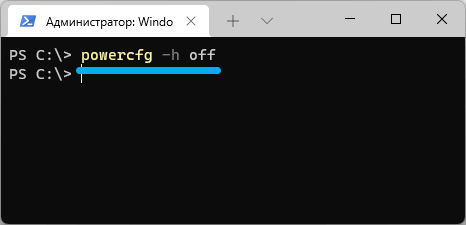
- Aizveriet komandrindas logu.
Kā ieslēdzoties, komanda strādās uzreiz. Tajā pašā laikā diriģenta hiberfil hiberfil.SYS vajadzētu būt prombūtnei, jo tā tiks noņemta.
Izmantojot sistēmas reģistra redaktoru
Šeit darbības ir pilnīgi līdzīgas tām, kuras tika veiktas, aktivizējot režīmu:
- Mēs palaižam redaktoru ar Regedit komandu konsolē "Perform";
- Mēs šķērsojam to pašu ceļu;
- HibernateNabled parametra vērtību mēs mainām uz 0;
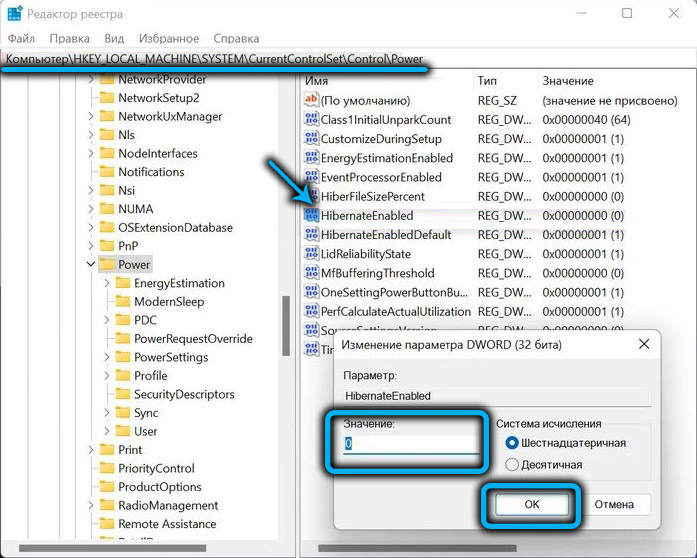
- Noklikšķiniet uz Labi, aizveriet reģistra redaktoru.
Gibernācijas diagonēšana caur vadības paneli
Šī metode ir arī diezgan vienkārša, izņemot nepieciešamību iegaumēt ievadīto komandu ar parametriem:
- Zvaniet, nospiežot WIN+R konsoli "Perform";
- Ievadiet vadības komandu.Izspiest.Cpl ,, 3;
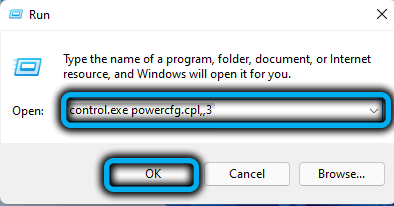
- Atverot atvērto logu, mēs atveram filiāli "sapnis";
- Par parametru "Gibbernation After" mēs ieviešam vērtību, kas vienāda ar 0;
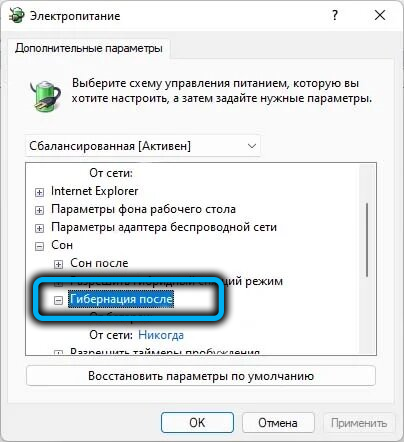
- Aizvērt logu.
Secinājums
Šis režīms ir parādījies operētājsistēmā Windows XP, kopš tā laika tā funkcionalitāte nav mainījusies. Aprakstītās hibernācijas aktivizācijas metodes darbojas gan Windows 10, gan pat Windows operētājsistēmas iepriekšējās versijās.
Ir svarīgi saprast, ka, lai turpinātu strādāt no tās pašas vietas, jums būs jāmaksā laika palielinājums par sistēmas ielādēšanu, ieslēdzot datoru.
- « Atkopšanas punkti Windows 11 izveidē, lietošanas funkcijas
- Kā instalēt OneDrive pakalpojumu operētājsistēmā Windows 11 vai atvienot to »

