Kā atjaunot bojātos logus 11

- 2910
- 704
- Marco Wiza
Dators var atteikties ielādēt dažādu iemeslu dēļ. Viens no tiem ir bootloader bojājums. Tā kā bootloader faili ir labi aizsargāti no nejaušas noņemšanas, šāda patoloģiska situācija ir diezgan reti sastopama. Tipisks gadījums ir noņemt slēpto sadaļu ar sāknēšanas ierīci, izmantojot īpašu utilītu darbam ar failu sistēmu. Dažreiz šī situācija rodas pēc mēģinājuma instalēt otro operētājsistēmu datorā.

Diagnostikas ziņojums par šādu kļūdu ne vienmēr ir diezgan informatīvs. Sakiet, ka frāze, kurā nav bootable ierīces, un vai operētājsistēma, kas nav atrasta, var norādīt uz citām problēmām, ieskaitot aparatūru. Bet, ja redzat, ka trūkst kaut kas līdzīgs bootmgr, nevarat šaubīties, vai tas ir par sāknēšanas ielādētāju.
Apsveriet galvenos veidus, kā to atjaunot operētājsistēmā Windows 11, kas ir piemēroti "desmitiem".
Automātiska sāknēšanas ierīces atjaunošana
Tas ir vienkāršākais veids, kā atgūt sistēmas veiktspēju, bet to nevar saukt par visefektīvāko: tas ne vienmēr darbojas. Un tomēr mēs iesakām jums sākt ar viņu.
Tātad, apsvērsim, kā atjaunot Windows 11 bootloader, izmantojot atkopšanas vidi:
- Ja sistēma netiek ielādēta, bet, ja ekrāna apakšējā daļā parādās diagnostikas kļūdas ziņojums, būs redzama poga "Papildu parametri", varat iedziļināties atkopšanas vidē ar tās palīdzību;
- Dažreiz sāknēšanas ierīču failu bojājums ir tik nopietns, ka tas nesasniedz šo pogu. Šajā gadījumā jūs varat iekļūt atkopšanas vidē, izmantojot bootable zibatmiņu. Ja tā nav, varat to izveidot citā efektīvā datorā. Kad dators sāk ielādēt no zibatmiņas diska, pēc mēles izvēles nākamajā ekrānā, jums jānoklikšķina uz frāzes “sistēmas atjaunošana” (atrodas kreisajā pusē zemāk) un pēc tam jāizvēlas "meklēšana un likvidēšana darbības traucējumi "parametrs un nākamajā ekrānā -" Restaurācija ielādes laikā ";
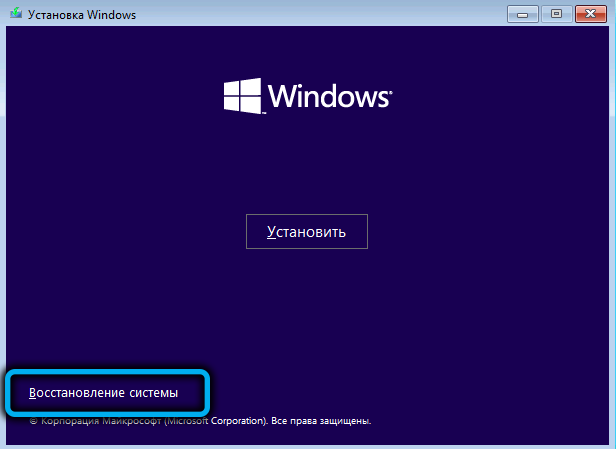

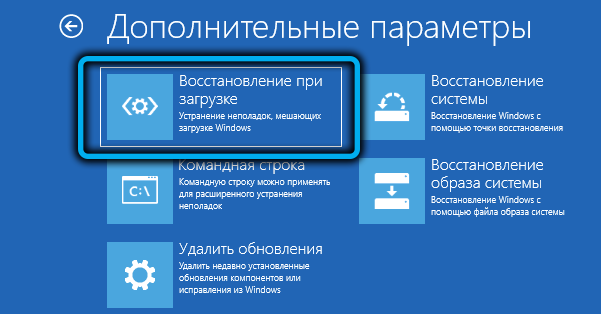
- Tā rezultātā sāksies sistēmas failu automātiskas atkopšanas procedūra, pēc kuras jūs varat mēģināt restartēt sistēmu parastajā veidā.
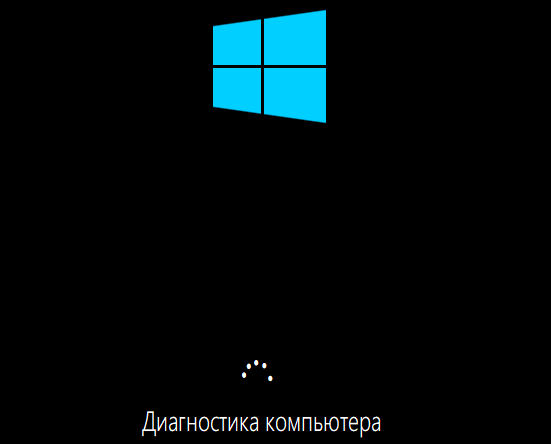
Ja pēc tam ir ziņojums par iekraušanas neiespējamību neveiksmīga mēģinājuma atjaunošanas dēļ, ir jāsāk progresīvs, sarežģīts, bet arī efektīvāka sāknēšanas ierīces manuālas atjaunošanas metode.
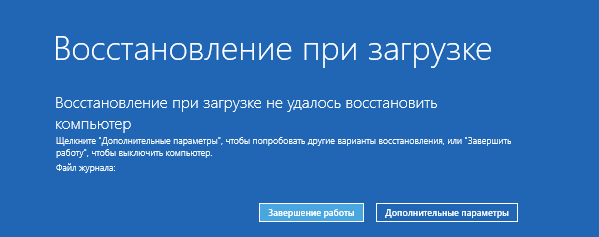
Windows 11 atjaunošana caur komandrindu
Lai labotu sāknēšanas ielādētāju operētājsistēmā Windows, ir īpaša utilīta - BCDBOOT, kas jāuzsāk komandrindā. Bet metode darbosies tikai tad, ja jūs neizslēdzat riteņus un nemainījāt to konfigurāciju.
Solis -by -step algoritms:
- Mēs ievietojam ielādējošu zibatmiņas disku USB plaknē vai klēpjdatorā, mainām ielādes pasūtījumu un ielādi no šī noņemamā pārvadātāja (ja jums nav šāda zibatmiņas diska, jums tas būs jāizveido citā datorā);
- Tiklīdz sākas instalēšana, lai palaistu komandrindas konsoli, atsevišķos klēpjdatoru modeļos noklikšķiniet uz Shift+F10 (vai Shift+FN+F10 kombinācijas);
- Termināla logā mēs ieviešam divas komandas secīgi, aizpildot ievadu:
Disks
Uzskaitiet sējumu
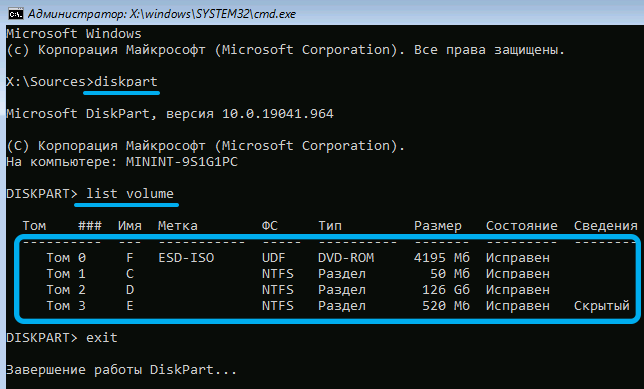
Tā rezultātā sadaļu saraksts tiks parādīts saskaņā ar visu datora disku atzīmēšanu. Mēs rūpīgi izpētām šo sarakstu, mums vajadzētu interesēties par šādām niansēm:
- Vai sarakstā ir sadaļa, kas formatēta zem FAT32 ar 100 MB izmēru;
- Vai vēstule tiek piešķirta šai sadaļai (parasti tā nav);
- Vai sarakstā ir sadaļa ar logiem (jums jāzina tās aptuvenais skaļums);
- Vai šai sadaļai ir burts un kas (ne vienmēr C).
Vēstules neesamība sadaļai, kas formatēta sadaļā FAT32, nozīmē, ka mums jāpiešķir šī vēstule. Lai to izdarītu, vispirms ievadiet komandu Select Solit n, kur N vietā mēs aizstājam saraksta otrajā kolonnā parādīto sadaļas numuru. Pēc ieejas nospiešanas mēs ievadām otro komandu, piešķirt burtu = x, tādējādi piešķirot norādīto burtu vai jebkuru citu, bet obligāti bez maksas.

Sadaļai ar sistēmu arī burtam jābūt klāt, ja tā nav, tā tiek piešķirta līdzīgā veidā. Mēs atstājam DiskPart utilītu, iegūstot izeju un nospiežot Enter.

Un tagad mēs dodamies tieši uz sāknēšanas ielādētāju atjaunošanu, ievadot komandu:
Bcdboot C: \ Windows /S X: /f Alll

Šeit burts X atbilst vēstulei, kuru mēs iepriekš esam izmantojuši sadaļā ar FAT32. C burts var būt arī atšķirīgs, ja Windows ir instalēts citā sadaļā.
Rezultātā, ja jūs nekļūdāties komplektā, tiks parādīts teksts “Failu ielāde tiek veiksmīgi izveidota”, pēc kura mēs aizveram komandrindas logu, atstājam instalētāju, nomainiet ielādes pasūtījumu uz parasto sistēma, kurā atrodas sistēma). Un secinājums, mēs pārlādējam datoru.
Uzlabota iekrāvēja atkopšanas opcija
Ja iepriekšējā metode ir neveiksmīga, varat mēģināt izmantot komandu BCDBOOT paplašinātā režīmā ar lielu skaitu parametru. Piemēram, norādiet izmantotā mikroprocortera veidu: UEFI vai BIOS.
Sākotnējie soļi šeit būs tādi paši kā iepriekšējā gadījumā: mēs ielādējam no instalācijas zibatmiņas, pārejam komandrindas režīmā, iegūstam komandu:
Disks
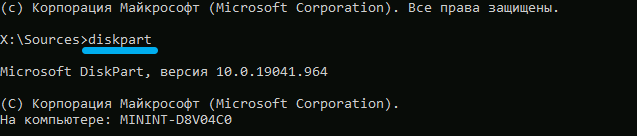
Pēc tam mēs veicam komandu, kas parādīs savienoto fizikālo pārvadātāju sarakstu (SSD/HDD diski, DVD diskdzinis, zibspuldzes vai atmiņas karte):
Saraksta disks
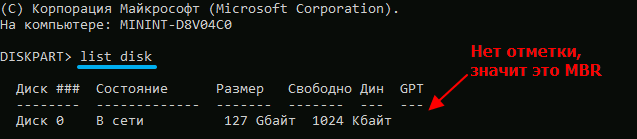
Atrodiet disku, uz kura sistēma ir uzstādīta, acīmredzami nav grūti - koncentrējieties uz tā lielumu. Bet mums vajadzētu interesēties par GPT kolonnas saturu: ja tas ir tukšs, tad tiek izmantots MBR, ja ir atzīme, tad tas ir GPT disks.
Pēc tam mēs sastādām komandu, kas parādīja sadaļu sarakstu, kurai garantē, ka tā sakrīt ar iepriekšējās komandas rezultātu:
Uzskaitiet sējumu
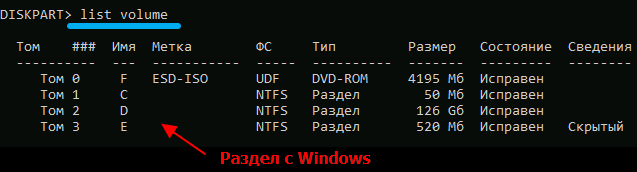
Šeit mēs pievēršam uzmanību sadaļai ar sistēmu, ir svarīgi atcerēties tās vēstuli. Papildu darbības ir atkarīgas no uzglabāšanas marķējuma veida.
MBR bootloader atjaunošana
Ja sistēmas disks ir MBR, mums jāatrod aktīvā sadaļa. Meklēšana tiek veikta šādi:
- Mēs pieņemam darbā atlasīto 1. sējuma komandu, nospiediet Enter;

- Iepazīstiniet ar detalizētu nodalījumu, arī apstipriniet, ka ievadiet, nospiežot.
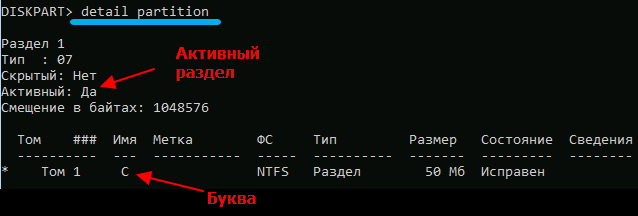
Pirmā komanda pāriet uz sadaļu, kas iezīmēta saraksta skaļuma sarakstā ar numuru 1, otrajā tiek parādīta detalizēta informācija par šo sadaļu. Ja rindā pretī tekstam "aktīvā sadaļa" stāv "jā", tas nozīmē, ka mēs tikām galā ar uzdevumu: mēs atradām aktīvu sadaļu. Ja nekas tur nemaksā, mēs atkārtojam secību, norādot uz Deuce, nevis vienību un tā tālāk, līdz tiek noteikts aktīvais tilpums. Tas ir tas, kurš ir jānorāda, lai atjaunotu sāknēšanas ierīci.
Mēs atstājam DiskPart komandu, ierakstot izeju un nospiežot Enter.

Tagad mēs pārejam pie faktiskās sāknēšanas ielādes atjaunošanas, iegūstot komandu:
BCDBOOOT D: \ Windows /S C: /F BIOS

Kā redzat, tā formāts neatšķiras no tā, ko aprakstīja iepriekšējā sadaļā, izņemot sistēmas burtu un aktīvās sadaļas.
Apsveriet pārējos parametrus.
/s - ja pēc tā ir burts ar absorbciju (mūsu gadījumā ar :), tad sāknēšanas ielādētājs tiks precīzi ierakstīts šajā sadaļā. Ja nav vēstules ar absorbciju, komanda tiks interpretēta šādi:
- Datoriem ar UEFI/GPT iekrāvējs tiks ierakstīts EFI sadaļā;
- Pretējā gadījumā (BIOS/MBR) - aktīvajā sadaļā.
Parametrs /F var ņemt šādas vērtības:
- BIOS - ja dators ir aprīkots ar BIOS MBR -Disk un mikroprogrammu;
- UEFI - UEFI/GPT sistēmām;
- Visi - abas sāknēšanas līdzekļu šķirnes tiks reģistrētas.
Ja parametram /F nekas nav norādīts, ieraksts tiks veikts sadaļā, kuru izvēlas ar parametru /s, kura tips tiks noteikts automātiski.
Pēc komandas izstrādes varat atkārtoti ielādēt sistēmu standarta režīmā, neaizmirstot mainīt ielādes kontūru BIOS.
UEFI/GPT Bootloader atkopšana
Oficiāli Windows 11 atbalsta precīzi GPT diskus ar UEFI, savukārt iekrāvēja atjaunošanas procedūra atšķirsies no iepriekšējā.
Mums jānosaka, kurš sējums ir EFI sadaļa, jāveic tā formatēšana zem FAT32 un piešķirsim sadaļai unikālu burtu. Parasti EFI sadaļa ir maza, tai ir slēpta atribūts un aptuveni 100 MB izmērs.
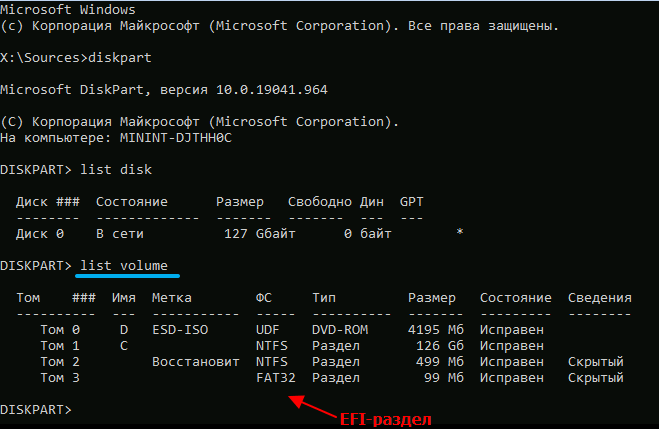
Ievadot DiskPart, mēs apkopojam skaļumu un atrodam apjomu ar šīm zīmēm, atceroties tā numuru. Tad mēs sastādām komandu Select Volume n, kur skaitļa vietā mēs aizstājam vēlamo numuru, un sākam formatēt sadaļu ar komandu FS = FAT32.
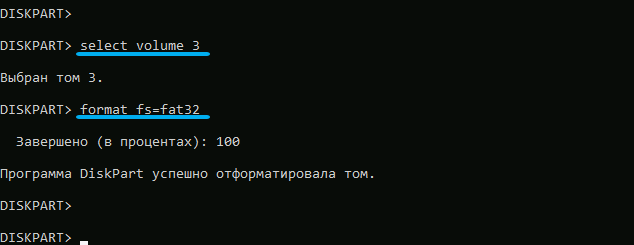
Mēs pabeidzam sadaļas sagatavošanu ar sāknēšanas ielādētāju, izmantojot komandu piešķirt burtu = x (burts var būt jebkurš no neaizņemtiem datiem atbilstoši saraksta apjoma komandas rezultātiem).
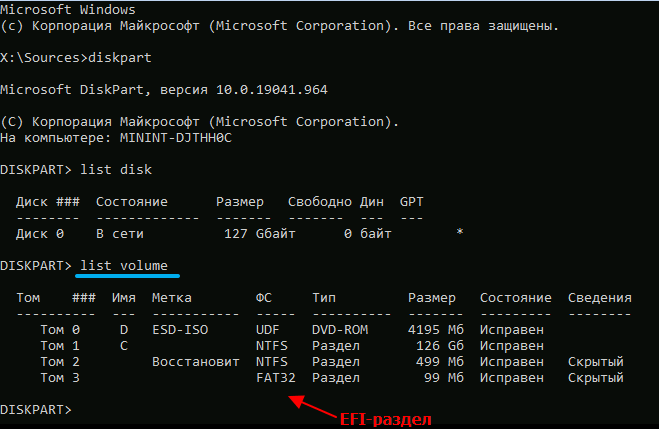
Mēs atstājam DiskPart uz komandrindu, ierakstot izeju, un sākam bootloader veidošanos:
BCDBOOTC: \ Windows /S X: /F UEFI

Iepriekšējā apakšiedaļā mēs sīki izpētījām šīs komandas parametrus.
Mēs atstājam komandrindu, pārstartējam datoru, atjaunojot pareizo iekraušanas procedūru. Ja viss tika darīts saskaņā ar instrukcijām, logu ielādēšanai nebūs problēmu.
Mēs ceram, ka saskaņā ar mūsu norādījumiem jums izdevās atjaunot bojāto Windows 11 bootloader. Bet, ja jums ir problēmas, rakstiet par to komentāros.

