Diagrammu un grafiku veidošanas metodes Excel programmā

- 2579
- 684
- Lloyd O'Keefe
Lielu cilvēku daļu ir vieglāk un vieglāk uztvert informāciju, kad tā tiek skaidri parādīta. To var izdarīt pats, izmantojot prezentācijas un pārskatus, izmantojot diagrammas un grafikus. Šī ir gandrīz jebkuras analītiskās aktivitātes neaizstājama sastāvdaļa.
Tajā pašā laikā pat iesācējs var tikt galā ar diagrammu un grafiku uzbūvi Excel programmā. Tas nav tik grūti, kā šķiet sākotnēji.

Bet jums būs jāapgūst dažas nianses, jātiek galā ar būvniecības principiem, rūpīgi izpētīt programmas funkcionalitāti.
Grafikiem un diagrammām ir nepieciešams atsevišķs apsvērums.
Grafiku konstrukcija
Ir vērts sākt ar to, kā izveidot funkciju un datu grafikus Excel.
Grafikā parāda datu izmaiņas. Visbiežāk izmaiņas laika gaitā ir saistītas. Piemēram, uzņēmums uz noteiktu laika periodu saņēma īpašu peļņu. Ir daudz iespēju. Bet būtība ir vienāda visur.
Visbiežāk tiek veidoti grafiki, vadot datus no Excel programmas tabulas. Galu galā Excel ir galvenais rīks darbam ar tabulām.
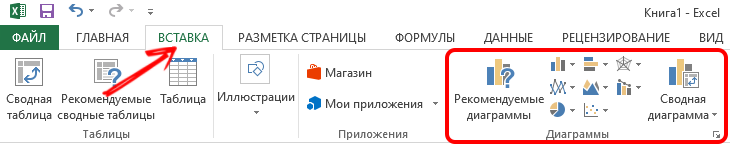
Lai izveidotu grafiku, jums jāaplūko, kādas iespējas piedāvā Excel un kā tās pareizi izmantot.
Vienkāršākais grafiks
Tā kā diagrammas atspoguļo noteiktos datos izmaiņas, tajos ir jānosaka noteikta informācija.
Ir sākotnējā informācija. Un jums ir jāizdomā, kā pareizi izveidot grafiku Excel saskaņā ar šiem datiem. Viņš parādīs notikumus, kas notiek dažādos laika posmos.
Piemēram, katru gadu universitātē ienāk noteikts skaits pretendentu. Tagad posmos par to, kā pievienot vienkāršāko grafiku, un ko Excel piedāvā tam kopumā.
Šeit darbību secība ir šāda:
- Atveriet cilni “Ievietot”, kur tiks parādītas vairākas diagrammas;
- Noklikšķiniet uz "grafika";
- Logā POP -UP izvēlieties diagrammas veidu;
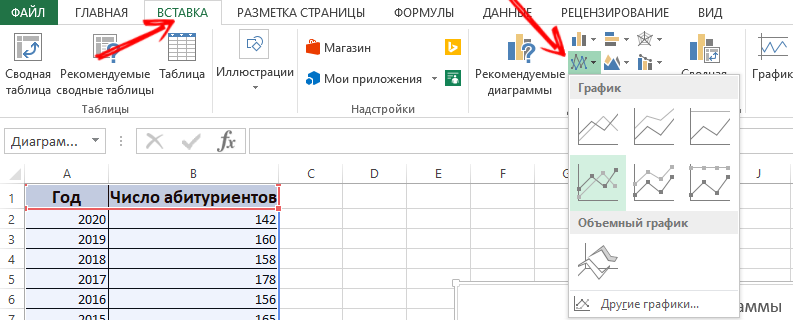
- Veicot kursoru, norādot, vai šo vai šo veidu ir labāk izmantot;
- Tagad jums jāizvēlas pareizā iespēja;
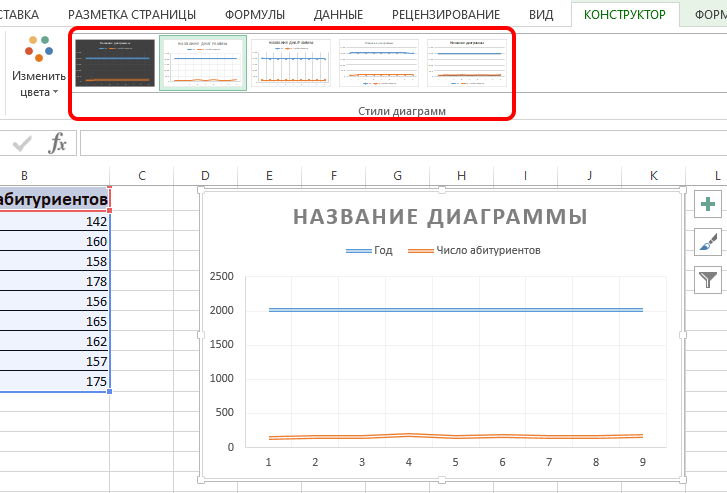
- Kopējiet un ievietojiet tabulu ar sākotnējo informāciju diagrammas apgabalā.
Apstipriniet darbību un gaidiet rezultātu. Zilā horizontāli izvietotā līnija nav nepieciešama. Tas ir pietiekami, lai to atlasītu noņemšanai un noņemtu.
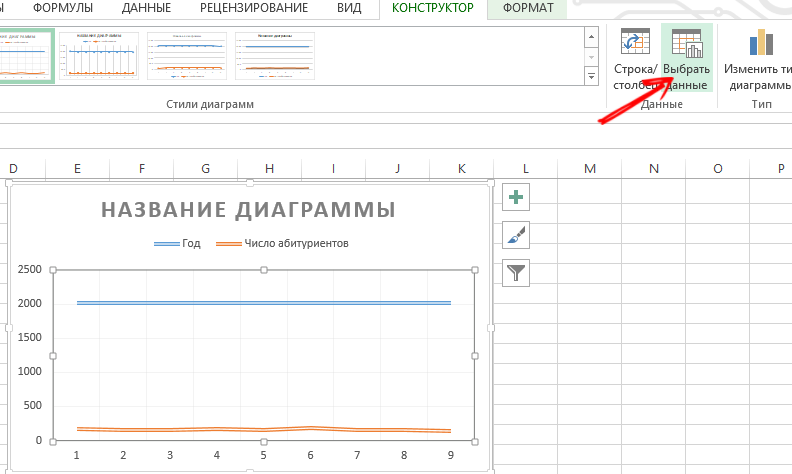
Šeit tiks izmantota tikai viena līkne. Tāpēc nekautrējieties izdzēst informāciju pa labi no grafika. To sauc par "leģendu". Lai noskaidrotu, padariet marķierus parakstus. Lai to izdarītu, atveriet cilni “Izkārtojums” un atlasiet “Signatures”. Šeit atlasiet vietu, kur atradīsies skaitļi.
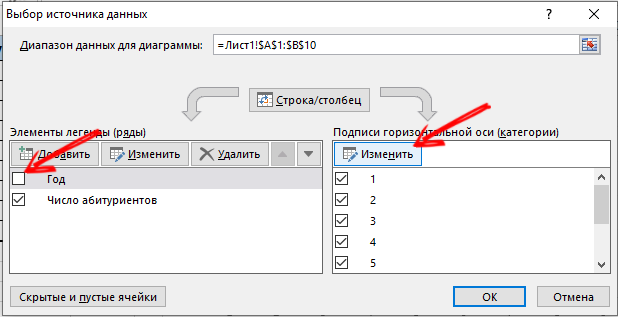
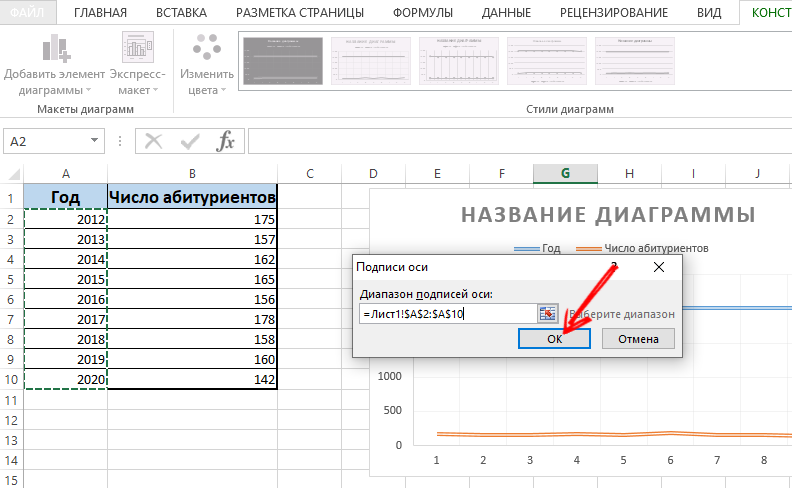
Jūs varat vēl vairāk uzlabot grafiku, izmantojot MATCA izvēlni, un sadaļu "Asis" nosaukums ".
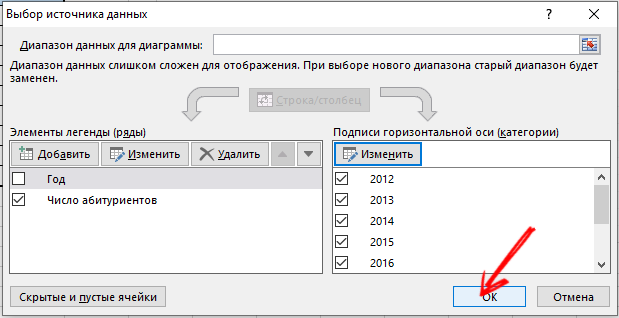
Pārvietojiet titulu pēc saviem ieskatiem. Jūs varat mainīt fonta stilu, aizpildīt izmēru, mainīt izmēru. Tas viss tiek darīts caur cilni "Diagrammas nosaukums".
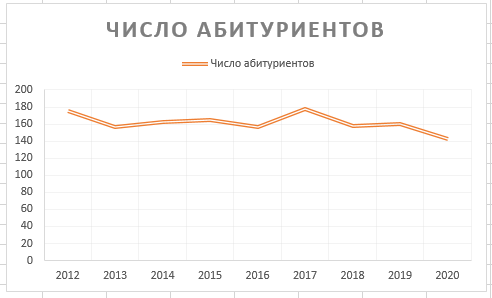
Divi vai vairāki greizi
Varat arī ievietot un modificēt grafiku, izmantojot programmu Excel, kas būs no 2 vai vairāk līknēm.
Piemēram, ir jāparāda ne tikai to cilvēku skaits, kuri iestājās universitātē, bet arī to pašu absolventu skaits. Tas ir, parādās vairāk sākotnējās informācijas tabulā. Lai gan grafika izveidošanas princips nemainās. Bet ir jēga neizdzēst leģendu.
Ja nepieciešams, pievienojiet papildu asi ar tām pašām mērījumu vienībām, kuras tiek izmantotas saskaņā ar iepriekš parādītajām instrukcijām. Ja ir parādīti dažāda veida dati, būs nepieciešama papildu ass.
Šajā gadījumā uzzīmējiet atbilstošos grafikus, izmantojot Excel lietojumprogrammu saskaņā ar šo algoritmu:
- Izveidojiet grafiku, it kā tiktu izmantotas tās pašas vienības;
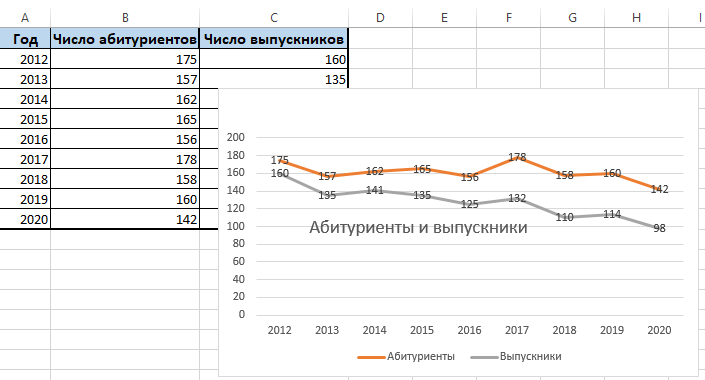
- Iezīmējiet asi, kur jums jāpievieno vēl viens, palīgs;
- Nospiediet šo asi ar peles labo pogu;
- Izvēlieties opciju “Vairāku datu formāts” un pēc tam dodieties uz sadaļu “Rindas parametri”;
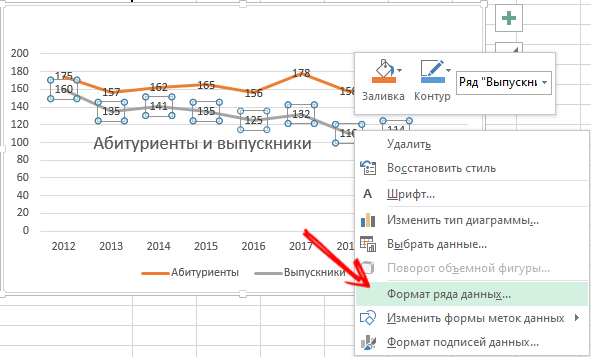
- Šeit jums jānoklikšķina uz "uz papildu asi";
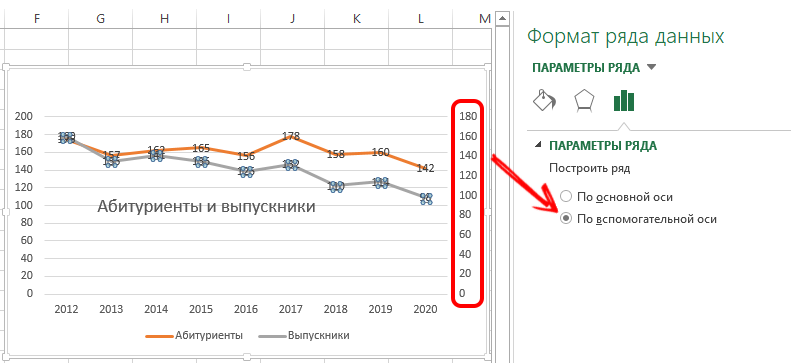
- Aizveriet logu, pēc kura vajadzētu parādīties citai ass.
Šai opcijai ir alternatīvs risinājums. Cita metode nodrošina, ka jūs varat mainīt izmantotās diagrammas veidu.
Šeit jums nepieciešams:
- Vispirms noklikšķiniet uz līnijas labās pogas, kurai nepieciešama papildu ass;
- Pēc tam noklikšķiniet uz “Mainiet rindas diagrammas veidu”;
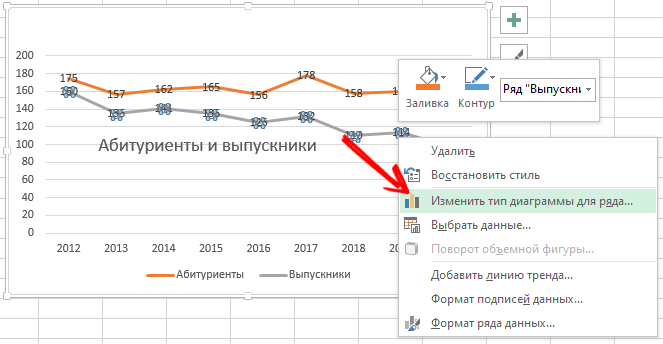
- Atlasiet otrās informācijas rindas veidu.
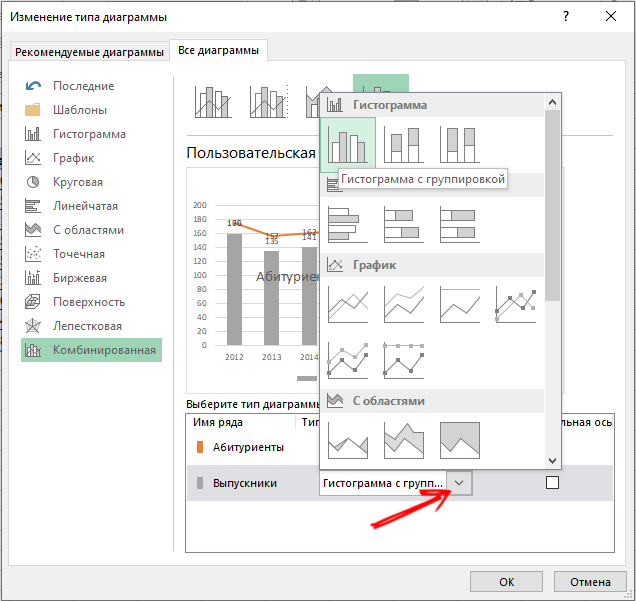
Apstipriniet izmaiņas un izbaudiet modificēto grafiku.
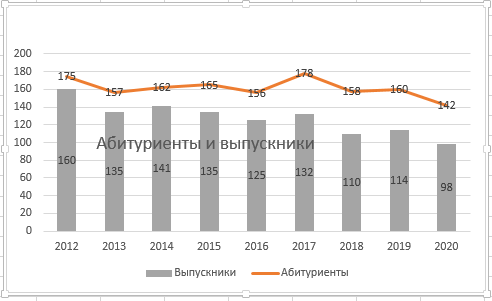
Kā redzat, ar to ir pietiekami, lai izpildītu dažus klikšķus, un tiek veikta papildu ass.
Funkciju grafiks
Ir sarežģītāka iespēja, kad ir funkcija, un jums tas ir jāizzīmē vai jāizzīmē atbilstošs grafiks.
Darbojoties soli pa solim, visu procedūru var iedalīt 2 posmos:
- Galda izveidošana;
- Grafiskā veidošanās.
Vispirms jums jāizveido galds. Ir nosacīti 2 kolonnas. Tas ir x un y.
Pastāv nosacīta formula y = x (x-2) 0.5.
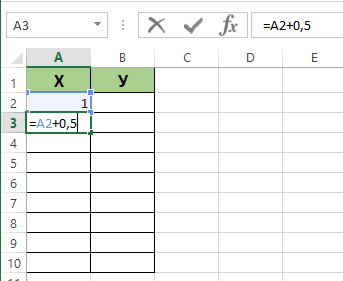
Pirmajā slejā būs x. Un pirmās šūnas vērtība būs 1. Katra nākamā šūna, kas ir par 0,5 vairāk nekā iepriekšējā. Jums jāievieto formula = (šūnas nosaukums) + 0,5. Tagad atlasiet šūnas apakšējo labo stūri, kur atrodas formula, un velciet uz leju. Šajā gadījumā šūnas tiks automātiski piepildītas ar vērtībām.
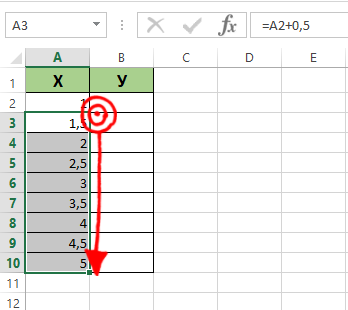
Otrā kolonna y. Šeit ir noteikta aprēķinātā formula, ko izmanto funkcijas funkcijas veidošanai. Tāpēc jums jānoklikšķina uz Enter. Programma apsvērs visas dotās vērtības. Formulu var izplatīt gar kolonnu, velkot šūnas leņķi uz leju. Viss, galds ir.
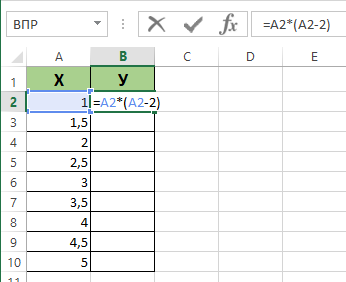
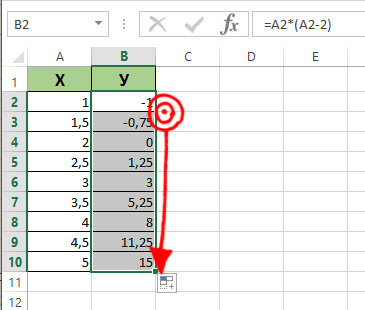
Turpmāks algoritms ir šāds:
- Atveriet jaunu lapu;
- Noklikšķiniet uz sadaļas "Ievietot", dodieties uz sadaļu "diagramma";
- atlasiet opciju "Point";
- Izmantojiet veidu, kas jums patīk vislabāk;
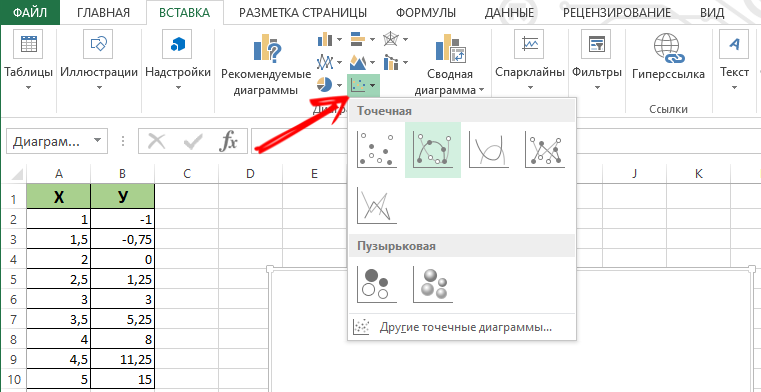
- Noklikšķiniet uz diagrammas laukuma, izmantojot labo peles pogu;
- Noklikšķiniet uz "Izvēlieties datus";
- Tagad atlasiet vērtības no pirmās kolonnas, tas ir, x, pēc tam noklikšķiniet uz “Pievienot”;
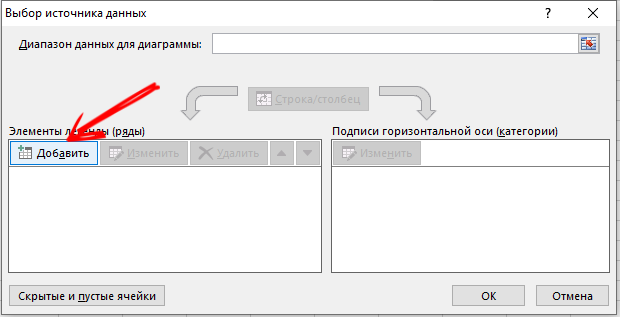
- Kad parādās logs ar nosaukumu “Rindas maiņa”, iestatiet tam vārdu, kā arī X pirmās kolonnas vērtību un otro;
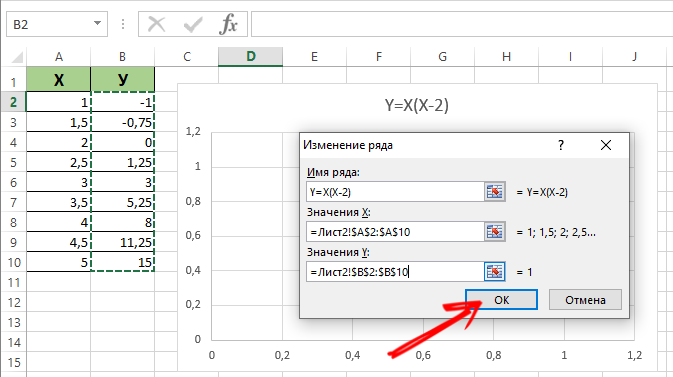
- Noklikšķiniet uz Labi un redziet, kas no tā visa nāk.
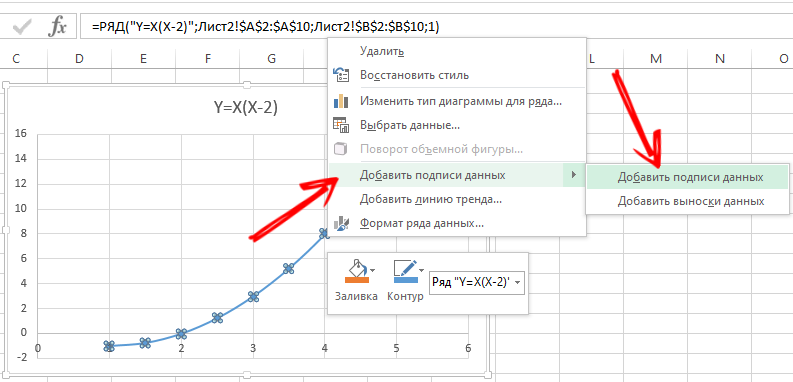
Varbūt uz x ass nebūs vērtību, bet tikai skaitļi punktos. Lai novērstu šo trūkumu, jums būs jāizveido sava grafika ass paraksti. Vienkārši noklikšķiniet uz pogas PAREIKUMS un noklikšķiniet uz izvēlnes “Atlasīt datus” un pēc tam nomainiet horizontālās ass parakstu. Šeit izceļ vēlamo diapazonu. Tagad grafiks iegūst pilnīgu pabeigtu izskatu.
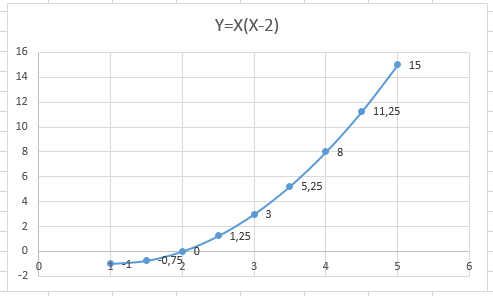
Kombinācija un uzlikšana
Nav nekā sarežģīta, lai izveidotu pāris grafikus uzreiz Excel. Šim nolūkam ir jāapvieno 2 dažādas lietojumprogrammas funkcijas, izmantojot pieteikumu darbam ar tabulām vienā laukā. Pievienojiet iepriekšējam jaunu formulu. Pieņemsim, ka tā būs formula z = x (x-3).
Esošās diagrammas laukā atlasiet šos datus un ievietojiet. Izmantojot atbilstošo izvēlni “Atlasīt datus”, jūs varat rediģēt informāciju, ja ir neprecizitātes vai neatbilstības.
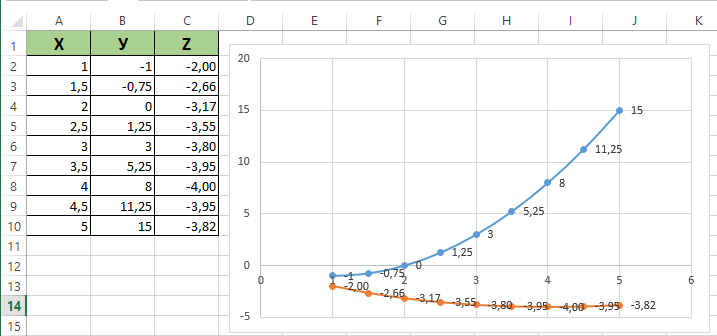
Viss, tagad pāris funkciju grafiki ir harmoniski vienas jomas ietvaros.
Kā izveidot atkarības grafiku
Šajā gadījumā informācija no vienas rindas vai kolonnas būs atkarīga no avota datiem no citas kolonnas vai rindas.
Vispirms atlasiet piemērotu diagrammas veidu. Punkta opcija ar marķieriem un gludām līknēm izskatās labi. Bet jūs varat izvēlēties, kas jums patīk vairāk vai ir piemērots konkrētam uzdevumam.
Tagad dati tiek veidoti, noklikšķiniet uz pogas "Pievienot". Šeit jūs varat ievērot šo principu:
- Rindas nosaukums būs a;
- vērtības x būs vērtības a;
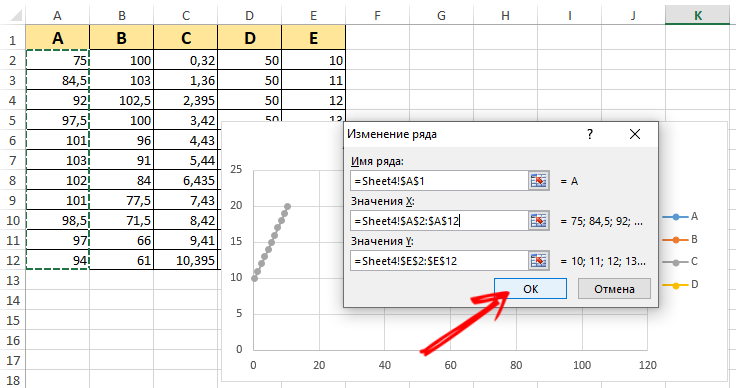
- par y vērtību E;
- Vēlreiz noklikšķiniet uz "Pievienot";
- Tagad sērijas nosaukums būs B, un vērtība X ir dati no kolonnas B;
- Y vērtības būs dati no E kolonnas.
Pēc atbilstoša principa pārējā galda ir uzbūvēta.
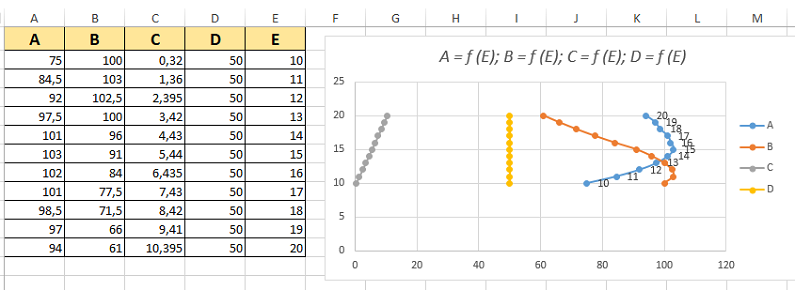
Cik viegli vai grūti tas ir, katrs lietotājs nosaka patstāvīgi. Ir vērts mēģināt, praktizēt, apsvērt vairākus vizuālus piemērus. Jo vairāk pieredzes un zināšanu, jo vieglāk ir strādāt ar grafikiem, izmantojot programmu Excel.
Diagrammu konstrukcija
Papildus grafikiem ir arī diagrammas, kas arī vienkāršo vienas vai otras informācijas uztveri. Tas jo īpaši attiecas uz datiem ar skaitliskām vērtībām. Tos var salīdzināt savā starpā, salīdzināt.
Ir vairākas iespējas, kā izveidot diagrammas Excel. Viņi var parādīt dažādas vērtības tādā formā, kādā ir ērti tos uztvert lietotājiem. Tāpēc tiek izmantotas visa veida iespējas. Ieskaitot punktu un dinamiskas grafiskās diagrammas programmā, lai strādātu ar Excel tabulām.
Sākuma galda diagramma
Sākumā, kā izveidot vizuālo diagrammu, izmantojot datus no Excel tabulas.
Šeit jums jāveic vairākas soli -BITEP procedūras:
- Sākumā izveidojiet tabulu, kurā nepieciešamie dati tiks iesniegti pēc jūsu ieskatiem;
- Tālāk atlasiet apgabalu ar vērtībām, pamatojoties uz diagrammu veidošanos;
- Atlasiet cilni “Ievietot” un noklikšķiniet uz viena no jums vēlamajiem diagrammas veidiem;
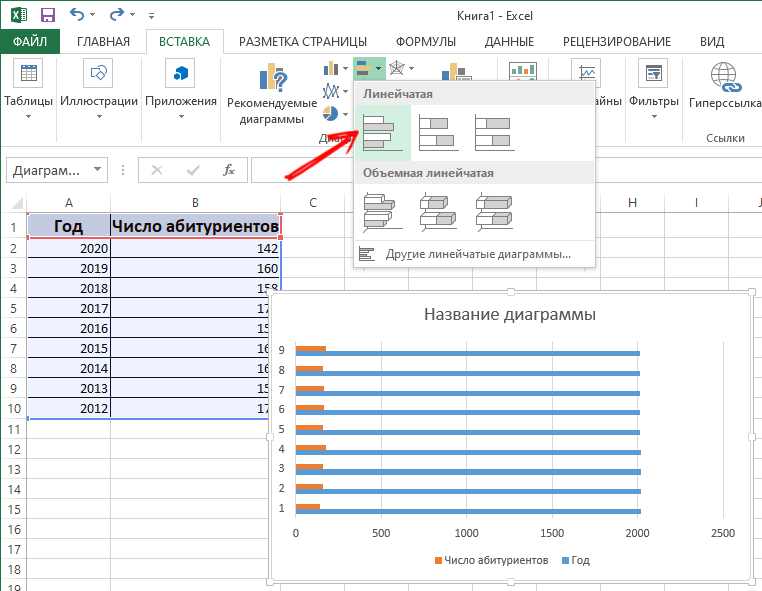
- Kā opciju atlasiet histogrammu un pēc tam vienu no tās iespējām;
- Pēc automātiskas prezentācijas izvēles.
Parasti izveidojiet šādu diagrammu par Excel, strādājot pie galda, nav grūti. Bet automātiski izveidotu prezentāciju var nebūt pilnībā sakārtota. Jums jāveic izmaiņas.
Priekš šī:
- Noklikšķiniet divreiz pēc vārda un uzrakstiet histogrammas nepieciešamo vārdu;
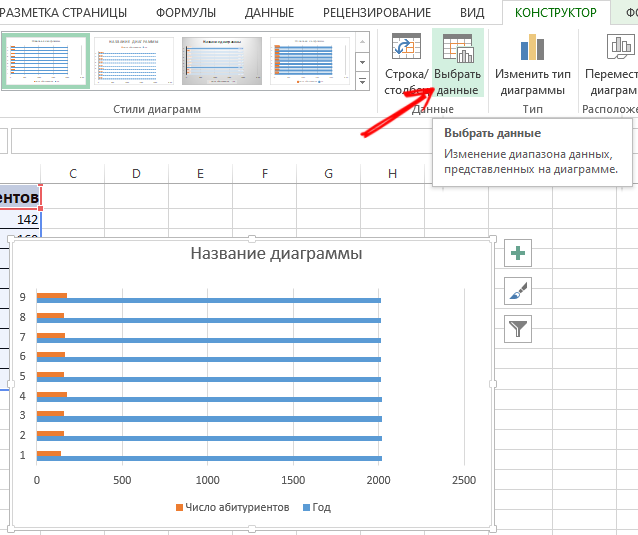
- Tagad nomainiet vertikālās ass parakstu;
- Šeit jums jāiet uz cilni “Izkārtojums”, pēc tam “paraksts” un jāizvēlas “asu nosaukums”;
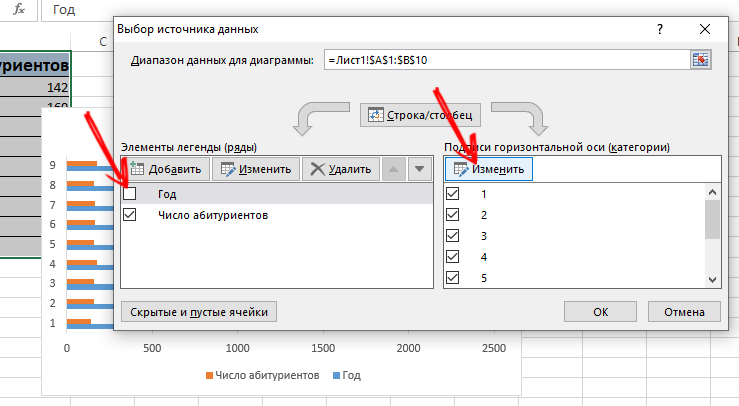
- Noklikšķiniet uz vertikālās ass un atlasiet tās nosaukumu;
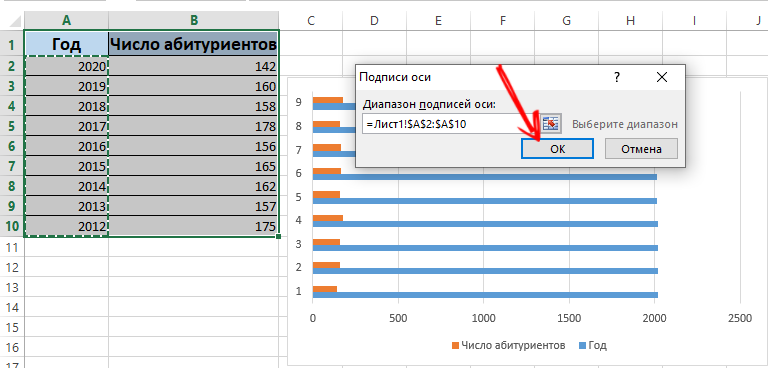
- Ja tabulā ir maz datu, labajā pusē ierakstu, tas ir, leģendu, var droši noņemt, nospiežot to un noklikšķinot uz Dzēst;
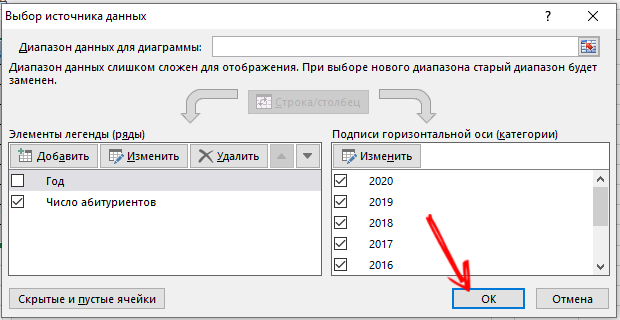
- Jūs varat arī nomainīt standarta stilus un krāsas, izmantojot cilni “Dizainers” un izvēlni “diagrammas stili”.
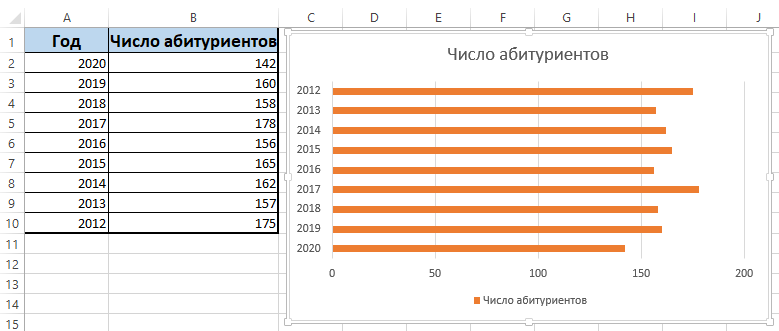
Diagramma ir pilnībā rediģēta, kas ļauj tai dot tai viedokli, kas lietotājam vajadzīgs. Ja vēlaties, jūs varat izveidot apļveida diagrammu, punktu, lineāru utt. Šajā sakarā Excel programma ir diezgan jaudīga un funkcionāla.
Datu pievienošana diagrammai
Ir situācija, kad ir pabeigta diagramma, taču, izmantojot programmu, jums tas jāpievieno jauni dati, izmantojot programmu Excel.
Tas nav grūti. Instrukcija izskatās šādi:
- Pievienojiet avota tabulai jaunu vērtību, pierakstiet atbilstošos skaitļus, nāciet klajā ar vārdu;
- Tagad izceļiet diapazonu ar jauniem datiem, vienlaikus iemūžinot vārdu;
- kopēt uz biržas buferi;
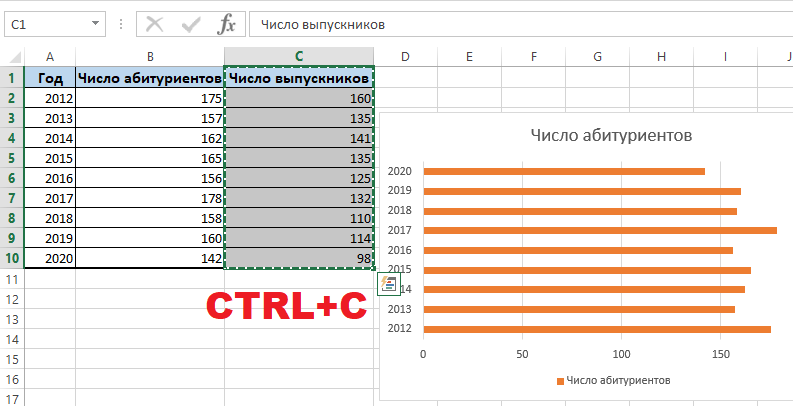
- iezīmējiet iepriekš izveidoto diagrammu;
- Ievietojiet fragmentu, kas izvēlēts iepriekšējā posmā no atjauninātas tabulas.
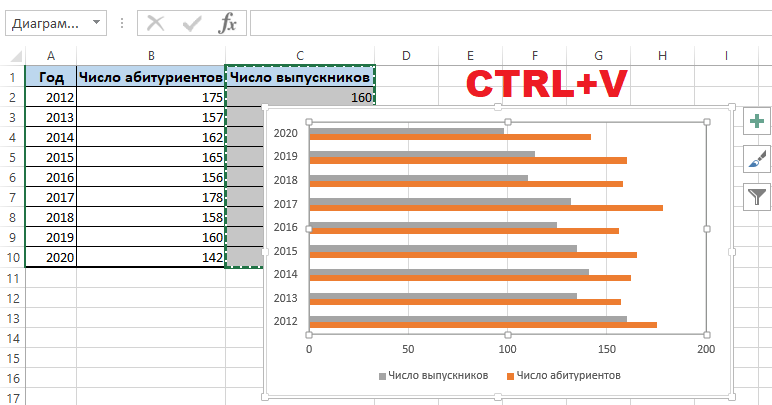
Tā kā jaunie dati grafikā nav pilnīgi skaidri, leģenda nonāk glābšanā. Lai to izdarītu, atveriet cilni “Izkārtojums”, noklikšķiniet uz Legend izvēlnes un pievienojiet to labajā pusē, zemāk, no augšas vai izmantojiet citu piemērotu opciju.
Leģenda kombinācijā ar dažādām histogrammas krāsām ļauj saprast, kur dati ir savstarpēji saistīti. Viss ir skaidrs un vizuāli viegli uztverts.
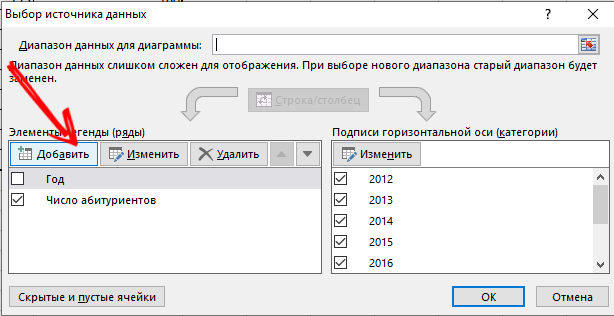
Lai gan ir alternatīvs veids, kā pievienot datus jau izveidotajai diagrammai. Tas ir sarežģītāk. Šeit tiek izmantota izvēlne "Datu avota izvēle". Lai to atvērtu, jums jānoklikšķina uz peles labās pogas un noklikšķiniet uz "Izvēlieties datus". Noklikšķinot uz pogas "Pievienot", parādīsies rinda, caur kuru varat izvēlēties datu diapazonu.
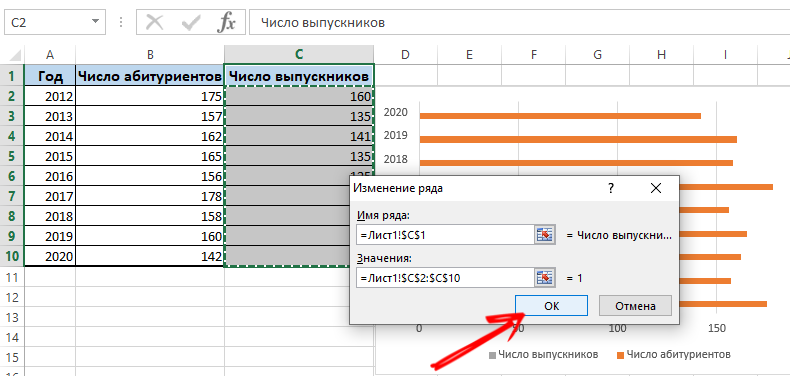
Kā mainīt asi
Ir arī situācijas, kad jums ir jāmaina dažādu asu vietas izveidotajā diagrammā, izmantojot programmu Excel.
To nav grūti izdarīt. Jums vienkārši jābalstās uz šādām instrukcijām:
- Atlasiet diagrammu un noklikšķiniet uz tā, izmantojot pogu Labais;
- Konteksta izvēlnē noklikšķiniet uz “Izvēlieties datus”;
- Parādīsies jauna izvēlne, kur noklikšķiniet uz opcijas "līnija/kolonna".
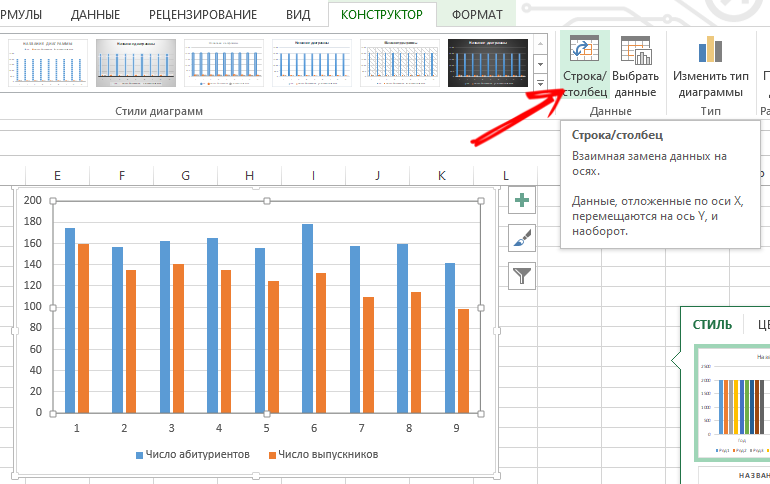
Tagad kategoriju un rindu parametri automātiski mainīs savas vietas.
Vadības elementi
Excel ļauj arī noteikt vadības ierīces, kas atradīsies uz izveidotās diagrammas.
Attiecīgi gadījumos, kad histogrammai regulāri tiek regulāri pievienota jauna informācija. Un katru reizi, mainot diapazonu, nav īpaši ērta.
Visoptimālākais risinājums šajā situācijā būs dinamiska diagramma. Tas ir, tas var automātiski atjaunināt. Lai histogramma kontrolētu vadības ierīces, jums ir jāpārveido datu zona tik sauktā viedajā tabulā.
Šeit lietotājs būs jādara šādi:
- izcelt vērtību diapazonu;
- Galvenajā izvēlnē noklikšķiniet uz “Format kā tabula”;

- Parādīsies jauns logs, kurā jūs varat izvēlēties jebkuru stilu pēc savas gaumes;
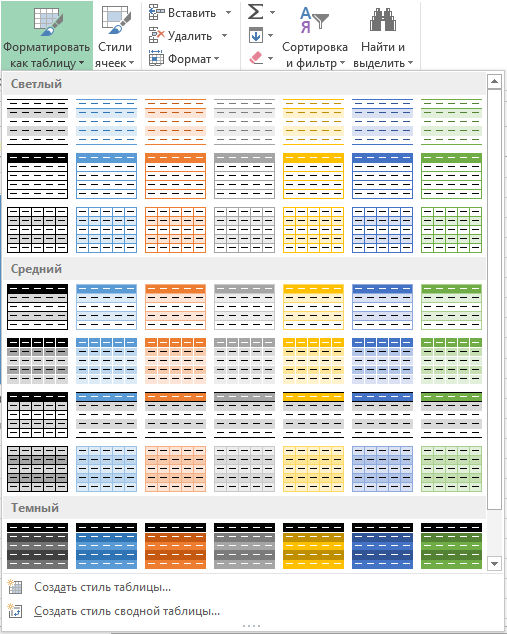
- Piekrītu programmas priekšlikumam izvēlēties diapazonu;
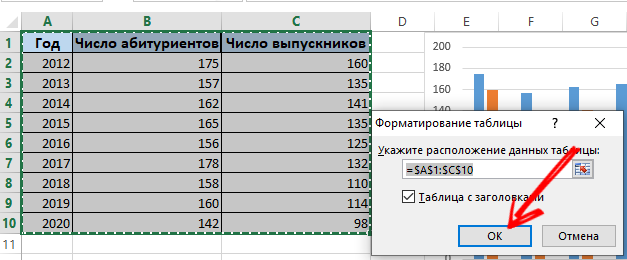
- Ieviešot jaunas vērtības, pati diagramma sāks mainīties paralēli, tas ir, tā kļūs dinamiska.
Tātad tiek izmantoti gatavie dati, kas pārveidoti par viedo tabulu. Vai arī jūs varat darīt visu no nulles, izvēloties izvēlni “Ievietot”, un pēc tam izveidojiet jaunus parametrus caur sadaļu “Tabula”.
Diagramma procentos
Daži informācija ir vieglāka un ērtāka, ja tā tiek parādīta ne tikai skaitļos, bet arī procentos.
Šādiem uzdevumiem labāk ir izmantot apļveida diagrammas tipu.
Veicot noteiktus sākotnējos datus, tas ir nepieciešams:
- no tabulas atlasiet datus;
- Atveriet cilni “Ievietot”;
- Pēc tam nospiediet “apļveida” un izvēlieties tilpuma tipu;
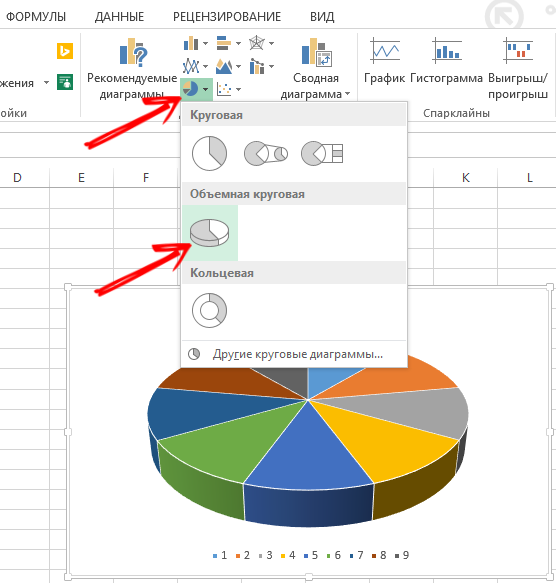
- Cilnē “Dizainers” noklikšķiniet uz “diagrammas izkārtojuma”;
- Šeit ir sniegti vairāki no iespējām, tiek nodrošināti vairāki stili ar interesi;
- Izvēlieties piemērotu tipu.
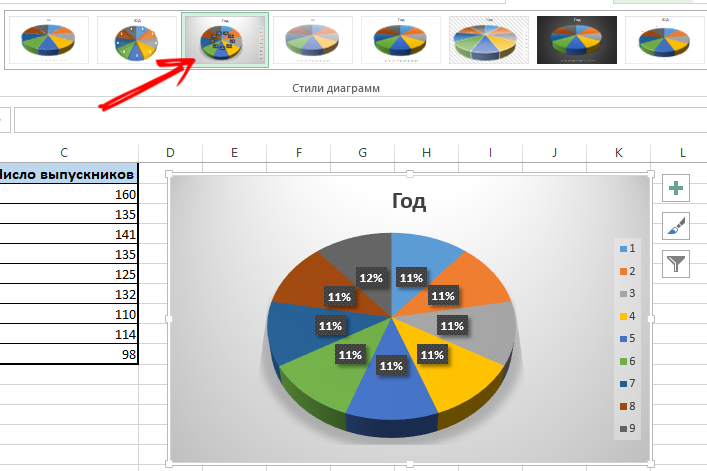
Ja interese ir maza, šīs nozares var būt slikti redzamas. Lai tos sadalītu caur dizaineru, jums jāmaina diagrammas veids un jāizvēlas apkārtraksts no sekundārā.
Kad procentuālā diagramma tiek izveidota automātiski, tā bieži nav pilnībā piemērota lietotājam. Tāpēc šeit jūs varat noklikšķināt uz jebkuras no sektoriem ar labo pogu, pēc kuras parādās robežpunkti. Izmantojot konteksta izvēlni, atlasiet "Atcerieties" Formāts ". Tagad rindas ir iestatīti nepieciešamie parametri, un izmaiņas tiek saglabātas.
Gfuant diagramma
Diagramma ir pelnījusi īpašu uzmanību, ar kuru vairāku stadiju notikuma datus var parādīt kolonnu veidā. Skaisti un nepavisam nav grūti.
Pieņemsim, ka skolotājs skolotājam, kurš uzrauga ziņojumu iesniegšanas termiņu. Jums jādara šādi:
- sagatavot tabulu ar sākotnējo informāciju;
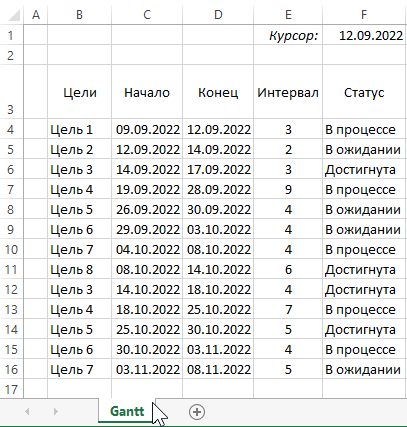
- Pievienojiet kolonnu, kas parāda diagrammas dienu skaitu;
- Kolonna ir piepildīta ar formulu;
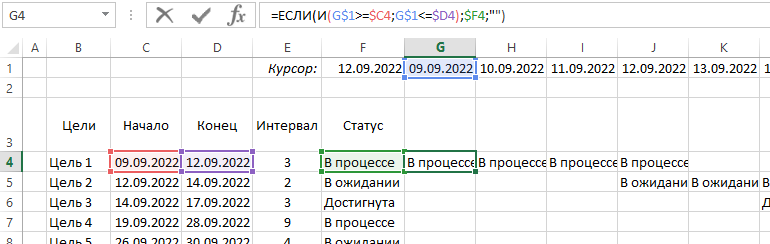
- Atlasiet diapazonu, kurā atradīsies izveidotā Ganta diagramma;
- Šūnas šeit būs piepildītas ar dažādām krāsām no sākuma datuma līdz pārskatu iesniegšanas termiņa beigām;
- Galvenajā izvēlnē atlasiet “Nosacīts formatējums”;
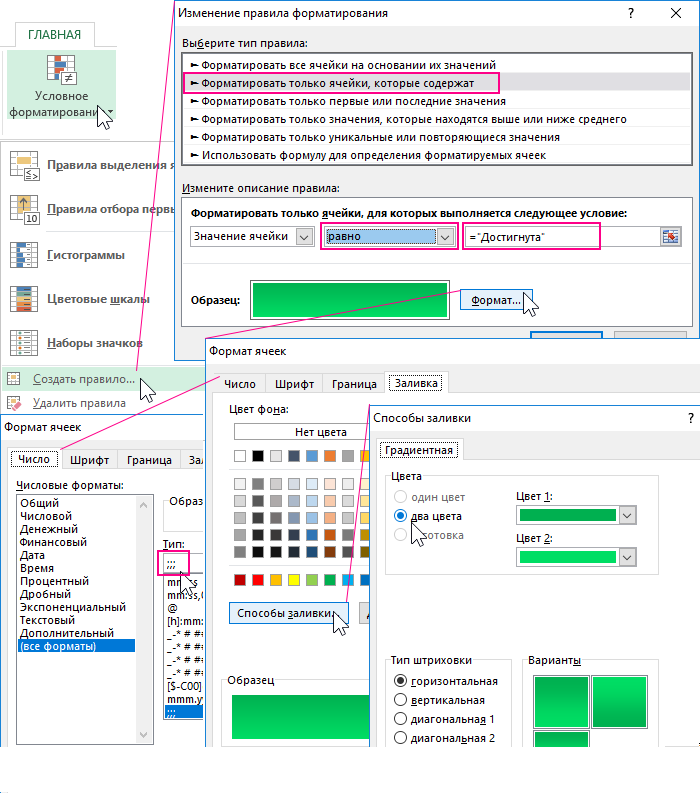
- Noklikšķiniet uz “Izveidot kārtulu” un pēc tam noklikšķiniet uz “Izmantojiet formulu šūnu noteikšanai” precei;
- Šeit uzrakstiet formulu = un (E $ 2> = $ B3; E $ 2<=$D3);
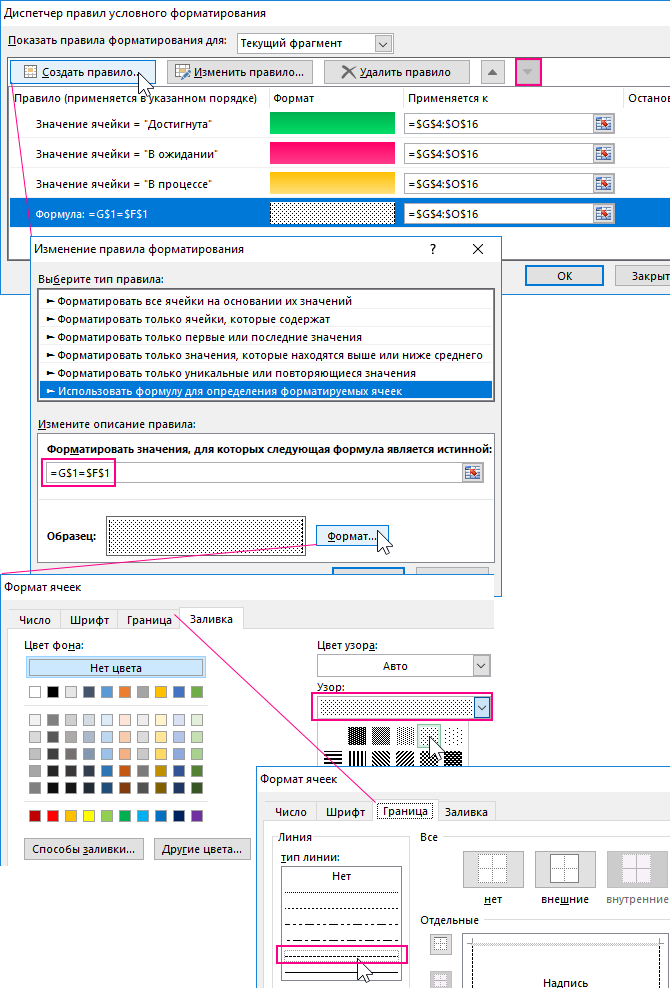
- Šeit diagramma kā operators salīdzinās noteiktas šūnas datumu ar notikuma sākuma datumiem un beigām;
- Tagad noklikšķiniet uz "formāta" un atlasiet piepildīšanai piemērotas krāsas.
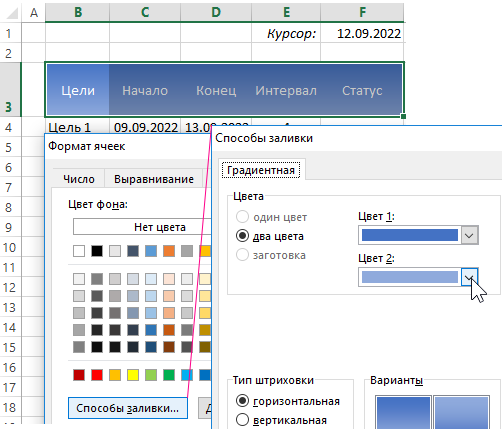
Pārbaudiet, vai esat pilnībā sakārtots.
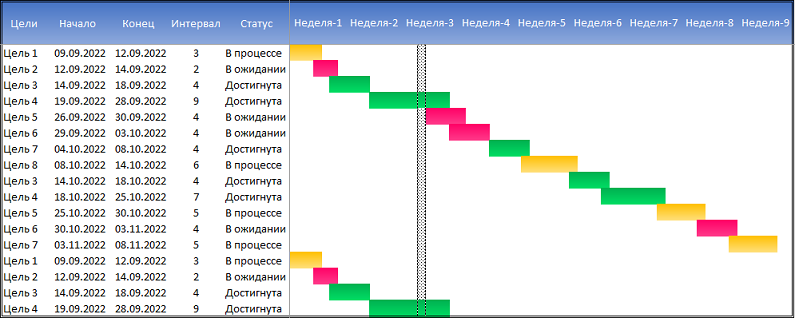
Šādu uzdevumu nav grūti izpildīt. Bet jūsu nianses darbā ar grafikiem un diagrammām, izmantojot programmu Excel.
Vai jums bija jāstrādā ar grafiku vai diagrammu? Kāpēc viņiem vajadzēja? Kādas grūtības ir radušās? Ko jūs varat ieteikt iesācējiem šajā jautājumā?
Dalieties savā pieredzē un atstājiet komentārus. Abonējiet, uzdodiet jautājumus un runājiet par mūsu projektu draugiem!
- « Izvēlnes sākšanas iestatīšana un personalizācija operētājsistēmā Windows 10
- Skaitļu aizstāšana ar vārdiem Excel »

