Izvēlnes sākšanas iestatīšana un personalizācija operētājsistēmā Windows 10

- 1215
- 6
- Roderick Satterfield DDS
Microsoft izstrādātāji, izdarot secinājumus no pēdējās 8 operētājsistēmas versijas kļūdām, izlaida jaunu Windows 10, kurā saskarne tika ievērojami pārveidota. Izstrādātāji ņēma vērā to cilvēku vēlmes, kuri vēlējās stilīgāku un modernāku dizainu, un tie, kuriem patika XP interfeisa ērtība un vienkāršība. Turklāt tika pievienotas daudzas citas noderīgas funkcijas, kas noveda pie fakta, ka Windows 10 pieņēma siltāku siltāku. Šajā rakstā mēs detalizēti apsvērsim, kā konfigurēt izvēlni Sākt Windows 10. Izdomāsim to. Iet!

Nevajadzīgu elementu noņemšana no lietojumprogrammu saraksta "start"
Atverot izvēlni "Sākt" jūsu priekšā, jūs redzēsit apgabalu, kas sadalīts uz pusēm ar sarakstu vienā pusē un flīžu komplektu, no otras puses. Zemāk ir parastās pogas, lai pabeigtu darbu, diriģentu un "visas lietojumprogrammas" (iepriekšējās versijās "Visas programmas").
Noklikšķinot uz lietotāja loga augšdaļā, jūs atvērsit nelielu izvēlni, caur kuru jūs iegūsit piekļuvi konta iestatījumiem.
Jūs varat konfigurēt izvēlni "Sākt" logā "Personalizācija". Lai tur nokļūtu, izmantojiet pogu "parametri" vai noklikšķiniet uz ikonas ar Windows ("Sākt") un atlasiet atvērtā sarakstā nepieciešamo vienumu.
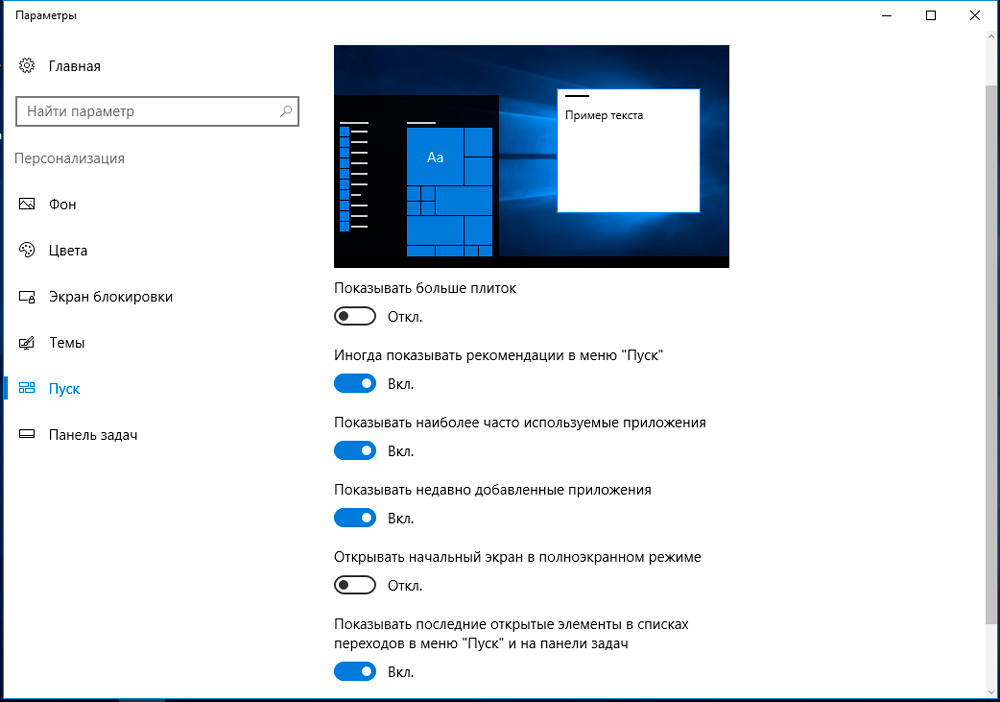
Personalizācijas logā varat ieslēgt vai atvienot noteiktus izvēlnes elementus, pārslēdzot slīdņus, starp kuriem:
- "Parādiet visbiežāk izmantotās lietojumprogrammas".
- "Šova nesen pievienoja lietojumprogrammas".
- "Atveriet sākotnējo ekrānu pilnā ekrāna režīmā" (ieslēdzot šo vienumu, jūs iegūsit tādu interfeisu kā Windows 8.1, kas var būt noderīgs, ja jums ir planšetdators vai klēpjdators, kas aprīkots ar skārienekrānu).
- "Parādiet jaunākos atvērtos elementus pāreju sarakstā" Start "un uzdevumjoslā".
Noklikšķinot uz punkta loga apakšējā daļā, varat konfigurēt, kuras mapes rādīt, un kuras nav:
- "Diriģents".
- "Opcijas".
- "Dokumentācija".
- "Iekraušana".
- "Mūzika".
- "Attēli".
- "Video".
- "Mājas grupa".
- "Tīkls".
- "Personīgā mape".
Nākotnē lietotājs pēc saviem ieskatiem var manuāli izdzēst jebkuru no norādītajiem elementiem (konteksta izvēlnes atvēršana ar labo pogu atlasītajā mapē uz “Sākt”) vai pievienojiet savu (sākotnējā ekrānā atlasiet “Pilnīgs”. no konteksta izvēlnes).
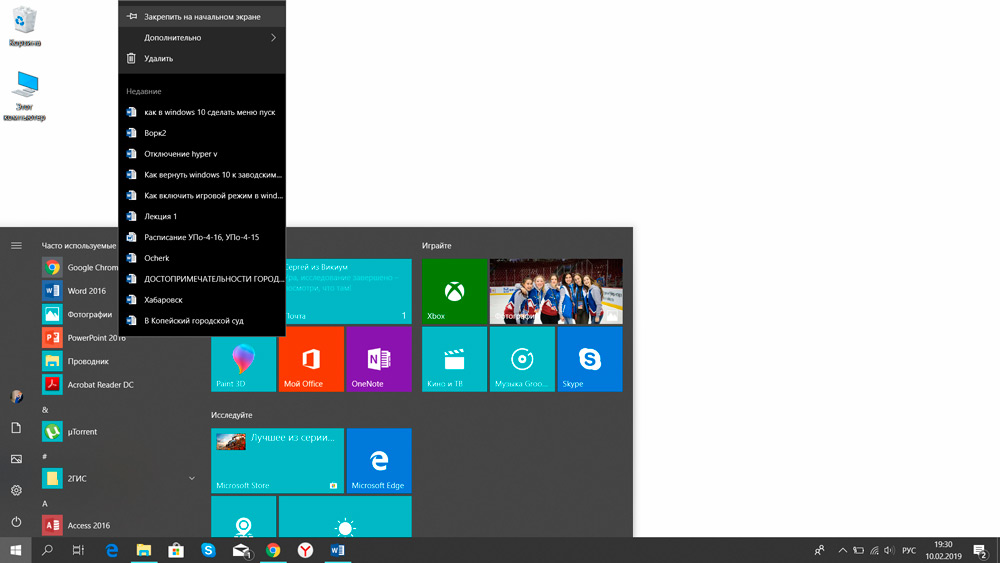
Vienīgais elements, ko nevar noņemt. Ir saite uz pašreizējā lietotāja mājas direktoriju (neatkarīgi no tā, kādas tiesības viņš ievadīja sistēmā: administrators vai viesis). To var izdarīt tikai caur trešo -partiju programmām, kas pilnībā aizstāj izvēlni "Sākt" ar savu, bet, lai tās instalētu, jums būs jāveic dažas izmaiņas reģistrā.
Izvēlnes "Sākt" krāsas maiņa
Lai mainītu izvēlnes krāsu, jums nepieciešama:
- Atveriet "parametrus", dodieties uz "personalizāciju" un atveriet cilni "Color"
- Sadaļā "Windows" atlasiet atbilstošo;
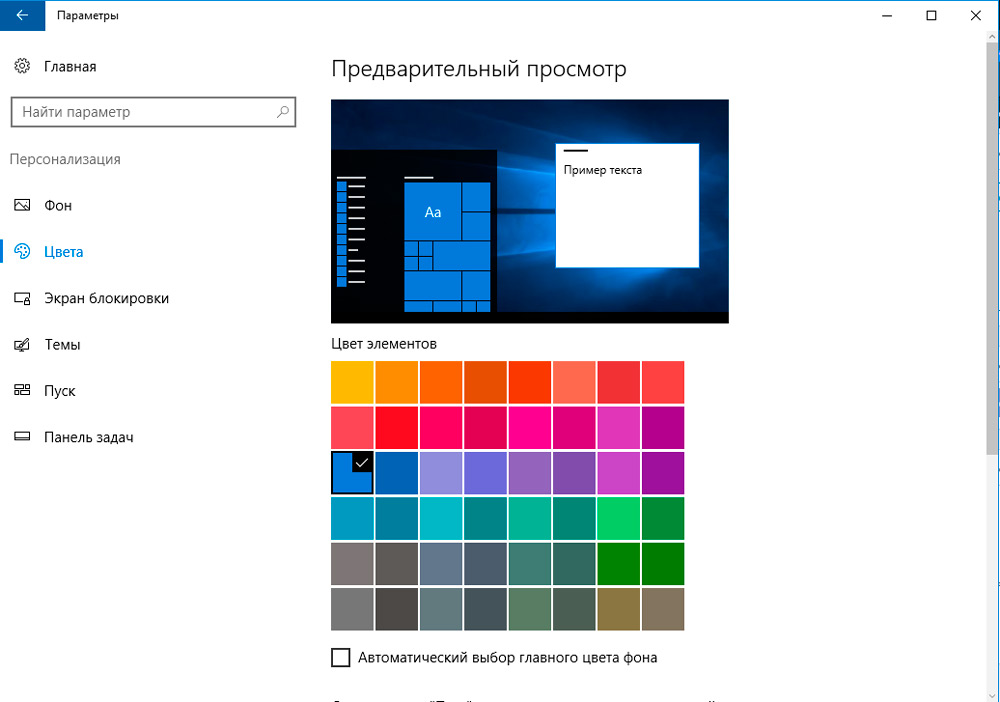
- Nedaudz ņemiet vērā vienumu "Start", uzdevumjoslā un paziņojumu centrā "(pretējā gadījumā norādītā krāsa tiks piemērota tikai" diriģenta "logiem).
Jūs varat arī padarīt izvēlni caurspīdīgu (tikai Windows 10 jaunākajos izdevumos, sākot ar versiju 19H1), atzīmējot atbilstošo vienumu. Jūs varat arī izdarīt automātisku krāsu izvēli izvēlnē "Sākt" pēc darbvirsmas attēla (adaptīvais iestatījums). Šis parametrs ir pieejams tikai Windows 10 19H2 un vēlākos operētājsistēmas izdevumos. Ir vērts apsvērt, ka daži no šiem iestatījumiem kļūst neaktīvi, ja lietotājs iepriekš ir ieslēdzis "spilgto dizaina tēmu" (vai arī tas tika automātiski ieslēgts atbilstoši grafikam). Precīzs iestatījums ir pieejams tikai tad, ja tiek izmantota standarta "tumšā dizaina tēma".
Flīžu iestatījumi izvēlnē "Sākt"
Tie elementi, kas atrodas izvēlnes sākuma labajā pusē, sauc par “flīzēm”. To atrašanās vieta, lielums, lietotāja saraksts var pilnībā konfigurēt pēc saviem ieskatiem. Turklāt tagad pat atsevišķas mapes var veidot no "flīzēm" - tas palīdzēs grupēt bieži izmantotās lietojumprogrammas savās kategorijās.
Tātad, lai norādītajam sarakstam pievienotu jaunu flīzi, jums būs nepieciešams:
- Jebkurā izvēlnē noklikšķiniet uz pogas labajā pusē;
- Atlasiet "Labot sākotnējā ekrānā";
- Lai noņemtu “flīzes”, jums arī jānoklikšķina uz tā ar labo peles pogu un atlasiet “Up the Sākotnējais ekrāns” (vai “Dzēst”, ja lietotājs vēlas pilnībā atcelt programmu, kas instalēta no Microsoft Store).
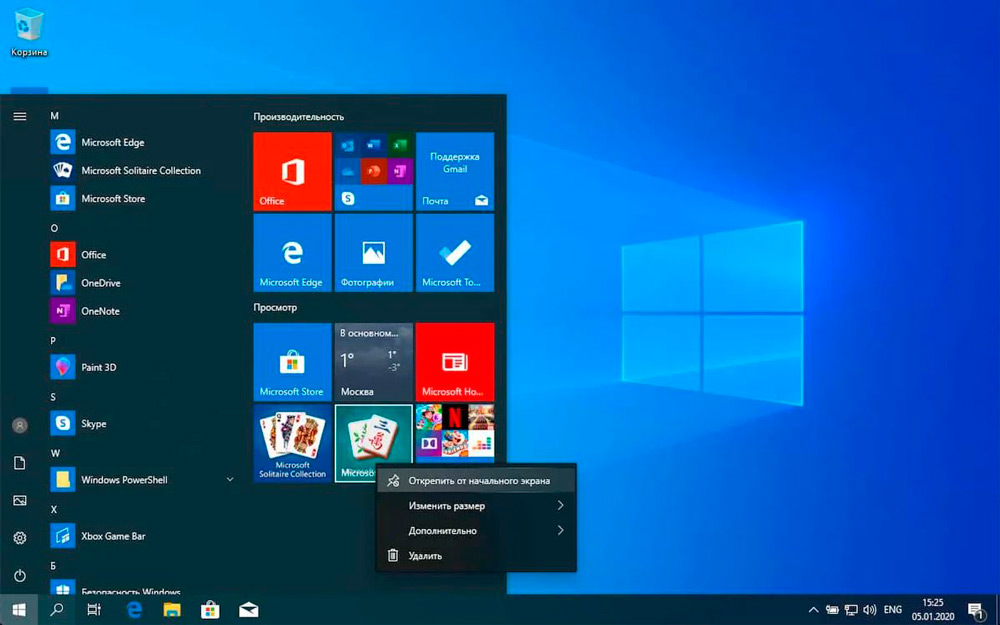
Lai mainītu jebkuras flīžu lielumu, jums arī jāzvana tā konteksta izvēlnei, jāatver cilne "Izmērs" un atlasiet nepieciešamo opciju (kopumā tiek nodrošināti 4 izmēri).
Ja lietotājs vēlas izveidot vairāku "flīžu" mapi, tad ir pietiekami, lai tās vilktu vienā un tajā pašā vietā "Sākt". Noklikšķinot uz dubultās līnijas netālu no mapes, to var iestatīt patvaļīgs nosaukums.
Arī lietotājs var pamanīt, ka dažu "flīžu" etiķetes regulāri mainīs viņu attēlu. Tie ir tik sauktie "dinamiskie saīsnes", kas izņem pamatinformāciju no lietojumprogrammas. Lai izslēgtu šo funkciju, vienkārši noklikšķiniet uz flīzes ar labo peles pogu un cilnē "Papildu" "Izslēdziet dzīvās flīzes".
Darbs ar pogas konteksta izvēlni
Ja jūs noklikšķināt uz ikonas “Sākt” ar labo peles pogu, tad parādās konteksta izvēlne ar lielāko daļu pakalpojumu programmu sarakstu Windows apkalpošanai (piemēram, “uzdevumu dispečers”, komandrinda “PowerShell” utt.). Un lietotājs var arī rediģēt šo sarakstu pēc saviem ieskatiem! Tiesa, to nevar izdarīt ar personālu. Vienkāršākais veids ir izmantot bezmaksas utilītas uzvaras+X izvēlnes redaktoru.
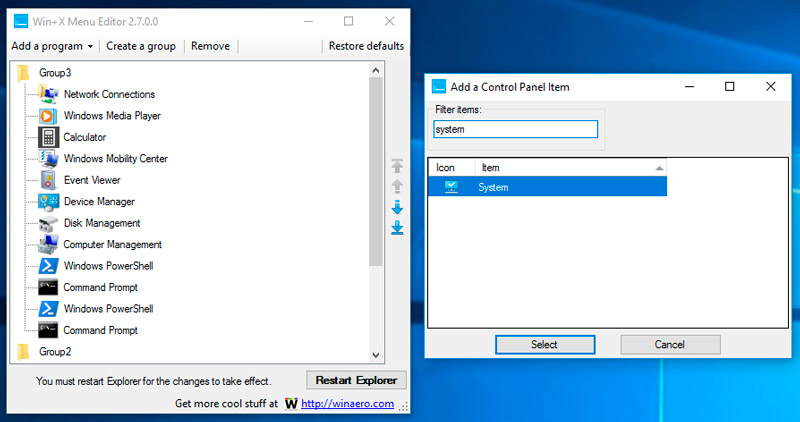
Programma aizņem burtiski 1,5 megabaitus, nav nepieciešama obligāta instalācija. Bet labāk to sākt ar administratora tiesībām. Tā vienīgais trūkums - tas nav rusificēts. Bet pat bez tulkošanas to nebūs grūti tikt galā - saskarne ir intuitīva.
Tātad, pēc utilītas uzsākšanas lietotājs redzēs konteksta izvēlnei pievienoto lietojumprogrammu sarakstu. Tur viņš var:
- Mainīt katra punkta secību;
- Izdzēst vai pievienot jebkuru pieteikumu;
- Iespējot "slēptās" pakalpojumu lietojumprogrammas (piemēram, "Komandrindas CMD").
Pēc jaunu iestatījumu izveidošanas ir jānospiež Restart Explorer, lai atsāktu "diriģentu" (darbvirsmas interfeiss pazudīs 3-5 sekundes). Ja konteksta izvēlnes punkti pēc tam paliek nemainīgi, tad papildus būs nepieciešams restartēt datoru.
Jūs varat mainīt konteksta izvēlnes sarakstu bez trešās daļas lietojumprogrammām. Bet par to jums būs manuāli jāievieto visi labojumi "reģistrs". Faktiski Win+X izvēlnes redaktora programma veic tās pašas darbības, bet, izmantojot ērtu grafisko saskarni. Un tāpēc, pat ja tas tiek noņemts, konteksta izvēlnes jaunie iestatījumi nekļūs standarta.
Papildu iestatījumi
Pati izvēlnes izmērs tiek pielāgots pelei tāpat kā parastā loga lielums. Tādējādi jūs varat atbrīvoties no flīzēm (tikai "izspiest" izvēlnes logu). No papildu iestatījumiem jūs varat arī pieminēt (tie visi atrodas cilnē "Parametri", cilnē "Personalizācija"):
- Izslēdziet sānu atveres kolonnu, kur notiek peles kursors;
- Ieslēdziet vai atspējojiet “planšetdatora” režīmu (to var palaist arī no "Paziņojumu centra");
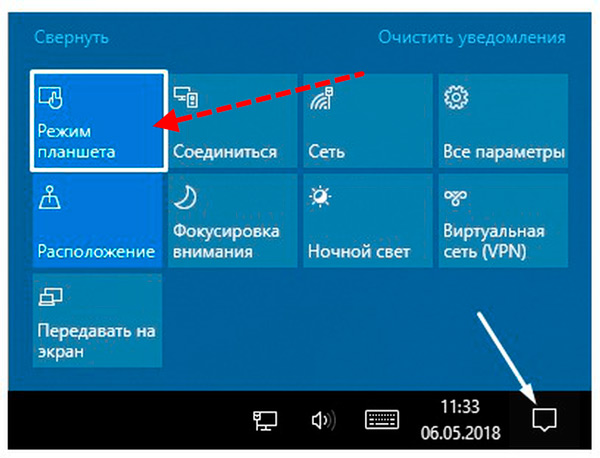
- Atspējot reklāmas piedāvājumus "Start" (sadaļā "flīzes" tikai tad, ja tiek izmantotas dinamiskas etiķetes).
Pat dažos klēpjdatoros pēc noklusējuma, ievadot sistēmu, ir iekļauts tas pats "planšetdatora" režīms. Parasti tas tiek darīts ar ierīcēm, kas aprīkotas ar skārienekrānu. To var izslēgt arī cilnē "Parametri", cilnē "Sistēma". Sadaļā "planšetdatora režīms" ir pietiekams, lai iestatītu vērtību "pieprasījums" vai "nevis pārslēgties". Nākamreiz, kad ierīce ieslēdzas, darbvirsma būs standarta, tas ir, pielāgots darbam ar peli.
Kā izveidot palaišanas izvēlni operētājsistēmā Windows 10, tāpat kā Windows 7
Viena no galvenajām izmaiņām operētājsistēmā Windows 10 ir pilnībā apstrādāta izvēlne "Sākt", kas ne visiem lietotājiem bija jāgaršo. Bet, lai padarītu to tādu pašu kā Windows 7, Vista, XP - tas nedarbosies. To var izdarīt, izmantojot trešās daļas komunālos pakalpojumus. Lielākā daļa lietotāju ir ieteicama lietošanai: šādi:
- Atvērt. Viena no pirmajām programmām, kas ļāva Windows 10 izgatavot izvēlni Start, piemēram, Windows, ir arī daudz trešās daļas tēmu, elastīga iestatīšana. Lietojumprogramma ir absolūti bezmaksas, taču daudzi lietotāji var šķist pārāk sarežģīti.
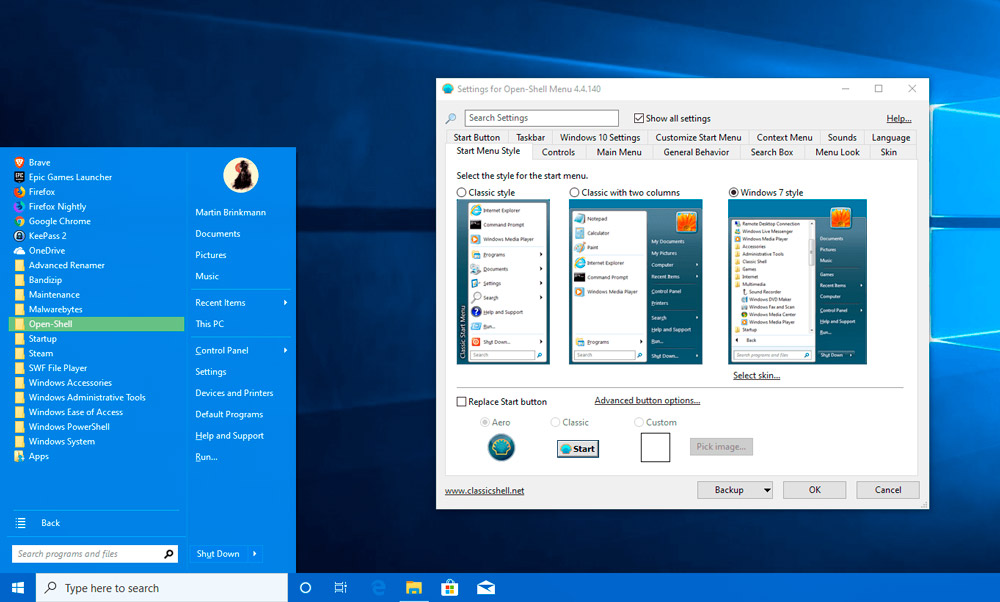
- Klasiskais apvalks. Arī bezmaksas, funkcionalitātes ziņā tas ir ļoti līdzīgs OpenShell. Bet ir pilnīgi rusificēta versija.
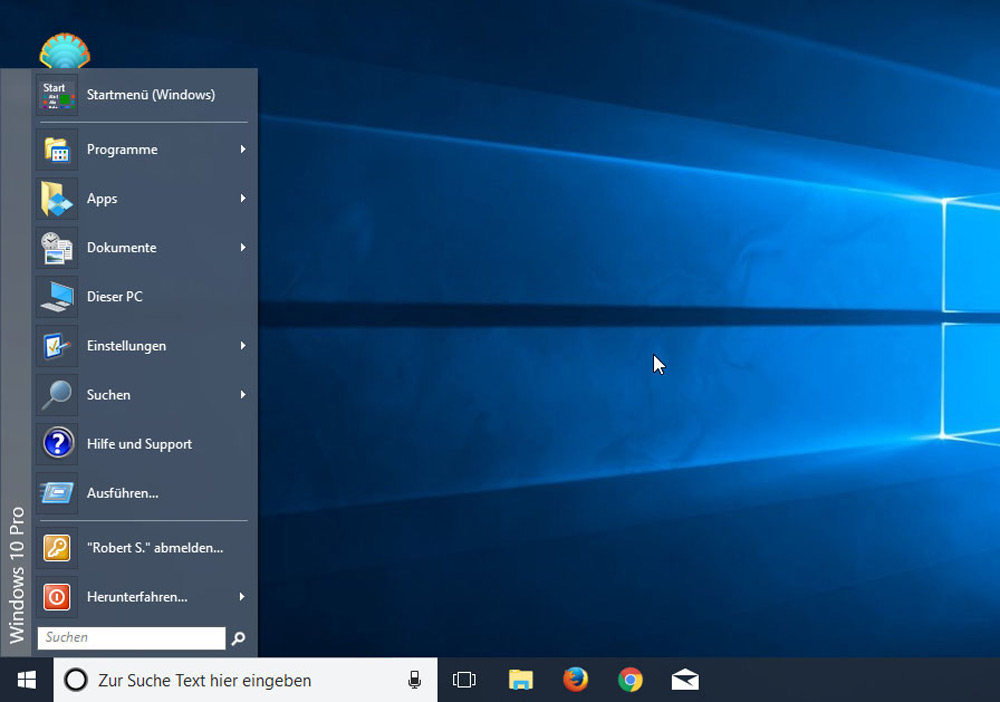
- Startspirks ++. Visērtākā un ērtākā programma ar nelielu jau iepriekš instalēto tēmu sarakstu. Trūkums - apmaksāta lietderība. Demonstrācijas versija darbojas 30 dienu laikā, licences izmaksas ir nedaudz vairāk par 120 rubļiem.
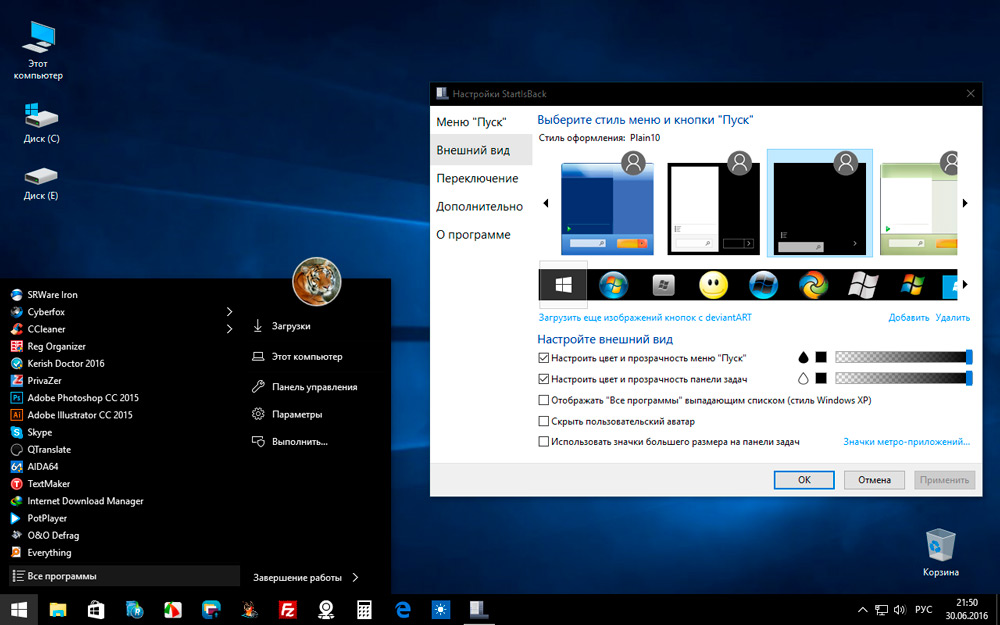
- Start10. Optimālā izvēle tiem lietotājiem, kuri nav piemēroti izvēlnei ne desmit, gan septiņos. Izstrādātājs piedāvā savu variāciju, ko sauc par "moderno stilu". Tā galvenā atšķirība ir tā, ka izvēlnei jūs varat iestatīt tekstūru, nevis vienmuļš krāsu dizains. Ir pat iespēja izmantot gradientu. Pieteikums ir samaksāts, licence maksās 5 USD. Demonstrācijā funkcionalitāte ir ievērojami ierobežota.
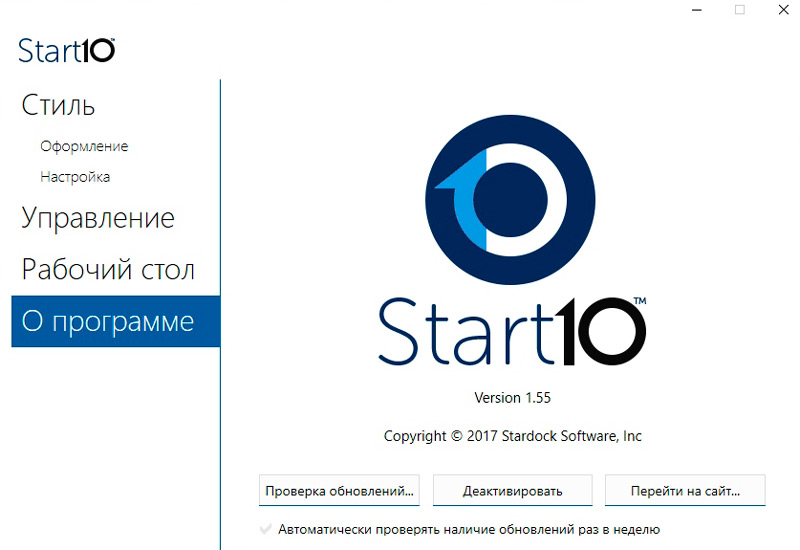
Pēc kādas no šīm programmām instalēšanas tas jāpievieno kopnes slodzei. To var izdarīt, izmantojot "uzdevumu pārvaldnieku":
- Atveriet cilni "Automobile";
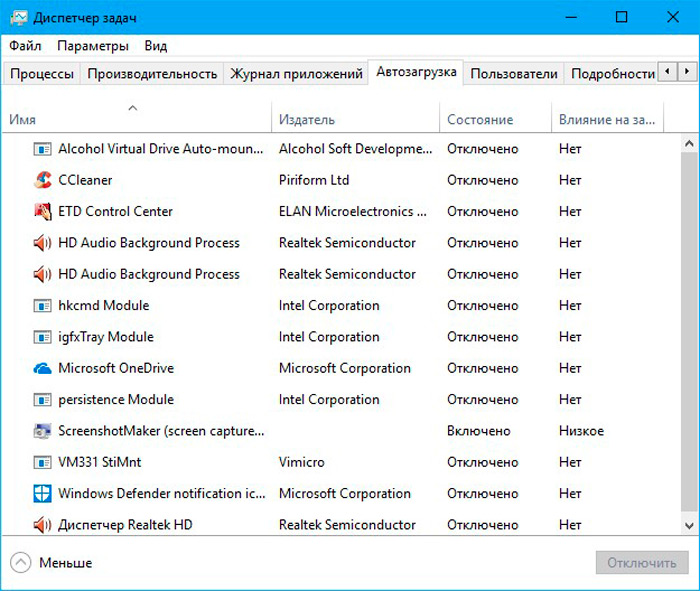
- Noklikšķiniet uz peles labās pogas atbilstoši programmai, kas tika instalēta, lai mainītu izvēlnes veidu;
- Atlasiet "Ieslēgt".
Turklāt ieteicams arī pārstartēt datoru.
Tagad jūs varat konfigurēt “Sākt” operētājsistēmā Windows 10 sev, padarot to pēc iespējas ērtāku un atbilst jūsu prasībām. Microsoft izstrādātāji pieņēma pareizo lēmumu, ieviešot tik plašas personalizācijas iespējas Windows 10. Rakstiet komentāros, vai šis raksts jums ir bijis noderīgs, un uzdodiet visus jautājumus, kas interesē, ņemot vērā apskatīto tēmu.
- « Kā izveidot savienojumu ar Wi-Fi, ja nezināt paroli
- Diagrammu un grafiku veidošanas metodes Excel programmā »

