Skaitļu aizstāšana ar vārdiem Excel

- 1244
- 233
- Roderick Satterfield DDS
Katram lietotājam, kuram ir jāstrādā ar dokumentiem, daudzi cilvēki vēlas vienkāršot, vismaz zināmā mērā automatizēt savu darbu. Īpašie rīki, ko izstrādātāji ievieš Microsoft Excel tabulas redaktorā, ļauj to izdarīt. Šajā rakstā mēs noskaidrosim, kā pārveidot skaitli tekstā Excel un otrādi. Sāksim. Iet!

Numura konvertēšana teksta formā
Ir vairāki veidi, kā efektīvi atrisināt uzdevumu. Detalizētāk apsveriet katru no tiem.
Formatēšana, izmantojot konteksta izvēlni
Šī ir visbiežāk izmantotā konvertēšanas iespēja, tāpēc mēs nolēmām sākt ar to. Izpildiet zemāk norādītās instrukcijas, un jums tas izdosies.
- Pirmkārt, atlasiet lapas vērtības, kuras vēlaties pārveidot tekstā. Pašreizējā posmā programma šos datus uztver kā numuru. Par to liecina izveidotais parametrs "vispārējs", kas atrodas cilnē "Home".
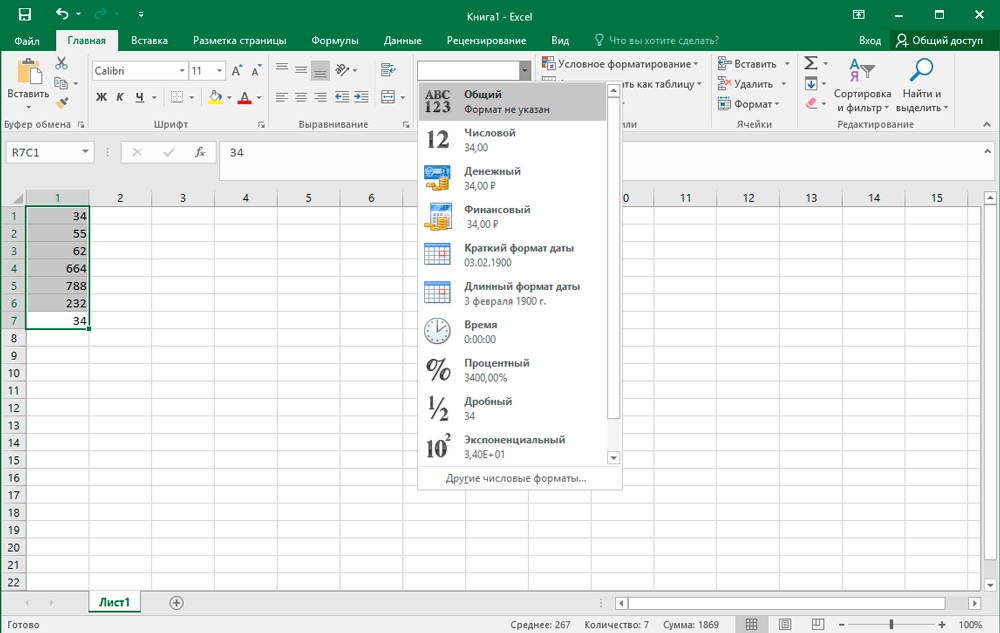
- Izceltajā objektā noklikšķiniet uz labās peles pogas un parādītajā izvēlnē atlasiet “šūnas formāts”.
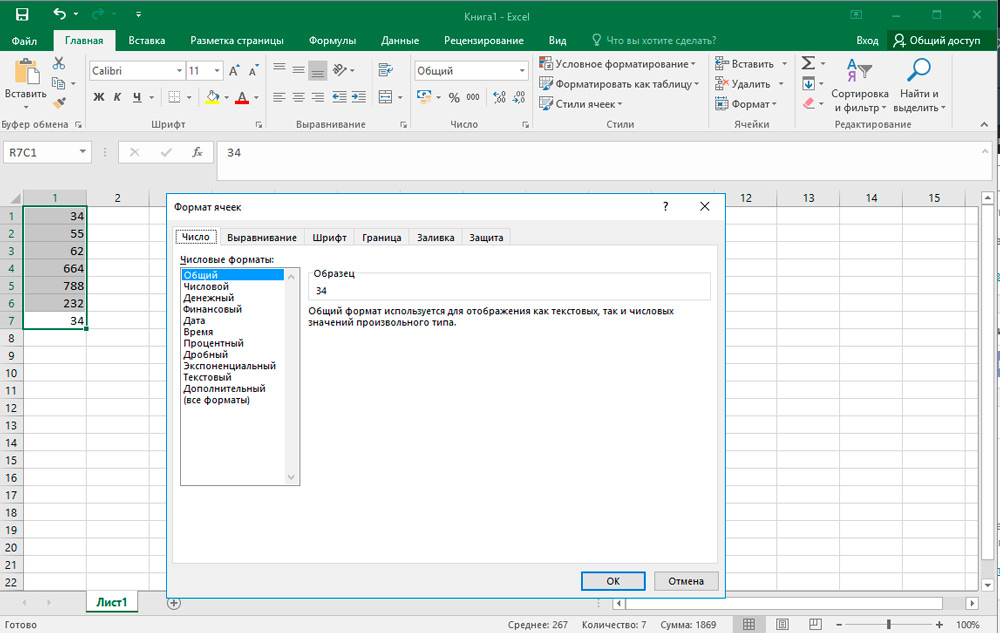
- Jūsu priekšā parādīsies formatēšanas logs. Atveriet apakšiedaļu "Numurs" un sarakstā "skaitliskie formāti" noklikšķiniet uz vienuma "Teksts". Tālāk saglabājiet izmaiņas taustiņā "Labi".
- Šīs procedūras beigās jūs varat pārliecināties par veiksmīgu pārveidošanu, apskatot apakšizvēlni "numurs", kas atrodas uz rīkjoslas. Ja jūs darījāt visu pareizi, informācija tiks parādīta īpašā laukā, kurā šūnām ir teksta forma.
- Tomēr iepriekšējā posmā iestatījums nebeidzas. Excel vēl nav pilnībā izpildījis pārveidi. Piemēram, ja jūs nolemjat aprēķināt automašīnas automašīnu, tad rezultāts tiks parādīts nedaudz zemāks.
- Lai aizpildītu formatēšanas procesu, pārmaiņus katram izvēlētā diapazona elementam, veiciet šādas manipulācijas: veiciet divus klikšķus ar pogu Kreisajā pusē un noklikšķiniet uz taustiņa Enter taustiņš. Divkāršu nospiešanu var aizstāt arī ar funkcionālo pogu "F2".
- Gatavs! Tagad lietojumprogramma skaitlisko secību uztvers kā tekstuālu izteiksmi, un līdz ar to arī šī datu apgabala autosumma būs nulle. Vēl viena zīme, ka jūsu darbības ir izraisījušas nepieciešamo rezultātu, ir zaļā trīsstūra klātbūtne katrā šūnā. Vienīgais ir tas, ka dažos gadījumos šī zīme var nebūt.
Rīki lentē
Varat arī mainīt datu veidu Excel, izmantojot īpašus rīkus, kas atrodas uz programmas augšējā paneļa. Šī metode sastāv no skaitliska bloka un loga ar formāta displeja izmantošanu, kuru mēs jau pieminējām. Darbību algoritms ir nedaudz vienkāršāks nekā iepriekšējā gadījumā. Tomēr, lai izvairītos no jautājumiem un grūtībām, mēs sagatavojām atbilstošo vadību.
- Iezīmējiet vēlamo vērtību zonu un pēc tam dodieties uz cilni “Sākums”. Šeit jums jāatrod kategorija "numurs" un noklikšķiniet uz neliela trīsstūra blakus laukam Format ("vispārīgs" ir iestatīts pēc noklusējuma).
- Krītošo opciju sarakstā atlasiet displeja “teksta” veidu.
- Pēc tam, tāpat kā iepriekšējā metodē, secīgi visam diapazonam, instalējiet katras šūnas kursoru un veiciet dubultklikšķi uz LCM (vai F2) un pēc tam noklikšķiniet uz taustiņa Enter.
Izmantojot funkciju
Papildu skaitlisko elementu pārveidošanas veids tekstuālos elementos ir pamatfunkcija "teksts". Īpaši ērti to izmantot gadījumos, kad ir nepieciešams pārsūtīt vērtības ar jaunu formātu uz citu kolonnu vai datu apjoms ir pārāk liels, lai manuāli veiktu katras šūnas pārvērtības. Piekrītiet, ja dokumentā ir simtiem vai pat tūkstošiem rindu, konvertēšana, izmantojot jau apsvērtās iespējas, nav racionāla, jo tas prasīs pārāk daudz laika.
Kā strādāt ar šo iespēju:
- Atlasiet šūnu, ar kuru sāksies konvertētais diapazons. Tālāk, netālu no līnijas ar formulām, noklikšķiniet uz ikonas "Ievietojiet funkciju".
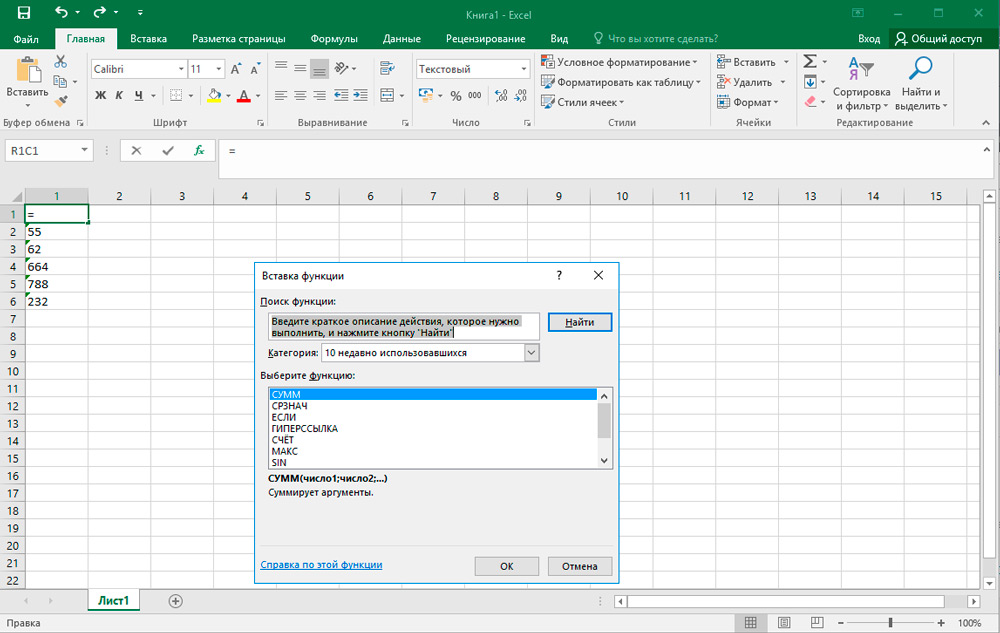
- Loga "funkciju meistars" tiks atvērts jūsu priekšā. Šeit jums jāizvēlas kategorija "Teksts" un laukā, kas atrodas tieši zemāk, atbilstošais punkta "teksts". Apstipriniet, nospiežot "OK".
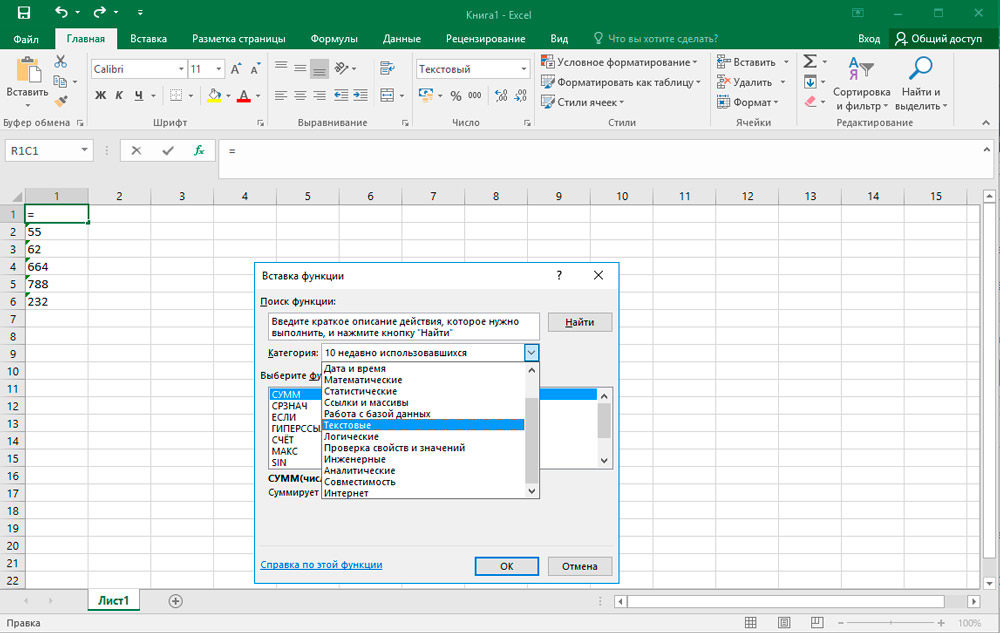
- Tālāk parādīsies panelis ar izvēlētās funkcijas argumentu iestatīšanu, kas sastāv no diviem parametriem: "Nozīme" un "formāts". Pirmajā laukā ievadiet pārveidoto numuru vai norādiet saiti uz vietu, kur tas atrodas. Otrais lauks ir paredzēts, lai pielāgotu skaitļus, kas nav sadursmīgi. Piemēram, ja jūs pierakstīsit "0", tad rezultāts būs bez frakcionētām zīmēm, kaut arī tās bija klāt. Attiecīgi, ja jūs rakstāt "0,0", tad teksta tipam būs viens cipars pēc decim. Līdzīgi tas, ko jūs redzēsit izvadē, tiek izveidots, ja ievadāt "0,00" un līdzīgas opcijas.
Pabeidzot visas manipulācijas, noklikšķiniet uz atslēgas "OK".
- Tagad jums vienkārši jākopē formula blakus esošajos lapas elementos. Lai to izdarītu, atnesiet kursoru uz nesen rediģētās šūnas kreiso apakšējo stūri. Kad kursors maina neliela krusta skatu, noklikšķiniet uz peles kreisās pogas un velciet formulu uz visu diapazona lauku paralēli sākotnējiem datiem.
- Kā redzat, visi skaitļi parādījās viņu vietās. Tomēr konvertēšanas process tam vēl nav pabeigts. Iezīmējiet saņemto sleju un cilnē Sākums pirmajā sadaļā "Boofer of the Exchange" noklikšķiniet uz ikonas "Copy".
- Ja vēlaties saglabāt sākotnējo opciju: Neizmetot izlaidumu, noklikšķiniet uz konvertētās zonas ar labo pogu un piedāvātajā sarakstā atlasiet “īpašu ieliktni”, un nākamajā logā noklikšķiniet uz “Vērtības un formāti skaitļu ".
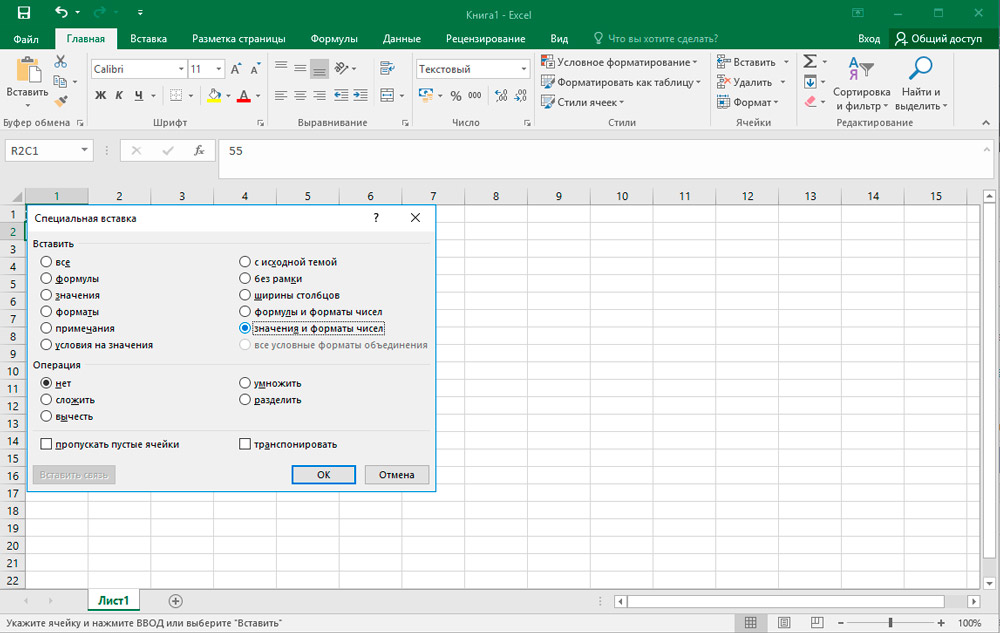
Gadījumā, ja vēlaties aizstāt sākotnējos datus ar jauniem, rediģējiet precīzi ziemas pīlārus. Ievietojiet to pašu iepriekš aprakstīto principu.
- Ja esat izvēlējies otro iespēju, tad var noņemt fragmentu ar formulām. Lai to izdarītu, iezīmējiet tos, noklikšķiniet uz PKM → "Notīriet saturu".
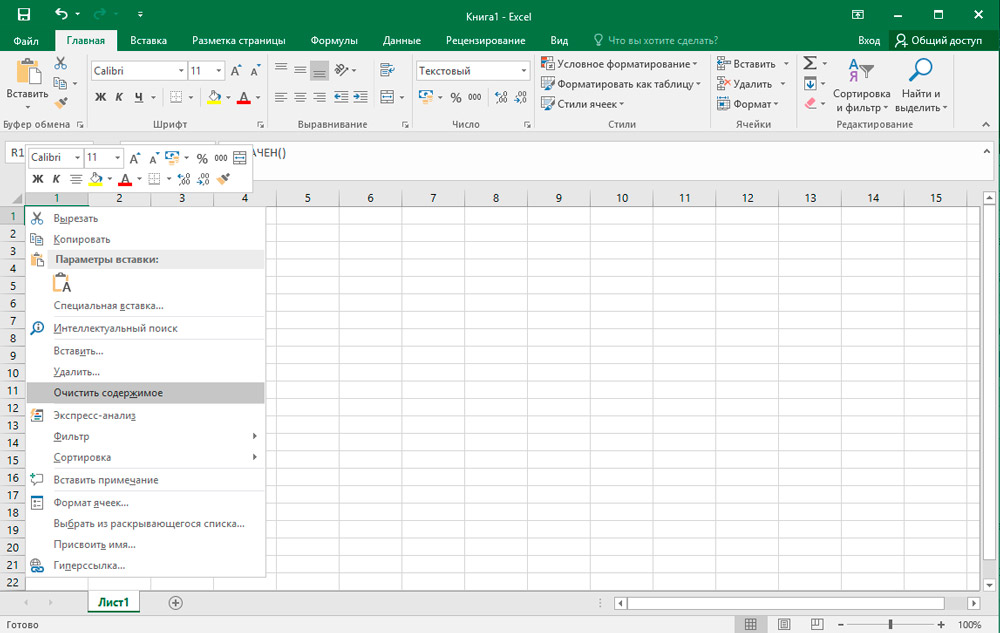
Teksta konvertēšana
Ir pienācis laiks apsvērt reversās konvertēšanas veidus, lai izcili. Teksta datu tulkošanas metodes skaitliskos datos, tāpēc mēs esam pārliecināti, ka jūs atradīsit vispiemērotāko sev.
Transformācija, izmantojot kļūdu paziņojumu
Viens no ātrākajiem un vienkāršākajiem pārveidošanas veidiem ir īpašas ikonas izmantošana, kas paziņo lietotājam par iespējamo kļūdu. Šai ikonai ir romba forma, kurā ir ierakstīta izsaukuma zīme. Parasti tas parādās, kad šūnām augšējā kreisajā stūrī ir zaļa zīme, par kuru mēs jau bijām runājuši. Skaitļi, kas ietverti laukā ar teksta prezentāciju, rada aizdomas par programmu, un tādējādi tas norāda uz lietotāju pievērst uzmanību šim brīdim. Tomēr Excel ne vienmēr parāda šo ikonu, tāpēc apskatāmā formatēšanas metode ir diezgan situācija. Bet jebkurā gadījumā, ja atrodat šo “bāku”, varat viegli veikt nepieciešamās pārvērtības.
- Noklikšķiniet uz šūnas, kurā atrodas kļūdas indikators, un pēc tam noklikšķiniet uz atbilstošās ikonas.
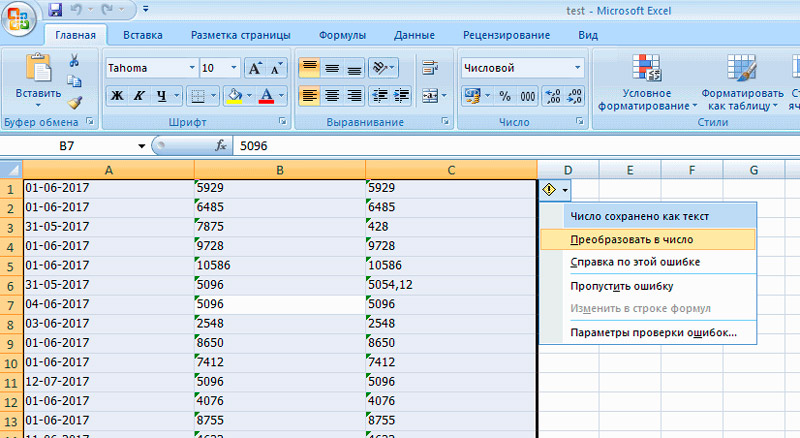
- Atverot izvēlni, atlasiet vienumu "Pārveidot par numuru".
- Pēc tam objekts nekavējoties ņems skaitlisku veidu.
- Ja jums vienlaikus jāformatē vairākas vērtības, iezīmējiet visu diapazonu un atkārtojiet iepriekšējās darbības.
Formatēšanas logs
Excel ir arī iespēja revers pārveidot caur īpašu formatēšanas logu. Algoritms ir šāds:
- Iezīmējiet teksta versijā parādīto ciparu diapazonu un pēc tam noklikšķiniet ar labo pogu.
- Konteksta izvēlnē mēs esam ieinteresēti pozīcijas "šūnu formāts".
- Sāksies formatēšanas logs, kurā ir jāizdara izvēle par labu vienam no diviem formātiem: "vispārējs" vai "skaitlisks". Neatkarīgi no tā, kurā versijā esat nokārtojis, lietojumprogramma uztvers skaitļus kā skaitli. Vienīgais, ko esat izvēlējies “skaitlisku” metodi, tad pareizajā blokā jūs varat papildus konfigurēt šādus parametrus kā zīmju skaits pēc AIM un izlādes atdalītājiem. Galu galā manipulācijas noklikšķiniet uz OK.
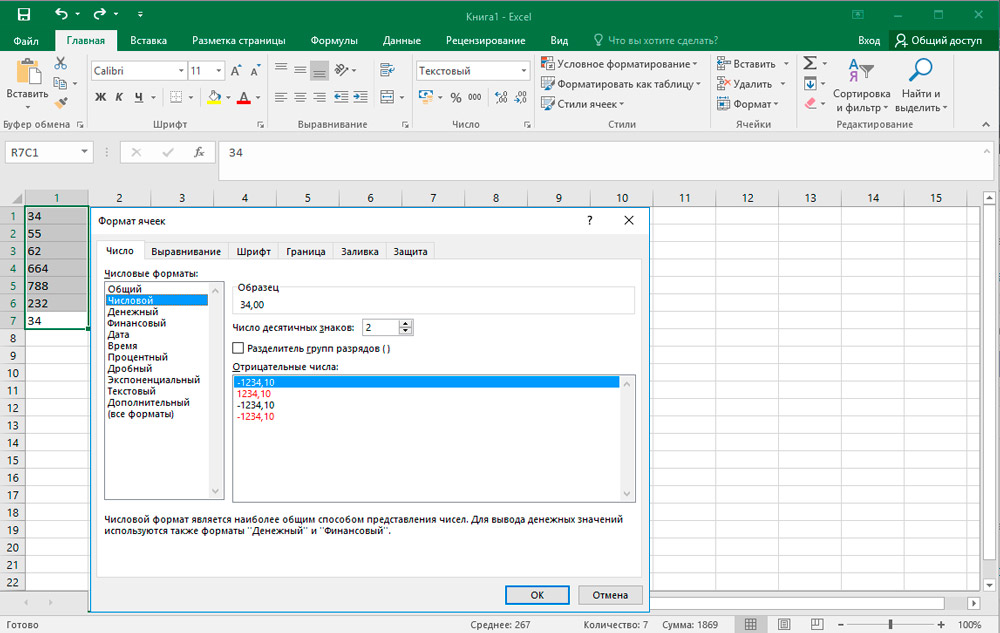
- Pēdējā posmā pa vienam jums jāizsauc visi elementi, instalējot kursoru katrā no tiem un nospiežot "Enter".
Rīki lentē
Vēl viens diezgan vienkāršs veids, kā tulkot teksta tipu, kas tulkots skaitliskā veidā, tiek veikts, izmantojot rīkus, kas atrodas augšējā darba panelī.
- Pirmkārt, jānošķir vērtības, kas ir jāpārveido. Tālāk ātrās piekļuves panelī dodieties uz cilni “Sākums” un pēc tam lentē atrodiet grupu “numurs”.
- Īpašā laukā iestatiet "vispārējo" skatu vai "skaitlisko".
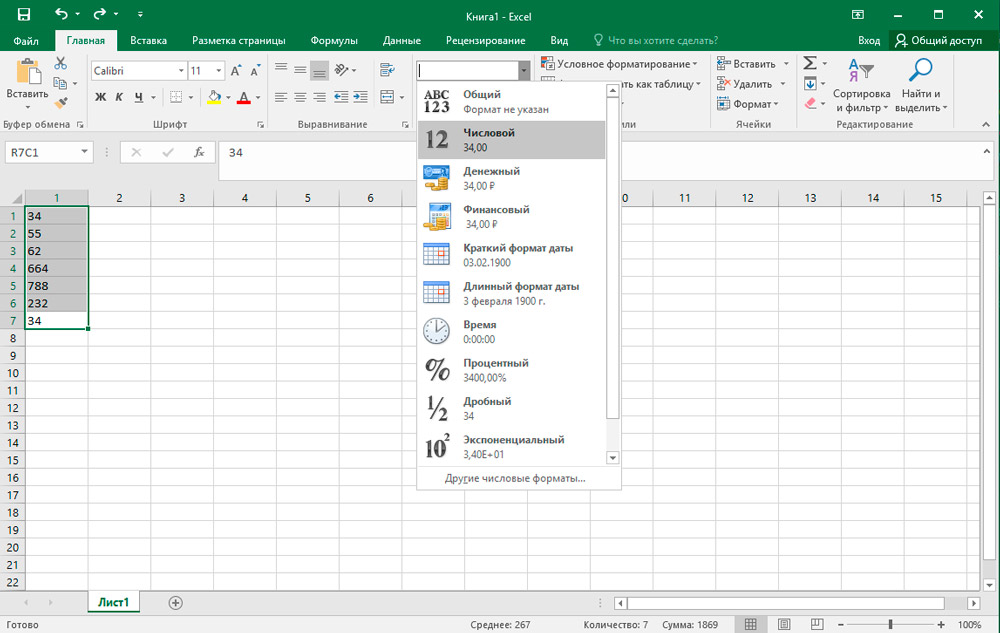
- Pēc tam katrai no piešķirtajām šūnām noklikšķiniet atsevišķi, izmantojot "F2 un ievadiet" taustiņus. Algoritms jau ir aprakstīts iepriekš.
Formatēšana ir pabeigta! Nepieciešamie teksta dati mainīja veidu uz skaitlisko.
Formulas pielietojums
Lai mainītu pašreizējo jaunā formātu, varat ķerties pie īpašas formulas, kas paredzēta šim nolūkam. Praksē sīkāk apsveriet šo metodi.
- Tukšā šūnā, pretī pirmajam pārveidotajam objektam, ievadiet šo rakstzīmju secību: "=" un "(zīme" vienāds "un divi trūkumi). Tad norādiet saiti uz pārveidojamo elementu. Šajā gadījumā mēs veica divkāršu reizināšanu ar "-1" un saņēmām tādu pašu rezultātu, bet tikai citā formātā.
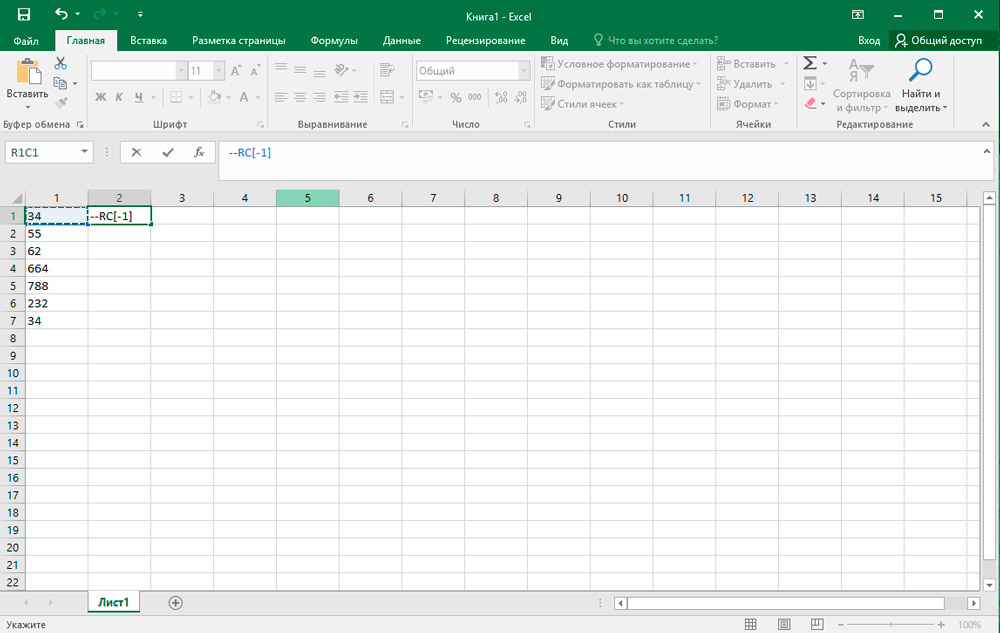
- Pēc noklikšķināšanas uz "Enter" jūs redzēsiet gatavo nozīmi. Izmantojot pildījuma marķieri, izstiepiet šo formulu uz visu diapazona laukumu. Šo darbību mēs līdzīgi aprakstam rindkopā par funkciju "teksts".
- Tagad jums jāizceļ izveidotā kolonna un jākopē, noklikšķinot uz atbilstošās pogas cilnē "Sākums". Turklāt jūs varat izmantot kombināciju: "Ctrl + C".
- Pēc tam atlasiet sākotnējo sarakstu un noklikšķiniet uz PKM. Opciju sarakstā atlasiet "Special Insert" → Skaitļu vērtības un formāti ".
- Sākotnējie dati tika aizstāti ar jauniem. Pakāpenī tranzīta diapazonu ar mūsu formulu jau var izdzēst. Atlasiet to, noklikšķiniet uz peles labās pogas un izvēlnē Drop -Down atlasiet “Notīriet saturu”.
Lūdzu, ņemiet vērā, ka divkāršās reizināšanas vietā ar mīnusu var izmantot citas operācijas, kas neietekmē galīgo numuru. Piemēram, pievienojiet vai atņemiet no viņa nulles un tamlīdzīgiem.
Īpaša ieliktņa iespēja
Šī metode lielākoties ir līdzīga iepriekšējai, taču tai ir viena atšķirība: nav jāizveido jauna kolonna. Pārcelsimies tieši uz instrukcijām:
- Jebkurā tukšā vietā uz lapas ievadiet numuru "1" un pēc tam nokopējiet šo šūnu jau pazīstamajā opcijā "Copy" uz rīku lentes.
- Pēc tam atlasiet pārveidoto diapazonu un noklikšķiniet uz PKM. Logā, kas atvērās divreiz, dodieties uz priekšmetu "Īpašais ieliktnis".
- Izvēlne Iestatījumi tiks atvērti, šeit jums jāinstalē karogs "darbībā" bloķēt pretī līnijai "Multiple". Apstipriniet pogas "OK" veiktās izmaiņas.
- Tas ir viss! Konvertēšana ir beigusies. Papildu vienību, kuru mēs izmantojām šai procedūrai, var droši noņemt.
Rīks "Teksts ar kolonnām"
Šī rīka izmantošana ir lielisks risinājums tajās situācijās, kad nav komats, tiek izmantots kā dalīšanas simbols, bet punktu vai plaisu aizstāj ar apostrofu. Programmas versijā angļu valodas versijā šī opcija tiek parādīta kā skaitliska, bet krievu valodā -kā teksts. Lai manuāli netraucētu katru elementu, varat izmantot ērtāku un ātru metodi.
- Atlasiet sākotnējo fragmentu un pēc tam palaidiet nepieciešamo opciju, šķērsojot “datu” Way → Darbs ar datiem → teksts pēc kolonnas.
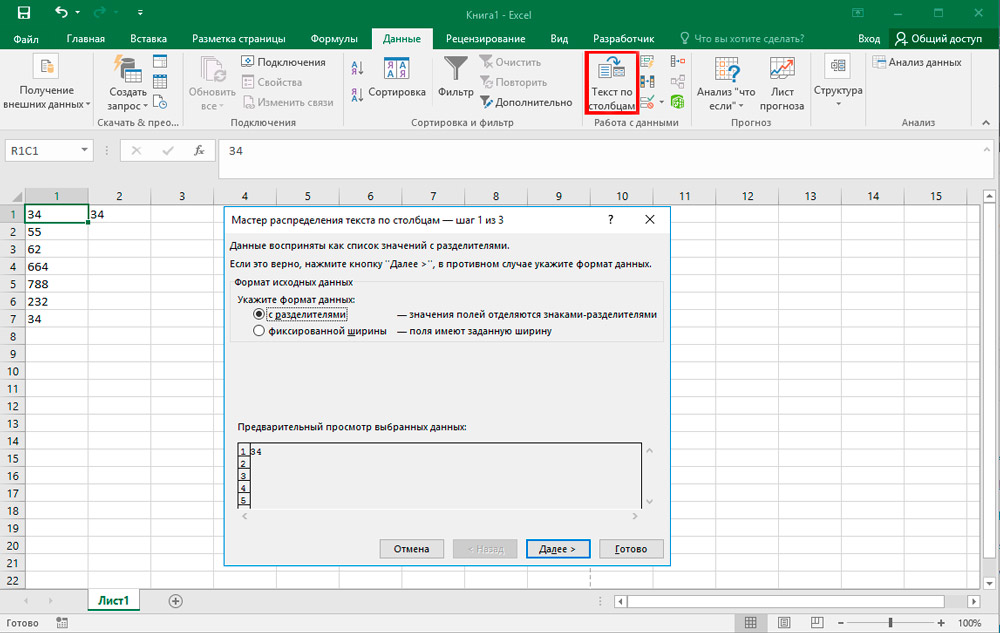
- "Tekstu meistars" tiks atvērts jūsu priekšā. Pirmajā lapā noteikti pārliecinieties, ka formatēšanas blokā pretī "ar dalītājiem" ir karogs. Pēc tam noklikšķiniet uz "Nākamais".
- Otrajā posmā nekas nav jāmaina, tāpēc vienkārši noklikšķiniet uz "Nākamais".
- Trešajā solī jums jāšķērso poga "Lasīt vairāk", kas atrodas loga labajā pusē.
- Iestatījumu logā, brīvajā laukā "kopuma un daļas daļas atdalītājs", ievadiet punktu un laukā "Divīzijas dalītājs" - apostrofs. Sekojot "OK".
- Pēc atgriešanās pie “tekstu meistara” noklikšķiniet uz “Gatavs”.
Makro izmantošana
Gadījumā, ja jums bieži ir jāizmanto liela teksta vērtību daudzuma konvertēšana, tad ir jēga izveidot īpašu makro. Tomēr vispirms jums jāaktivizē šī funkcija un jāļauj parādīt izstrādātāju paneli. Mēs dodamies uz makro ierakstu:
- Aizpildiet pāreju uz cilni "Izstrādātājs", pēc tam lentē atrodiet kategoriju "kods" un noklikšķiniet uz "Visual Basic".
- Atvērs redaktors, kam būs jāievieto šāds teksts:
Apakšteka_v_Atlase.Skaitlis format = "vispārīgs"Atlase.Vērtība = atlase.NovērtētBeigu apakšpunktsPēc ievietošanas vienkārši aizveriet šo logu, noklikšķinot uz standarta krusta.
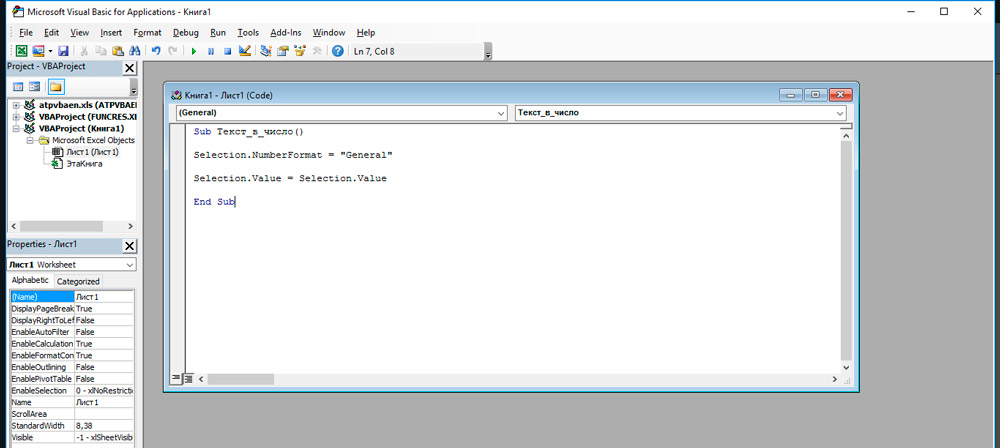
- Tālāk atlasiet fragmentu, kas būtu jāpārformatē. Pēc tam cilnē “Izstrādātājs” “Kods” noklikšķiniet uz makro.
- Visu ierakstīto makro sarakstā atlasiet "Text_V_ Express" un noklikšķiniet uz "Perform".
- Konvertēšana ir veiksmīgi pabeigta.
Pārvēršana ar trešo daļu virsbūves
Lai ieviestu šo metodi, pirmkārt, jums ir jālejupielādē un jāinstalē īpaša virsbūves "Sumprop". Pēc pakotnes lejupielādes pārvietojiet Sumprop failu uz mapi, kuru var apskatīt šādi. Atveriet izvēlni "File" un noklikšķiniet uz "Parametri". Logā Excel parametri dodieties uz cilni Uzraudzība. Zemāk, "pārvaldības" punktu, norādiet "Excel" virsbūvi un noklikšķiniet uz pogas "Cross". Atvērtā logā noklikšķiniet uz "Pārskats". Tālāk nokopējiet ceļu uz mapi, kurā jums būs jāpārvieto fails "Sumprop". Pēc tam atkal palaidiet Excel un atkal atveriet virsbūves logu (atkārtojiet iepriekš minētās darbības). Sadaļā "Pieejamās virsbūves" atzīmējiet punktu "summa vārdos". Vēlamā funkcija parādīsies programmā.
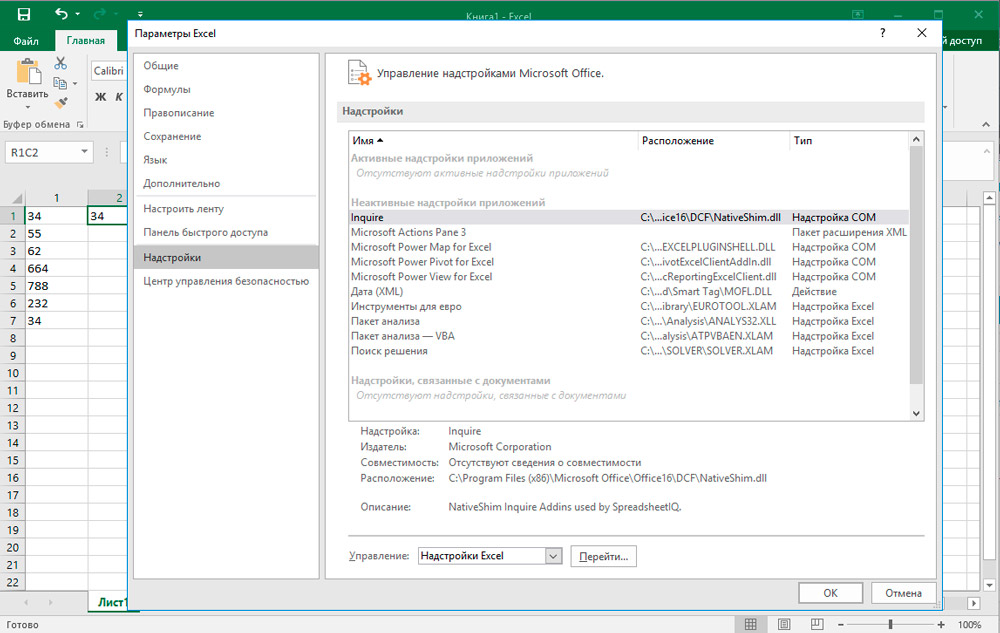
Tagad apsveriet, kā to izmantot. Ievadiet numuru šūnā un noklikšķiniet uz pogas "Ievietot funkciju". Paredzētajā logā atlasiet sadaļā “Kategorija” atlasiet “Lietotājs definēts”. Zemāk esošajā sarakstā jūs atradīsit funkcijas "burvestības skaits", "vasaras" un vairākas no tās variācijām valūtām (rubļi, hryvnias, dolāri, eiro). Ir ērti izmantot, ja jums ir jānorāda naudas summa ar vārdiem, kas ļoti bieži ir nepieciešama dažādās dokumentācijā.
Lūdzu, ņemiet vērā, ka pēc funkcijas pielietošanas jebkurai šūnai visi skaitļi, kurus jūs tajā ieviesīsit, nekavējoties tiks pārveidoti tekstā. Izmantojiet "burvestību skaitu" vai "kopsummu" atkarībā no tā, ar kādiem uzdevumiem jūs tagad saskaras.
Kā redzat, nav nekā sarežģīta. Sakarā ar iespēju instalēt paplašināšanas paketes, jūs varat ievērojami palielināt programmas funkcionalitāti. Iemācījies pareizi izmantot Microsoft Excel iespējas, jūs ievērojami palielināsit sava darba efektivitāti, ietaupot vairākas stundas rūpīgu darbu. Rakstiet komentāros, ja jums ir noderīgs raksts, un uzdodiet jautājumus, kas jums varētu būt procesā.

