Kā uzzināt Wi-Fi tīkla paroli Windows 11?

- 4100
- 1149
- Lloyd O'Keefe
Kā uzzināt Wi-Fi tīkla paroli Windows 11?
Mums ir jāpievieno jauna ierīce ar Wi-Fi tīklu vai atkārtoti savienojiet veco, un mēs esam veiksmīgi aizmirsuši vai pazaudējuši paroli. Bieža situācija? Tomēr parole Wi-Fi tīklā var būt nepieciešama citās situācijās. Šajā rakstā es parādīšu vairākus veidus, kā jūs varat uzzināt paroli no Wi-Fi operētājsistēmā Windows 11. Tas ir, skatiet paroli no Wi-Fi tīkla, uz kuru šobrīd ir savienots dators vai klēpjdators, vai kas bija savienots agrāk.
Savienojoties ar Windows 11 bezvadu tīklu, tas saglabā paroli, tāpēc mums ir iespēja to noskatīties jebkurā laikā. Tiesa, jums jāmeklē parole vai nu dziļi sistēmas iestatījumos, vai pat jāmeklē komandrinda. Bet tas nav grūti, tagad es demonstrēšu. Beigās raksts jums pateiks par papildu metodēm, kas var noderēt, ja nevarētu redzēt paroli no sava Wi-Fi tīkla Windows 11 iestatījumos.
Noskatieties paroli no Wi-Fi tīkla, uz kuru Windows 11 ir savienots tagad
Šis vienkāršais veids ļauj jums precīzi uzzināt paroli no tīkla, kurā sistēma pašlaik ir savienota, un nav tā, kas tika savienota agrāk (no saglabāto tīklu saraksta, vairāk par to nākamajā risinājumā). Piemēram, ja klēpjdators tagad ir savienots ar jūsu mājas tīklu un jums ir jāaplūko šī tīkla parole, tad šī metode jums būs piemērota.
1. metode: parametros
Tas ir jaunākais un vienkāršākais veids. Tas kļuva pieejams pēc Windows 11 atjaunināšanas (montāža 23466). Tagad paroli no Wi-Fi tīkla var apskatīt paša tīkla īpašumos parametros.
- Atveriet parametrus.

- Atveriet sadaļu Tīkls un internets. Noklikšķiniet uz tīkla rekvizītiem, uz kuriem pašlaik ir savienots Windows 11.
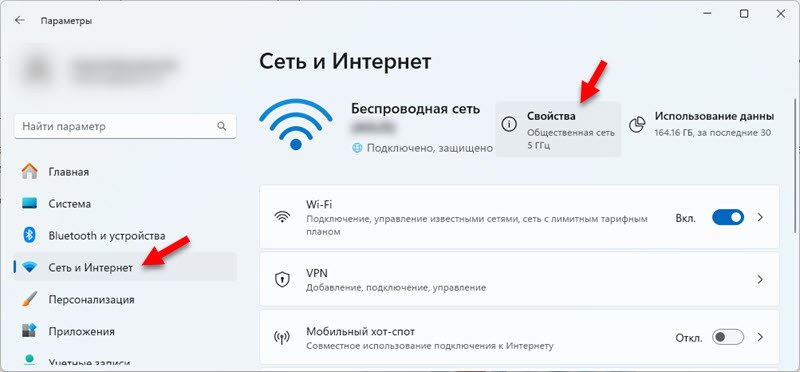 Vai noklikšķiniet uz cilnes Wi-Fi un atveriet tur esošos tīkla rekvizītus.
Vai noklikšķiniet uz cilnes Wi-Fi un atveriet tur esošos tīkla rekvizītus. - Ritiniet lapu uz vienumu "Skatiet Wi-Fi tīkla drošības atslēgu un noklikšķiniet uz pogas Skats Pretī viņam. Parādīsies logs, kurā būs šī Wi-Fi tīkla drošības atslēga.
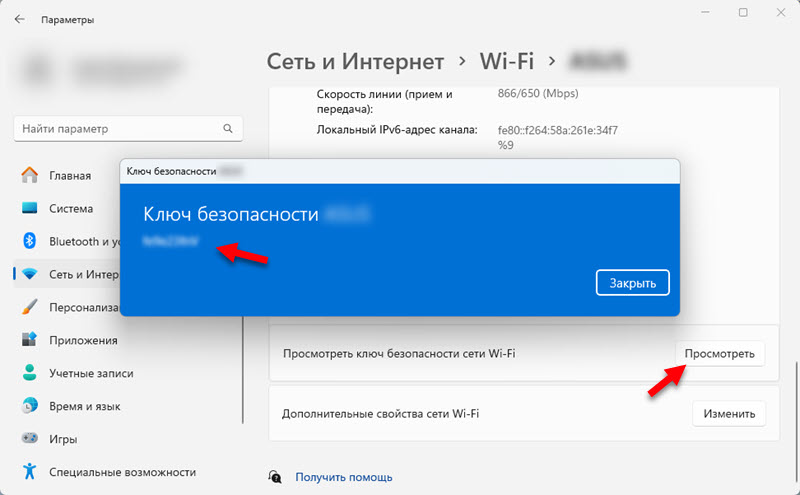 Paroli var piešķirt un kopēt.
Paroli var piešķirt un kopēt.
Ja jums nav šādu iestatījumu, jums jāinstalē jaunākie Windows 11 atjauninājumi. Vai arī izmantojiet citu metodi.
2. metode: caur tīkla savienojuma logu
- Jums jāatver logs "Network Connections". Vienkāršākais veids, kā to izdarīt, ir noklikšķināt uz atslēgas kombinācijas Uzvarēt+r, Ievadiet (vai kopējiet/ievietojiet) komandu NCPA.CPL Un nospiediet labi.
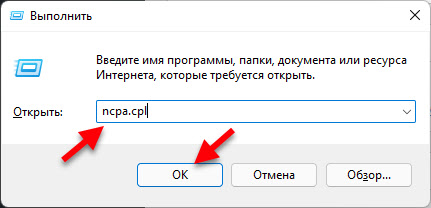
- Tālāk jums ir jānospiež pareizā poga uz adapteri "Bezvadu tīkls" (ar nosaukumu Wi-Fi tīkls ir jānorāda, kuram tas tagad ir savienots, un attiecīgi, no kura mēs skatīsimies paroli) un izvēlēsimies "Valsts".
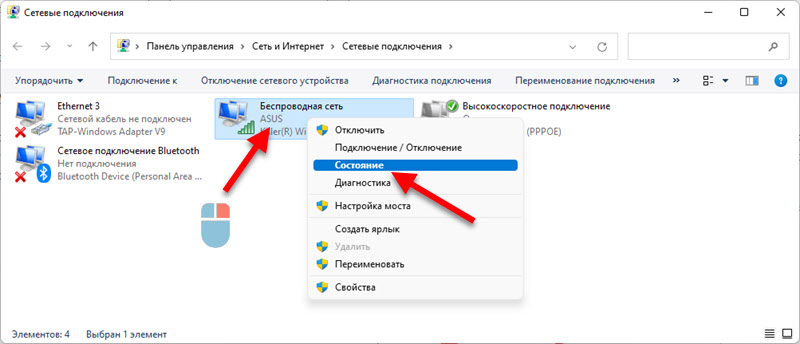
- Tālāk noklikšķiniet uz pogas "Bezvadu tīkla īpašības". Tiks atvērts vēl viens logs, kurā mēs ejam uz cilni "Drošība", Mēs ievietojam atzīmi netālu "Parādiet ievadītās zīmes" Un laukā "Tīkla drošības atslēga" No šī Wi-Fi tīkla parādīsies parole.
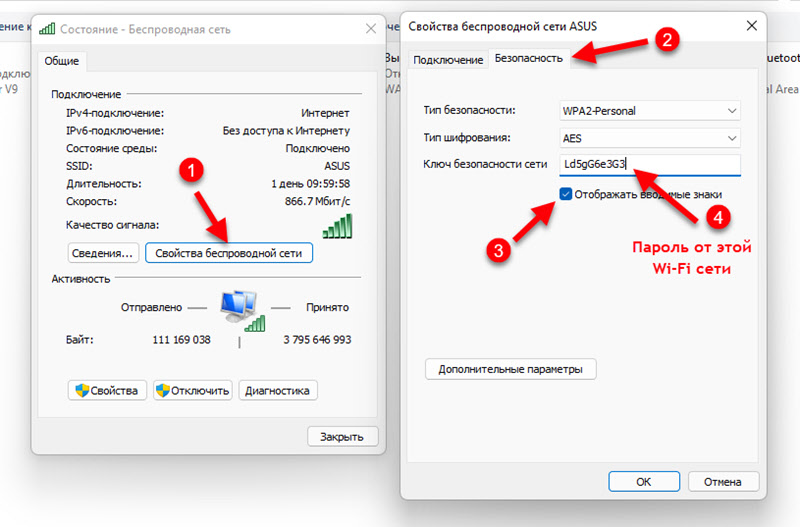 Jūs to varat redzēt un kaut kur rakstīt, ievadīt pareizajā ierīcē vai pat kopēt un saglabāt datorā teksta failā. Pēc tam, kad esat apskatījis paroli, noklikšķiniet uz pogas “Atcelt” un aizveriet visus logus.
Jūs to varat redzēt un kaut kur rakstīt, ievadīt pareizajā ierīcē vai pat kopēt un saglabāt datorā teksta failā. Pēc tam, kad esat apskatījis paroli, noklikšķiniet uz pogas “Atcelt” un aizveriet visus logus.
Kā mēs jau esam uzzinājuši, šī metode ļauj jums uzzināt paroli tikai no viena tīkla, uz kuru pašlaik ir savienots Windows 11. Ja mums jāatceras parole no tīkla, uz kuru mēs izveidojām iepriekš, mums būs jāizmanto komandrinda.
Kā uzzināt paroli no tīkla, kas saglabāts Windows 11 Wi-Fi?
Izmantojot divus veidus, kā es parādīšu zemāk, jūs varat redzēt paroli no jebkura tīkla, kuru izmantojāt, lai savienotu savu klēpjdatoru vai datoru.
1. metode: ar slaveno Wi-Fi tīklu pārvaldību
Windows 11 saglabā informāciju par visiem Wi-Fi tīkliem, kuriem tas savieno un saglabā to parametros "zināmo tīklu pārvaldība". Tur tiek glabātas paroles, kuras mēs varam redzēt bez problēmām.
- Atveriet parametrus. Es noklikšķinu uz palaišanas izvēlni ar labo peles pogu un atlasiet parametrus. Jūs varat izmantot šo metodi.
- Kreisajā pusē atlasiet sadaļu Tīkls un internets Un atver cilni Bezvadu internets.
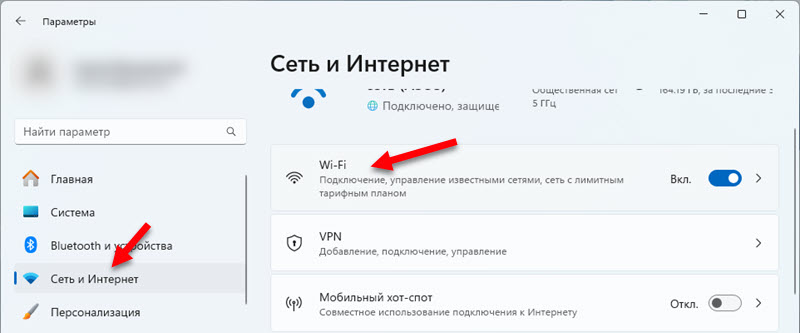
- Dodieties uz sadaļu Slavenu tīklu pārvaldība.
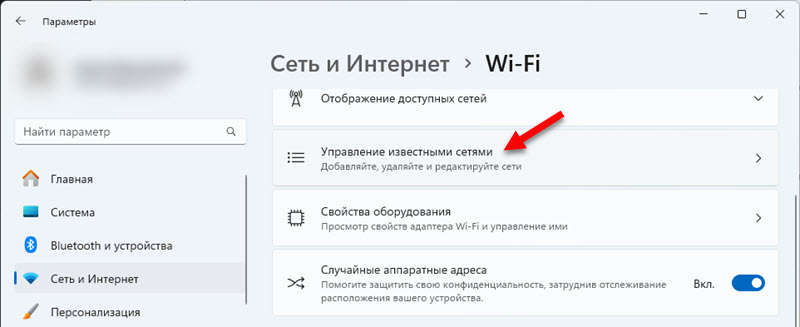
- No saraksta atlasiet tīklu, paroli, no kura vēlaties uzzināt.
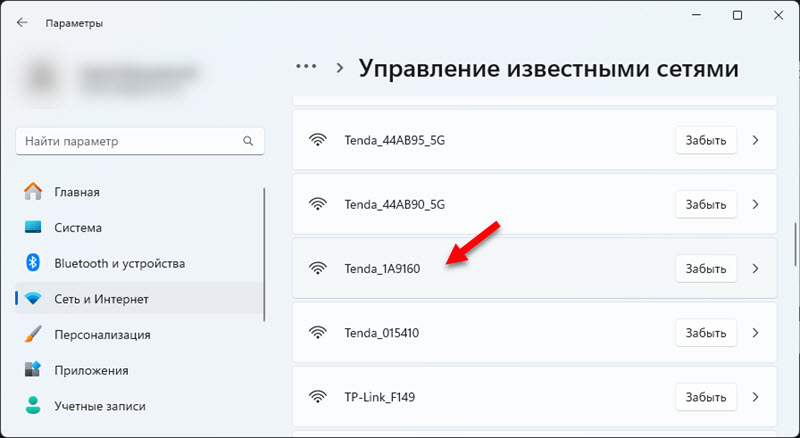
- Pretstatā punktam "Skatīt Wi-Fi tīkla drošības atslēgu, noklikšķiniet uz pogas Skats. Jaunajā logā parādīsies saglabātā Wi-Fi tīkla parole.
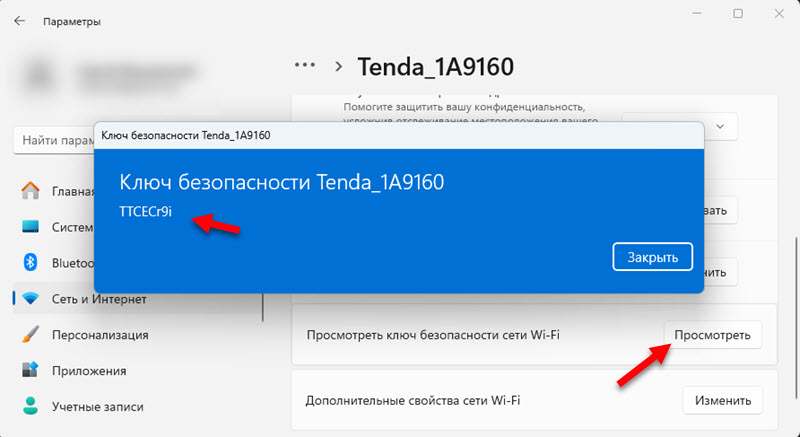 Saglabājiet paroli vai izmantojiet to, lai savienotu citas ierīces.
Saglabājiet paroli vai izmantojiet to, lai savienotu citas ierīces.
Ja nav vienuma "Skatiet Wi-Fi tīkla drošības atslēgu, tas nozīmē, ka savienojuma laikā tīkls bija atvērts, nevis aizsargāts ar paroli. Vai arī jūs neesat instalējis sistēmas atjauninājumus (šī funkcija parādījās montāžā 23466).
2. metode: caur komandrindu
Mēs izmantosim komandrindu vai Windows termināli, kas palaists administratora vārdā.
- Mums administratora vārdā jāatver Windows terminālis vai komandrinda. Es parasti palaižot komandrindu šādi: es atveru start un sāku rakstīt “komandrindu”. Pēc tam meklēšanas rezultātos es noklikšķinu uz "Atlaišana administratora vārdā". Lai atvērtu Windows termināli, vienkārši noklikšķiniet uz palaišanas ar labo peles pogu un atlasiet "Windows terminālis (administrators)".
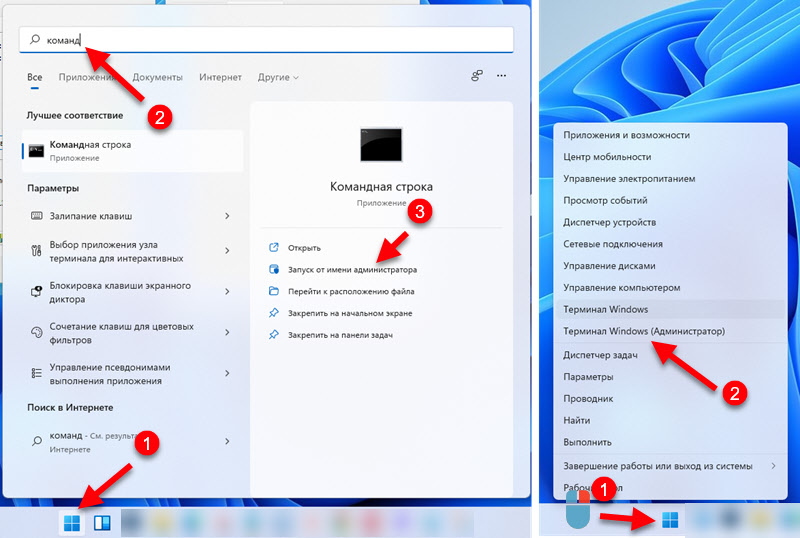
- Tālāk jums jāsaņem pilns tīklu saraksts, kurus Windows 11 "atcerējās", un parole, no kuras mēs varam uzzināt. Lai to izdarītu, ievadiet vai kopējiet šo komandu:
NetSh WLAN parādīt profila ievietošanu/ievadiet to komandrindā un noklikšķiniet uz "Enter".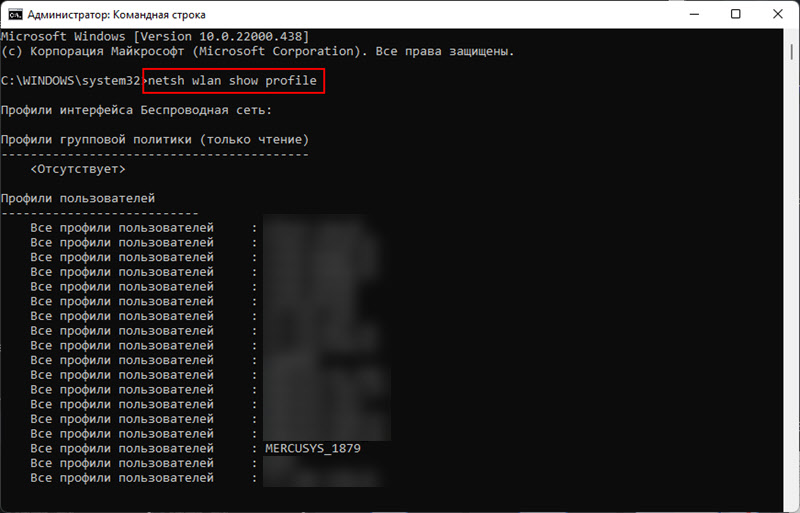 Jūs redzēsiet tīklu sarakstu (viņu vārdi) paroles, no kurām nepieciešams, ja nepieciešams. Mums ir nepieciešams tīkla nosaukums (mēs to izmantosim šajā solī), drošības atslēgu, no kuras mums jāredz. Piemēram, man ir tīkls ar vārdu "Mercusys_1879" (to var kopēt komandrindā).
Jūs redzēsiet tīklu sarakstu (viņu vārdi) paroles, no kurām nepieciešams, ja nepieciešams. Mums ir nepieciešams tīkla nosaukums (mēs to izmantosim šajā solī), drošības atslēgu, no kuras mums jāredz. Piemēram, man ir tīkls ar vārdu "Mercusys_1879" (to var kopēt komandrindā). - Tālāk jums ir jāiestata tīkla nosaukums šajā komandā:
Neth wlan parādīt profila nosaukumu = name_wi-fi_set taustiņš = notīrīt "name_wi-fi_set". Ja jums ir tīkla nosaukums ar plaisu, tad mēs to ņemam citātā. Mēs veicam šo komandu un, pretēji "galvenajam saturam", norādīsim šī Wi-Fi tīkla paroli. Es saņēmu šādu rezultātu: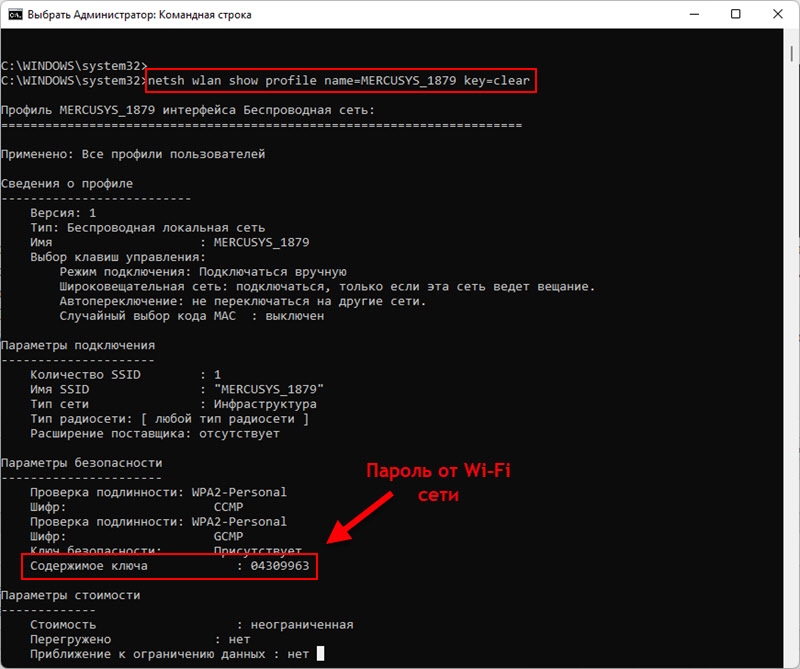 Pati paroli var kaut kur pārrakstīt vai kopēt un saglabāt datorā.
Pati paroli var kaut kur pārrakstīt vai kopēt un saglabāt datorā.
Citi risinājumi
Ir vēl vismaz divas darba metodes, kas ļauj jums atcerēties aizmirsto paroli. Es jums par viņiem pastāstīšu tikai gadījumā, ja lēmumi, ko es parādīju iepriekš, nedarbojās.
Maršrutētāja iestatījumos
Ja jums ir piekļuve maršrutētāja iestatījumiem, tad varat iedziļināties tajos un jau tur skatīties vai pat mainīt paroli. Jums vienkārši jāatver maršrutētāja iestatījumi, jāatrod sadaļa ar Wi-Fi tīklu vai bezvadu tīkla iestatījumiem un jāredz drošības taustiņš. Tātad, piemēram, tas izskatās uz TP-Link maršrutētāja:
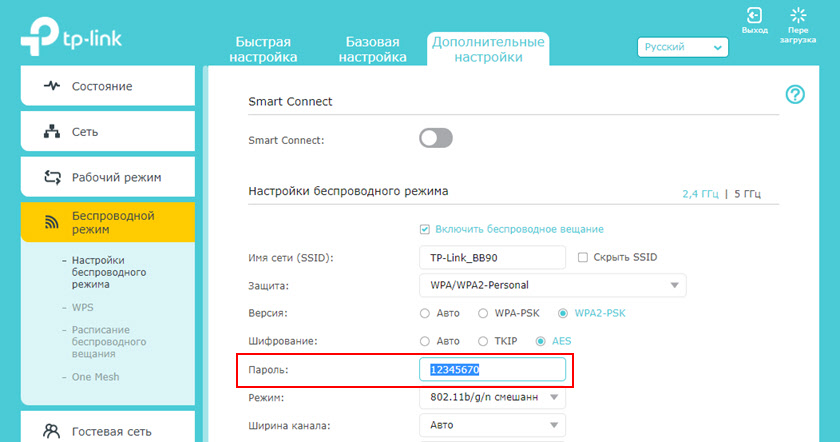
Es šeit sīkāk pastāstīju par šo metodi: kā uzzināt savu paroli no Wi-Fi vai ko darīt, ja aizmirsāt paroli.
Trešās daļas programmu izmantošana
Ir programmas, kas izslēdz no sistēmas saglabātajiem bezvadu tīklu un paroļu profiliem. Piemēram, WirelessKeyView. To var lejupielādēt no oficiālās vietnes bez maksas. Pārbaudīja to, tas lieliski darbojas operētājsistēmā Windows 11. Jums tas nav jāinstalē, vienkārši sākiet to, un tas nekavējoties parādīs tīklu sarakstu. Pretī tīklam laukā "atslēga" tiks norādīta parole. Ļoti ērti.
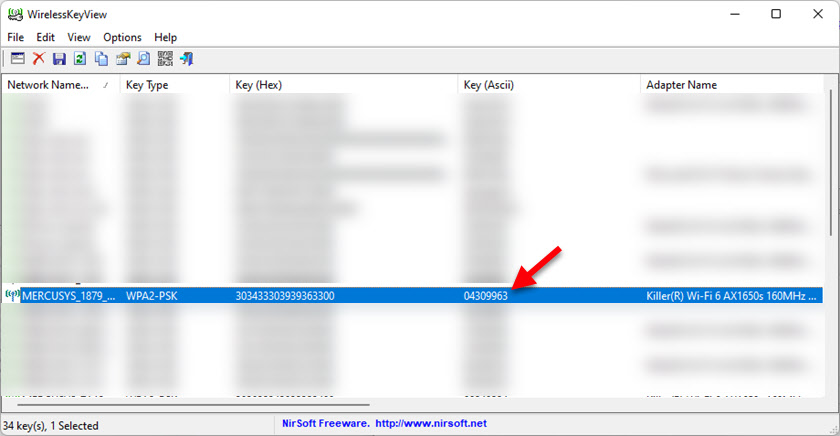
Ja jums nav datora vai klēpjdatora, vai arī tas nav savienots (un nebija savienots) ar nepieciešamo Wi-Fi tīklu, iespējams, jūs varēsit aplūkot paroli no sava Wi-Fi tālrunī.
Izmantojot visus šos risinājumus, bezvadu tīkla paroli varat redzēt ne tikai Windows 11, bet arī iepriekšējās šīs operētājsistēmas versijās.
Atstājiet jautājumus komentāros, dalieties ar saviem lēmumiem un noderīgu informāciju. Vislabākie novēlējumi!
- « Tīkla iestatījumi operētājsistēmā Windows 11
- Kā izplatīt internetu, izmantojot Wi-Fi operētājsistēmā Windows 11 no klēpjdatora vai datora? »

