Kā izplatīt internetu, izmantojot Wi-Fi operētājsistēmā Windows 11 no klēpjdatora vai datora?

- 3097
- 76
- Charles McDermott
Kā izplatīt internetu, izmantojot Wi-Fi operētājsistēmā Windows 11 no klēpjdatora vai datora?
Šis raksts ir detalizēts, solis -by -step instrukcijas interneta izplatīšanas iestatīšanai Wi -fi no klēpjdatora vai datora, kas darbojas operētājsistēmā Windows 11. Es parādīšu, kā iestatīt interneta izplatīšanu, izmantojot mobilā karstā punkta funkciju vai izmantojot komandrindu. Apsveriet iespējamās problēmas, kļūdas un risinājumus. Es jums pastāstīšu par citiem veidiem, kurus var izmantot Wi-Fi izplatīšanai Windows 11.
Pēc klēpjdatora vai datora iestatīšanas tiks izplatīts Wi-Fi tīkls. Sistēma izveido virtuālu tīklu un pārraida to caur Wi-Fi adapteri. Tāpat kā parasts Wi-Fi maršrutētājs. Jūs varat savienot gandrīz jebkuru ierīci ar šo tīklu: viedtālruni, planšetdatoru, datoru, TV un izmantot interneta savienojumu. Tas ir lielisks veids, kā dalīties ar internetu no sava klēpjdatora, kad jums nav iespējas instalēt maršrutētāju vai izveidot savienojumu ar internetu citā veidā.
Mums ir nepieciešams tikai klēpjdators vai nekustīgs dators ar instalētu Windows 11. Tam jābūt savienotam ar internetu. Visbiežāk tas ir tīkla kabeļa savienojums. Varat arī izplatīt internetu, kas ir savienots, izmantojot Wi-Fi vai izmantojot USB modemu. Galvenais nosacījums (izņemot savienojumu ar internetu) ir WI -FI moduļa klātbūtne klēpjdatorā vai datorā. Tas ir uzbūvēts -klēpjdatoros, bet personālajā datorā tas var nebūt. Pārliecinieties, ka datorā ir Wi-Fi, un tas darbojas. Jūs to varat pārbaudīt saskaņā ar šīm instrukcijām. Ja jums ir dators un tam nav Wi-Fi, tad interneta izplatīšanai jums būs nepieciešams Wi-Fi adapteris. Es par to rakstīju sīkāk šeit.
Šajā rakstā:
- Mobilā karstā vieta
- Wi-Fi izplatīšana Windows 11 caur komandrindu
- Piekļuves punkta palaišana, izmantojot komandas
- Mēs ļaujam vispārēju piekļuvi interneta savienojumam
- Izplatīšanu nav iespējams, nav piekļuves internetam un citām problēmām
- Citas iespējas
Mobilā karstā vieta
Šī ir funkcija operētājsistēmā Windows 11, kas ir īpaši paredzēta, lai nodrošinātu vispārēju piekļuvi internetam citām ierīcēm, izmantojot Wi-Fi savienojumu. Iestatījumi ir parametros. Viss ir ļoti vienkārši un skaidrs. Jums vienkārši jāaktivizē šī funkcija, un jūsu klēpjdators sāks izplatīt Wi-Fi. Es jau esmu sagatavojis atsevišķu, detalizētu rakstu par šo tēmu (saite zemāk rakstā). Es iesaku izmantot šo konkrēto metodi.
- Atveriet parametrus (start - parametri). Dodieties uz sadaļu "Tīkls un internets" - "Mobile Hotpot". Tur jūs varat noklikšķināt uz pogas Property un, ja nepieciešams, mainīt (noklikšķinot uz pogas "Mainīt") Wi-Fi tīkla un paroles nosaukumu, kā arī mainiet tīkla diapazonu (2.4 GHz vai 5 GHz, ja jums ir divu joslu Wi-Fi adapteris). Laukā "nodrošina vispārīgu piekļuvi, izmantojot" Iest "Wi-Fi", un laukā "Interneta savienojuma kopīga izmantošana" atlasiet savienojumu, caur kuru pašlaik ir savienots ar internetu. Tie visi ir iestatījumi. Lai palaistu Wi-Fi sadalījumu, vienkārši aktivizējiet šo funkciju, iestatot slēdzi uz "BCL pozīciju.".

- Pēc veiksmīgas šīs funkcijas aktivizēšanas Windows 11 izplatīs Wi-Fi tīklu, un jūs varēsit savienot savas ierīces ar to. Pievienotās ierīces un to daudzums tiks parādīts Hotpot iestatījumos.
- Lai ātri ieslēgtu/atvienotu šo funkciju, ātrās piekļuves panelim varat pievienot pogu.

Ja jums ir kādi jautājumi vai mobilā karstā vieta nedarbojas, tad skatiet atsevišķu rakstu: Mobilais karstais punkts Windows 11: Wi-Fi piekļuves punkta iestatīšana un sākšana. Papildus detalizētām instrukcijām ir arī risinājumi dažādām problēmām.
Pēc maniem novērojumiem, karstais punkts Windows 11 joprojām nedarbojas ar interneta savienojumu, izmantojot PPPOE. Viņš vienkārši neredz šo savienojumu. Ja jums ir noderīga informācija par šo tēmu, kopīgojiet komentāros.
Wi-Fi izplatīšana Windows 11 caur komandrindu
Ja kāda iemesla dēļ jums neizdevās izplatīt internetu, izmantojot karsto vietu, varat mēģināt konfigurēt, izmantojot komandrindu. Tas darbojas šādi: ar komandas palīdzību mēs iestatām vārdu Wi-Fi tīklu un paroli. Un ar divu komandu palīdzību mēs ieslēdzam un atspējojam Wi-Fi tīkla izplatīšanu. Pēc virtuālās piekļuves punkta aktivizēšanas jums manuāli jāatstāj vispārēja piekļuve interneta savienojumam adaptera īpašumos, caur kuriem ir savienots internets. Nekas sarežģīts, bet labāk ir izmantot metodi, par kuru es runāju iepriekš.
Vispirms jums jānoskaidro, vai ir atbalsts tīklam, ko ievietojis Wi-Fi adapteris (autovadītāji, sistēmas). Lai to izdarītu, jums ir jāsāk komandrinda administratora vārdā. To var izdarīt šādi: mēs atveram start (meklēšanu) un rakstām "komandrinda". Meklēšanas rezultātos noklikšķiniet uz pogas "Komandrindā" un administratora vārdā atlasiet "Palaist".

Tad mēs kopējam un ievietojam šo komandu komandrindā:
NetSh WLAN šova autovadītājiNospiediet Enter.
Rezultātos mēs atrodam rindu "Atbalsts izvietotajam tīklam". Ja šīs rindas priekšā nav "nē" (kā manā ekrānuzņēmumā zemāk), tad tas nozīmē, ka jūsu Wi-Fi adapteris neatbalsta šo metodi.

Mēģinot sākt piekļuves punktu, kļūda nevarēs sākt novietoto tīklu. Grupa vai resurss nav pareizajā stāvoklī, lai veiktu nepieciešamo darbību."
Kāpēc ir tā, ka? Šī problēma parādījās iepriekšējā Windows versijā. Un saskaņā ar manu informāciju šī ir Microsoft pati pakāpeniski noņem šo funkciju. Vai tikai Wi-Fi adapteru ražotāji to izslēdz no viņu autovadītājiem. Manā klēpjdatorā nav atbalsta ievietotajam tīklam. Vadītājs uz Wi-Fi man ir jaunākais. Visi Windows 11 atjauninājumi ir instalēti. Es mēģināju atgūt vadītāju - tas nepalīdzēja. Būs iespēja, es pārbaudīšu kādu vecu Wi-Fi adapteri, iespējams, viss pie tā darbosies.
Ja čeka rezultātā jums ir “atrašanās vietas tīkla atbalsts: jā”, tad visam vajadzētu darboties.
Piekļuves punkta palaišana, izmantojot komandas:
- Mēs iestatām nosaukuma Wi-Fi tīklu un paroli. Par to komandrindā, kas darbojas administratora vārdā, mēs izpildām šo komandu:
Neth wlan iestatītā hostedNetwork režīms = atļaut ssid = help-wifi.com atslēga = 12345678 kur "Palīdzība-wifi.com " - Tas ir Wi-Fi tīkla nosaukums un "12345678" - parole. Jūs varat mainīt savu vārdu un paroli. Parolei vajadzētu būt vismaz astoņām rakstzīmēm. Izmantojiet tikai angļu burtus un ciparus. Tas izskatās šīs komandas rezultāts: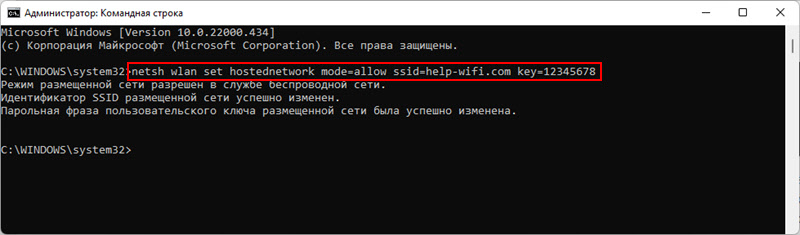
- Lai palaistu Wi-Fi izplatīšanu, mēs izpildām šo komandu:
Neth wlan start hostednetwork Šīs komandas rezultātam jābūt šādam: "Tiek palaists novietots tīkls". Ierīces jau redzēs šo tīklu, bet, izveidojot savienojumu, būs kļūda, vai arī internets nedarbosies ar ierīcēm Jums joprojām ir jāļauj vispārēju piekļuvi interneta savienojumam. Par to zemāk rakstā. - Lai apturētu izplatīšanu, varat izmantot šādu komandu:
Neth wlan stop hostednetwork Kopējiet to komandrindā un noklikšķiniet uz. - Pēc datora izslēgšanas vai atsāknēšanas katru reizi ar šo komandu būs jāveic Wi-Fi izplatīšana uz Windows 11:
Neth wlan start hostedNetwork Jūs varat to kopēt un ievietot komandrindā (Ctrl+C, Ctrl+V). - Lai mainītu tīkla vai paroles nosaukumu, vienkārši mainiet tos pirmajā komandā (no pirmā soli šajās instrukcijās) un izpildiet komandu vēlreiz.
Ja nepieciešams, jūs varat izveidot .Sikspārņa fails un palaidiet interneta izplatīšanu, palaižot failu, vai automātiski, ieslēdzot klēpjdatoru (faila pievienošana automātiskai ielādēšanai). Šeit ir instrukcija: Wi-Fi izplatīšanas automātiska palaišana, kad ir ieslēgts klēpjdators. Vietnē Windows 11 šī metode darbojas arī.
Mēs ļaujam vispārēju piekļuvi interneta savienojumam
Pēc virtuālā Wi-Fi tīkla palaišanas Windows 11 parādīsies atsevišķs tīkla adapteris. Mums ir nepieciešams adaptera īpašībās, caur kuru ir savienots internets, lai šī virtuālā adaptera varētu piekļūt interneta savienojumam. Tātad, ka ierīcēm, kas savienosies ar jūsu klēpjdatoru (kurai maršrutētāja lomā), ir piekļuve internetam.
- Nospiediet taustiņu Win+R kombināciju, ievadiet komandu NCPA.CPL Un noklikšķiniet uz Enter. Tiks atvērts logs "tīkla adapteri". Jūs varat to atvērt citā veidā, tam nav nozīmes.
- Lūdzu, ņemiet vērā, ka Wi-Fi izplatīšana ir jāuzsāk, un logā "Network Adapter" jābūt adapterim ar nosaukumu "savienojums caur vietējo tīklu* 2" (numurs beigās var būt cits).
- Tālāk mums ir jāatver adaptera īpašības, caur kuru ir savienots jūsu internets. Piemēram, man ir savienots internets, izmantojot tīkla kabeli, tāpēc tas ir "Ethernet" adapteris. Piemēram, jums var būt “augsta ātruma savienojuma” adapteris (vai savienojums ar jūsu pakalpojumu sniedzēja nosaukumu). Noklikšķiniet uz tā ar labo peles pogu un atlasiet “Properties”.

- Tad mēs dodamies uz cilni “Piekļuve”, ievietojam čeku netālu no “ļaujiet citiem tīkla lietotājiem izmantot šī datora interneta savienojumu” un zemāk esošajā sarakstā atlasiet to pašu adapteri, kas parādījās pēc virtuālā Wi-Fi tīkla palaišanas (kas parasti ir ar numuru beigās). Man ir šis "savienojums vietējā tīklā* 2". Noklikšķiniet uz Labi.
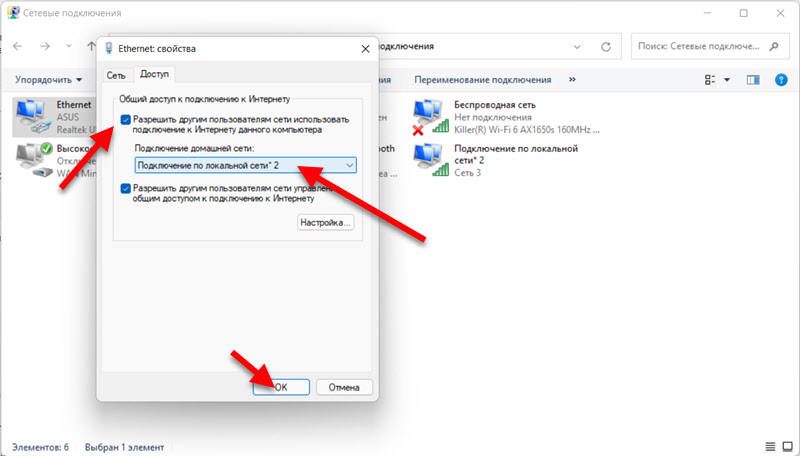
- Pēc tam jūs varat savienot ierīces ar Wi-Fi tīklu, kuru izplata klēpjdators. Viņiem vajadzētu būt piekļuvei internetam.
Viņi izdomāja palaišanu caur komandrindu. Ja jūs sajaucaties vai kaut kas neizdodas - jautājiet komentāros.
Izplatīšanu nav iespējams, nav piekļuves internetam un citām problēmām
- Ja jums ir kādas problēmas ar iestatīšanu un izplatīšanu, izmantojot mobilo karsto vietu, dodieties uz šo rakstu un apskatiet tur esošos risinājumus. Tajā pašā vietā, ja nepieciešams, jūs varat atstāt savus jautājumus komentāros.
- Nav atbalsta tīklam un kļūdai "neizdevās sākt novietoto tīklu. Grupa vai resurss nav pareizajā stāvoklī, lai veiktu nepieciešamo darbību."
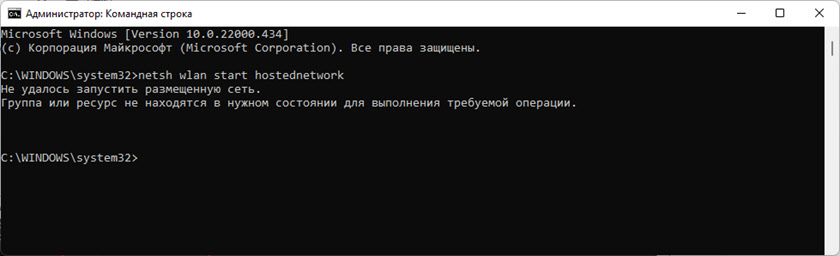 Wi-Fi adapteris jūsu klēpjdatorā neatbalsta izlikto tīklu Windows 11. Varbūt problēma atrisinās Wi-Fi adaptera draivera atjauninājumu vai atcelšanu. Vai paša adaptera aizstāšana. Bet tas ir paredzēts, ka jūsu datorā ir Wi-Fi, un tas darbojas, pretējā gadījumā šī kļūda var būt šī iemesla dēļ. Izmantojiet karsto vietu, ja tas ir iespējams jūsu gadījumā. Šeit ir vēl viens atsevišķs raksts par šo kļūdu: nebija iespējams sākt novietoto tīklu operētājsistēmā Windows.
Wi-Fi adapteris jūsu klēpjdatorā neatbalsta izlikto tīklu Windows 11. Varbūt problēma atrisinās Wi-Fi adaptera draivera atjauninājumu vai atcelšanu. Vai paša adaptera aizstāšana. Bet tas ir paredzēts, ka jūsu datorā ir Wi-Fi, un tas darbojas, pretējā gadījumā šī kļūda var būt šī iemesla dēļ. Izmantojiet karsto vietu, ja tas ir iespējams jūsu gadījumā. Šeit ir vēl viens atsevišķs raksts par šo kļūdu: nebija iespējams sākt novietoto tīklu operētājsistēmā Windows. - Klēpjdators izplata Wi-Fi, ierīces savienosies, bet internets ar tām nedarbojas. Pārbaudiet to vairākās ierīcēs. Ja problēma ir visās ierīcēs, pārliecinieties, ka karstā punkta iestatījumos pareizi izvēlaties savienojumu vispārējai piekļuvei internetam. Un, ja jūs to izplatāt, izmantojot komandrindu, pārliecinieties, ka esat pareizi atļāvis vispārēju piekļuvi (ir sīkāka instrukcija). Mēģiniet uz laiku atspējot pretvīrusu un ugunsmūri.
- Ierīces nav savienotas ar Wi-Fi tīklu, ko izplata klēpjdators. Pirmais, ko mēs izslēdzam trešo -partiju pretvīrusu un pārbaudītu vispārējās piekļuves iestatījumus internetam.
- Ja jūs izplatāt internetu, kas ir savienots ar datoru, izmantojot USB modemu un mobilā operatora SIM karti, jums jāatceras, ka operators var bloķēt interneta izplatīšanu. Izpētiet sava tarifa plāna nosacījumus.
Citas iespējas
Ja jūs nevarējāt koplietot internetu, izmantojot karsto vietu un komandrindu, tad varat mēģināt tam izmantot trešo personu lietojumprogrammas. Viņi darbojas lieliski iepriekšējās logu versijās, tāpēc visam vajadzētu darboties Windows 11. Jūs varat izmēģināt slēdža virtuālo maršrutētāja programmu. Vai savienot karsto punktu, piemēram,.
Ja rodas kādas problēmas, vispirms mēģiniet atjaunināt Wi-Fi adaptera draiveri. Pēc tam instalējiet visus pieejamos atjauninājumus, bet nav instalēti operētājsistēmā Windows 11. Nu, neaizmirstiet rakstīt komentāros. Dalieties ar saviem risinājumiem un uzdodiet jautājumus.

