Tīkla iestatījumi operētājsistēmā Windows 11
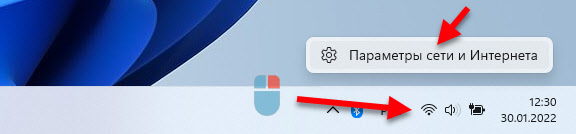
- 1391
- 219
- Lionel Bashirian
Tīkla iestatījumi operētājsistēmā Windows 11
Windows 11 ir ļoti daudz dažādu tīkla iestatījumu, kas mainās interneta savienojuma, vietējā tīkla iestatīšanas procesā, iestatot VPN, kad mēs manuāli izrakstām dažas tīkla adreses utt. D. Arī šie iestatījumi ļoti bieži maina programmas (ieskaitot kaitīgas), kā rezultātā interneta savienojums nedarbojas, vai arī tas darbojas ļoti slikti. Mazs ātrums, kļūda, savienojuma trūkums ar kabeli vai Wi-Fi un T. D. To visu var atrisināt, vienkārši atiestatot tīkla iestatījumus operētājsistēmā Windows 11. Ir vismaz divi veidi: ļoti vienkārši, izmantojot parametrus un izmantojot komandrindu. Mēs uzskatām abus.
Daži svarīgi punkti:
- Pabeidzot tīkla parametrus, visi saglabātie Wi-Fi tīkli tiks izdzēsti, es iestatīšu visu tīkla adapteru noklusējuma vērtības. Ja jūs manuāli izrakstījāt IP vai DNS adreses, tās arī tiks izdzēstas. Nekas slikts nenotiks, bet, iespējams, būs nepieciešams atkārtoti instalēt savienojumu ar Wi-Fi tīklu, konfigurēt interneta savienojumu vai mainīt citus tīkla iestatījumus.
- Atiestatīt šo instrukciju neatrisinās problēmu, ja Windows 11 nav Wi-Fi vai Ethernet adaptera. Šeit, visticamāk, ir viņa fiziskā prombūtne vai problēma ar vadītāju. Raksta beigās es atstāšu saiti uz rakstu ar šīs problēmas risinājumiem.
- Jūsu personīgie faili un citi iestatījumi netiks izdzēsti/mainīti.
Tīkla atiestatīšana uz Windows 11, izmantojot parametrus
- Ātrākais veids, kā nokļūt līdz sadaļai, kas mums nepieciešama parametros, ir noklikšķināt uz peles pogas interneta savienojuma ikonā TRIA un atlasīt “tīkla un interneta parametrus”.
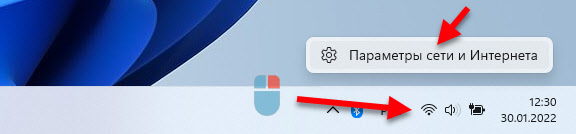
- Apakšā būs vienums "Papildu tīkla parametri" - mēs to atveram.
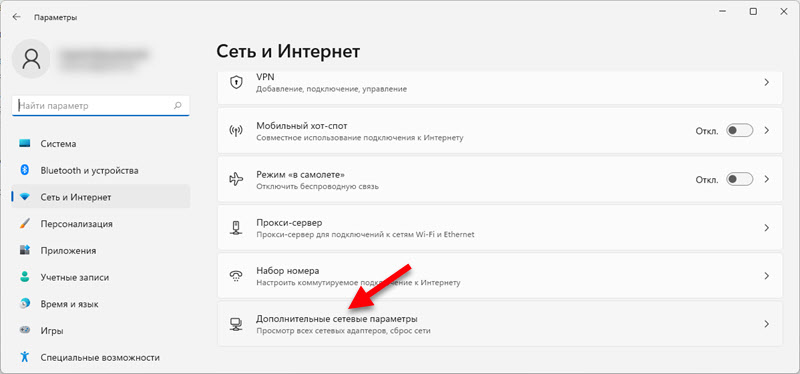
- Izvēloties vienumu "tīkls".
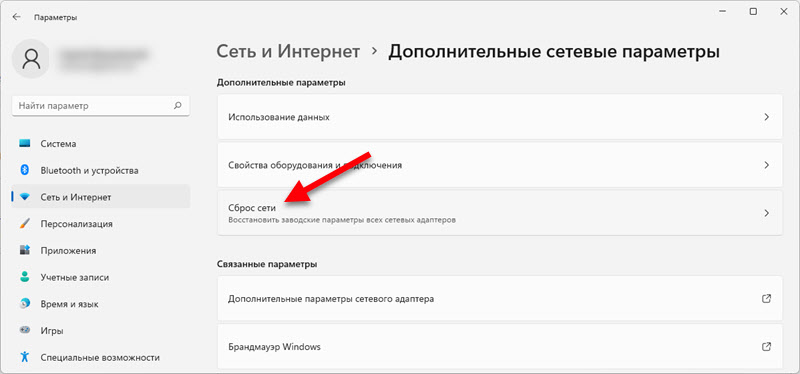
- Lai atjaunotu visu tīkla adapteru rūpnīcas parametrus, noklikšķiniet uz pogas "Nometiet to tūlīt". Un apstipriniet izlādi, nospiežot "Jā".
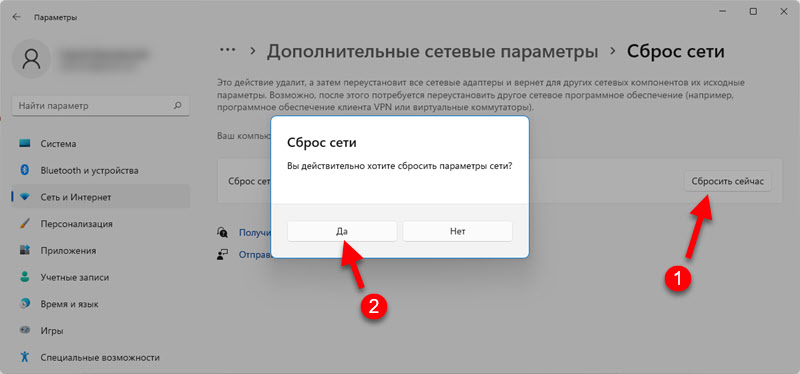
- Pēc apstiprināšanas visi tīkla adapteri tiks atjaunoti, un to sākotnējie parametri tiks atjaunoti.
Ja tas nedarbojās, un pēc atsāknēšanas problēma paliek, iespējams, iemesls ir kaut kas cits. Šī raksta beigās jūs atradīsit vairākus ieteikumus, lai atrisinātu vispopulārākās problēmas ar interneta savienojumu operētājsistēmā Windows 11.
Tīkla parametru atiestatīšana caur komandrindu
Labāk un vieglāk izmantot metodi, kuru es parādīju iepriekš. Bet, ja jums patīk vairāk izmantot komandrindu, tad mēs to darām:
- Mēs atveram komandrindu administratora vārdā. Jūs varat arī izmantot PowerShell (Windows terminālis) administratora vārdā.
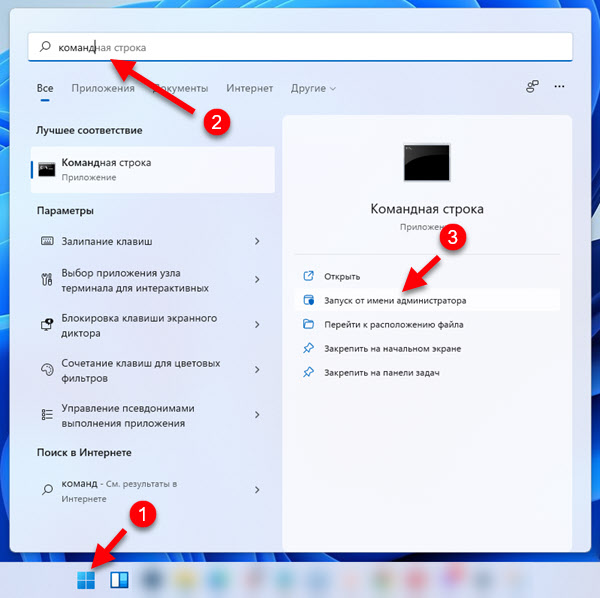
- Mēs veicam apgriezienus komandrindā un veicam (nospiežot taustiņu Enter)) trīs komandas:
Ipconfig /flushdns neth winsock atiestatīt neth intsh intsh atiestatīšanai vajadzētu būt rezultātam, kā manā ekrānuzņēmumā zemāk. Pēc tam komandrindu var aizvērt.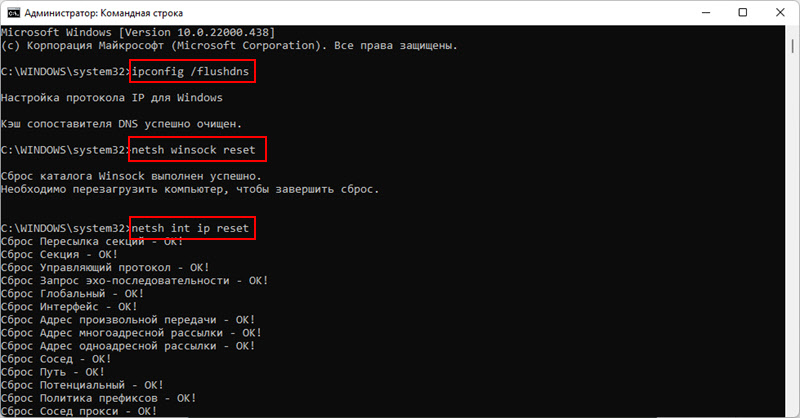
- Pabeidziet datoru.
Noderīga informācija
Vairāki papildu risinājumi un padomi, kas palīdzēs jums risināt problēmas ar tīkla iestatīšanu vai savienojumu ar internetu operētājsistēmā Windows 11.
- Ja jums ir jāizdzēš tikai Wi-Fi tīkla profils, tad tam nav nepieciešams atiestatīt iestatījumus, izmantojiet šo risinājumu.
- Problēmas ar Wi-Fi iekļaušanu vai vispār trūkst šo iestatījumu? Skatiet Wi-Fi rakstu Windows 11: Kā ieslēgt, kāpēc nav pogas Wi-Fi, nav iestatījumu un adaptera "bezvadu tīkls".
- Pārliecinieties, vai problēma nav maršrutētāja vai pakalpojumu sniedzēja pusē. Pārbaudiet, vai internets darbojas citās ierīcēs.
- Pārbaudiet sistēmu ar pretvīrusu lietderību. Piemēram: Dr. Web Cureit, ESET tiešsaistes skeneris.
Diemžēl, atjaunojot tīkla iestatījumu rūpnīcas parametrus, nebūs iespējams atrisināt visas iespējamās problēmas, taču šī metode joprojām darbojas un bieži diezgan bieži. Ja ir jautājumi vai problēma netika atrisināta - rakstiet par to komentāros. Pastāstiet mums, kas ar jums notika, un es centīšos jums palīdzēt.
- « Bluetooth nedarbojas Windows 11 klēpjdatorā vai datorā
- Kā uzzināt Wi-Fi tīkla paroli Windows 11? »

