Fona nomaiņa fotogrāfijās, izmantojot Photoshop

- 4469
- 890
- Lloyd O'Keefe
Notiek, ka ir jāmaina fotoattēlā fona. Arī daudzus interesē dažādas grafiskā redaktora sniegtās iespējas: kā aizmiglot fonu, padarīt to caurspīdīgu kolāžu izveidošanai vai citam darbam ar attēliem.

Pārcelšanās
Apsveriet, kā noņemt fonu Photoshop. Ir vairāki veidi. Vispirms atveriet savu attēlu, pārveidojiet to par slāni, divreiz noklikšķinot uz tā slāņos.
- Ja fons ir viens -kolors ar neveiklām robežām pie objekta, kas jums jāatstāj, ir ērti izmantot rīku “Magic Back”. Iezīmējiet tām fona vietas, pēc tam nospiediet izdzēst, un piešķirtais tiks noņemts, veidojot caurspīdīgu fonu. Noņemiet atlasi Ctrl+D.
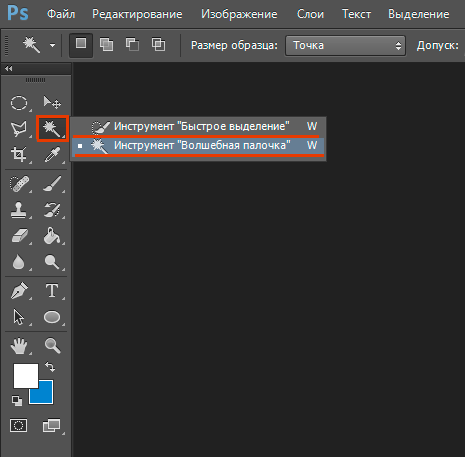
- Arī ar viendabīgu fonu ar neveiklām attēla robežām. Ja tas ir izgatavots citās krāsās, varat izmantot rīku "fona dzēšgumija". Iztērējiet tos atbilstoši attēlam, sākot no vietas, kur ir tikai fons. Dzēšgumnieks “atcerēsies” krāsas, un pats attēls netiks izdzēsts, pat ja jūs nejauši pārsniedzat robežas. Bet iestatījumos ir nianses. Jums jāiestata tolerances līmenis. Ja jūs ievietojat 1%toleranci, krāsa, uz kuru noklikšķiniet vispirms, tiks noņemta stingri, un tās toņi paliks. Ja jūs ieliekat lielāku toleranci, tad ne tikai krāsa, kas ir kļuvusi par sākumpunktu, bet arī tai tuvu nokrāsas.
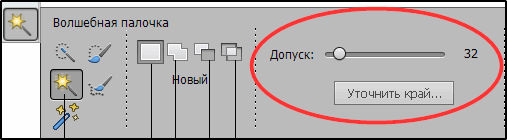
- Magic E Lastik rīks arī palīdzēs aizstāt parasto fonu ar caurspīdīgu. Ielieciet pareizo toleranci (piemēram, 80) un neveiciet, bet vienkārši noklikšķiniet jebkur fonā. Viss fons kļūs caurspīdīgs. Ja uzņemšana ir mazāka, tad tiks noņemta tikai daļa.
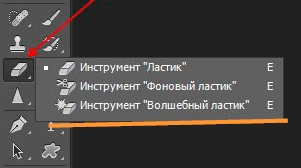
- Ja attēls ir viss krāsains un sarežģīts, tad jums ir jāizceļ objekts, kuru vēlaties kaut kā ietaupīt (Lasso, spalva). Pēc tam nokopējiet to CTRL+C, izveidojiet jaunu failu, ievietojot to uz parametra "caurspīdīgs", pēc tam laukā atvērtā laukā pārsūtiet kopēto attēlu no Ctrl+V Bufor Boofer.
- Saglabājiet attēlu GIF, PNG8 vai PNG24 formātos. Lūdzu, ņemiet vērā: JEPG formāts neatbalsta caurspīdīgu fonu, pārveidojot to baltā krāsā.
Mainīt
Šeit mēs apsvērsim, kā mainīt fonu Photoshop, pārejot objektu no viena fotoattēla uz otru caur rīku “spalvu”, kam seko attēla pielāgošana.
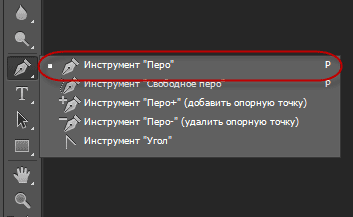
Pirmkārt, jums jāizvēlas pareizais attēls. Attēli, kuros objekta robežas ir skaidri redzamas šādām izmaiņām, ir piemērotas šādām izmaiņām, jo jums būs jāuzsver objekts un jāšķiras no vecā attēla, un, kad izplūdis, to ir grūti izdarīt.
- Palieliniet skalu un atlasiet attēlu, kas jāpārskaita uz citu attēlu. Var būt ieskicēts ar rīku "spalvu", tad ķēde ir jāpārveido atlasē. Lai to izdarītu, parādītajā izvēlnē noklikšķiniet uz labās pogas, kas parādās, noklikšķiniet uz "Pārveidot atlasīto apgabalu". Ielieciet augšanas rādiusu atkarībā no lieluma: jo lielāks ir skaitlis, jo lielāks rādiuss. Vidēja izmērā optimālā augšana ir 2 pikseļi.
- Atveriet iepriekš sagatavoto fonu.
- Velciet uz tā objektu, apstipriniet krāsu pārveidošanu.
- Lai turpinātu pārveidi, noklikšķiniet uz Ctrl+T. Iestatiet vēlamo izmēru, izmantojot mērogošanas punktus. Lai šī darbība notiktu proporcionāli, noklikšķiniet uz maiņas taustiņa. Kad ir atlasīts vēlamais izmērs, noklikšķiniet uz Enter, lai izmantotu transformāciju.
- Lai ievadītu objektu kopējā attēlā, jums jāizveido ēna. Mēs rīkojamies šādā secībā:
- Dodieties uz fona slāni, izveidojiet jaunu.
- Paņemiet melnu, mīkstu suku, kura izmērs ir aptuveni 35 pikseļi.
- Uzzīmējiet ēnu pie objekta kājām uz jauna slāņa. Samazināt caurspīdīgumu līdz 55-60%. Noņemiet papildu ēnu "Dzēšgumija".
- Izveidojiet citu ēnu slāni no pašas figūras.
- Pavelciet CTRL taustiņu, noklikšķiniet uz slāņa ar objektu, izveidojot tā izvēli.
- Pārliecinieties, ka jūsu izveidotais slānis ir aktīvs ēnai. Ielej šo slāni ar melnu.
- Noklikšķiniet uz Ctrl+D, atceļot atlasi.
- Noklikšķiniet uz ctrl+t ēnu transformācijai.
- Konteksta izvēlnē noklikšķiniet uz peles labās pogas pārveidošanas apgabala iekšpusē, konteksta izvēlnē atlasiet funkciju “kropļojumi”.
- Nolieciet ēnu atkarībā no gaismas, kas pieejama uz fona.
- Ja ir vairāki gaismas avoti, dublējiet šo slāni ar Ctrl+J un novietojiet otro ēnu, vēlreiz nospiežot Ctrl+T taustiņus un “kropļojumus”, lai jau pārveidotu šo slāni.
- Atlasiet abus slāņus ar ēnām, izmantojot CTRL, un apvienojiet tos, konteksta izvēlnē atlasot “apvienot slāņus”, kas parādījās pēc labās peles pogas nospiešanas.
- Mainiet iegūtā Apvienotā slāņa necaurredzamību uz 35–40%.
- Lai sniegtu reālismu, dodieties uz "filtriem" - "Blurry" - "Blurring gar gausu". Atlasiet Blur, noklikšķiniet uz Labi.
- Pielāgojiet krāsas tā, lai objekts ietilptu kopējā attēlā.
- Izveidojiet koriģējošu slāni "Curvat". Līkne labošanai. Lai līkne tiktu piemērota tikai objektam, nevis uz fona, noklikšķiniet uz Alt un novietojiet kursoru stāvoklī starp slāņiem.
- Izveidojiet "krāsu līdzsvara" korekcijas slāni. Veiciet nepieciešamās izmaiņas, pārvietojot slīdņus. Sākotnēji iestatiet "vidējos toņus", pēc tam "gaismas".
- Jauns koriģējošais slānis - "līmeņi". Ievietojiet tur līdzsvara izmaiņas, neaizmirstot visus pielāgošanas slāņus uzklāt tikai slānī ar objektu.
Atliek izveidot visu slāņu kombinētu kopiju, kurai noklikšķiniet uz Alt+Shift+Ctrl+E. Jūs varējāt nomainīt fonu, pārsūtot objektu no viena attēla uz otru.
Aizmiglot
Ja jautājums ir par to, kā aizmiglot fonu Photoshop, tad šeit jums jārīkojas šādi.
- Attēlu dublējiet uz jaunā slāņa Ctrl+J.
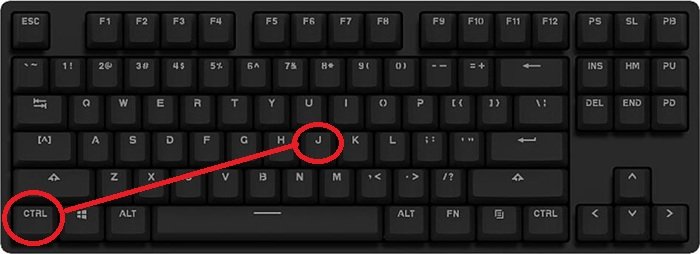
- Mēs ejam uz cilni "Filtri" - "Blur", šeit mēs redzam daudzas iespējas. Jūs varat izmēģināt dažādus filtrus. Ir ērti izmantot izplūšanu gar Gausu. Parādīsimies, kā turpināt strādāt ar šo filtru.

- Ievietojiet nepieciešamo rādiusu, noklikšķiniet uz Labi.
- Jums izdevās izplūst visu attēlu. Izlabojiet to, izmantojot "masku".
- Nospiediet maskas pogu, tad ir divi veidi:
- Mēs paņemam mīkstu suku ar melnu krāsu, iestatām ērtu izmēru, uzzīmējiet objekta attēlu, no kura jums ir nepieciešams izdzēst izplūšanu. Šī metode ir ērta, ja fons ir liels, un pats objekts ir mazs.
- Ja, gluži pretēji, jums ir objekts, kas jāsaglabā ar nerentablu, lielu, tad ir ērtāk izmantot citu metodi. Pēc filtra pielietošanas, izplūdi gar gausu, noklikšķiniet uz Ctrl+i. Izveidojiet masku, piepildiet to ar melnu. Tad mēs paņemam mīkstu suku, ieliekam tai baltu krāsu un uzzīmējam to uz fona, kas vienlaikus kļūst neskaidrs.
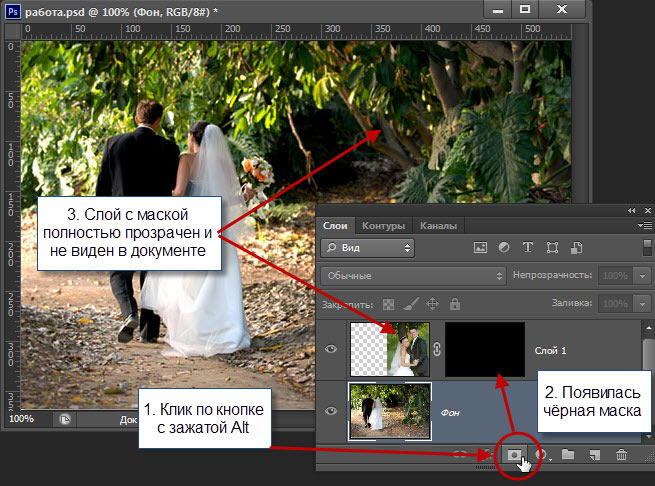
Jūs varējāt mainīt vienkāršu fonu uz izplūdumu, jūs varat turpināt strādāt ar dažādiem efektiem, lai izveidotu izteiksmīgu priekšstatu.
Neskatoties uz iespaidīgo instrukciju, darbs ar fonu ir vienkāršs, iesācēju lietotājs to var patstāvīgi izplūdināt vai noņemt. Un fotoattēli iegūs jaunu interesantu skatu. Dažādu filtru izmantošana palīdz atdzīvināt, dažādot attēlu. Veidojot kolāžas, jums ir jānoņem liekais fons, padarot caurspīdīgu. Ja jūs interesē jautājums par to, kā aizstāt fona Photoshop, tad arī šeit nav nepieciešama īpaša profesionalitāte. Pēc praktizēšanas jūs uzzināsit, kā ātri pārsūtīt objektus no viena attēla uz otru.
Vizuāls fona nomaiņas piemērs
Visbiežāk, strādājot ar fonu, lietotājs vēlas paņemt vienu objektu un pārvietot to uz attēlu ar citu fonu. Photoshop iespējas ļauj to izdarīt pēc iespējas reālistiskāk.
Ir vērts pakāpties pa pakāpieniem saskaņā ar instrukcijām par šādas tehnikas veikšanu.

Jūs varat nofotografēt jebkuru slavenību pilnā izaugsmē, pamatojoties uz. Tas var būt aktieris, aktrise, viena no vokālajiem izpildītājiem utt. Fons kļūs par ķieģeļu sienu.
Visas darbības ir nosacīti sadalītas 4 posmos:
- objekta griešana;
- pārsūtīt uz jaunu fonu;
- Ēnas radīšana;
- Pabeigta pabeigšana.
Katrā no posmiem ir vērts iet atsevišķi.
Objekta griešana
Pirmais, kas jādara, ir apstrādāt oriģinālo fotoattēlu ar mūsu slavenību. Ir nepieciešams iegūt tikai personas attēlu bez pieejama fona.
Photoshop tam vienlaikus piedāvā vairākus rīkus. Viens no vienkāršākajiem un ērtākajiem tiek pareizi uzskatīts par "spalvu".
Lai strādātu ar pildspalvu, jums jāapsver šādi punkti:
- Izvēloties fotoattēlu, jums vajadzētu ievietot pirmo atskaites punktu, kurā izvēlei vajadzētu beigties;
- Jo mazāk punktu tiek izmantoti, jo patiesībā labāk;
- Ja saskaņā ar izvēlēto fotoattēlu, saliekšana, jums jānovērtē punkts tā sākumā un beigās;
- Starp šiem diviem punktiem centrā ir novietots vēl viens;
- Ctrl pogas sajūga, uzmanīgi izvelciet centrālo punktu, tādējādi iestatot vēlamo līnijas līkumu.
Kārtīgi un uzmanīgi jāiet cauri visam objektam. Tātad izceļas tikai slavenību ķermenis, jo jums tas jāpārnes uz citu fonu.
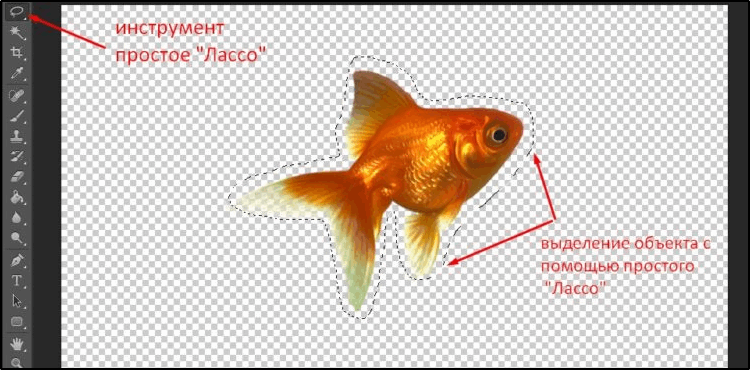
Tikai slavenība paliek bez sākotnējā fotoattēla fona.
SVARĪGS. Jūs varat sagriezt objektus attēlos, izmantojot ātru izlādi, burvju nūjiņu, laso, taisnu laso un magnētisko laso.Bet starp visām šīm metodēm pildspalva ir ērtākā un universālākā. Ja jums patiešām ir rūpīgi jāizvēlas objekts, labāk ir sevi apbruņot ar pildspalvu.
Pārnesiet uz citu fonu
Ir sagriezts slavenas personas attēls. Tagad tas jāpievieno citam fonam. Šajā gadījumā šī ir ķieģeļu siena.
Iepriekš no tīkla izmantojiet piemērotu fotoattēlu ar ķieģeļu sienu. Turklāt secība būs šāda:
- Atveriet Photoshop attēlu ar ķieģeļu sienu.
- Atgriezieties atpakaļ cilnē, kur tika sagriezta slavenība.
- Noklikšķiniet uz CTRL un T pogu kombinācijas. Tūlīt pēc tam noklikšķiniet uz rīka ar nosaukumu "kustība".
- Piespraužot peles pogu, velciet atlasīto objektu uz cilnes, kur atrodas ķieģeļu siena.
- Pagaidiet, kamēr programma pārslēdzas uz šo cilni un velciet kursoru uz audeklu. Ļaujiet pogai.
- Lai objektu nevilktu, varat izmantot alternatīvu veidu. Lai to izdarītu, kopējiet objektu un pēc tam ievietojiet to. Vienkāršākais veids, kā to izdarīt, ir CTRL un C kombinācijas, un pēc tam Ctrl un V.
- Tagad iestatiet attēlu, lai tas harmoniski un proporcionāli iekļauts fonā. Tajā pašā laikā labāk ir piespraust maiņas pogu. Tas saglabās sākotnējās objekta proporcijas. Bet dažreiz arī gadās, ka mainās paša fona izmēri.
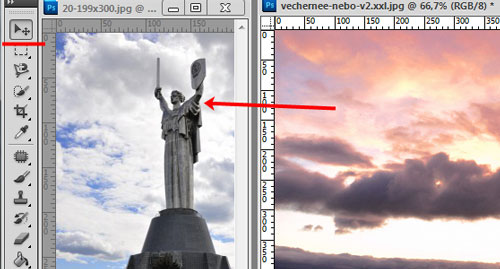
Kustības posms ir pabeigts.
Bet daudziem, iespējams, pietrūks, kamēr "zvaigzne" neizskatās gluži dabiski. Jo tas būs jālabo.
Ēnas radīšana
Lai palielinātu slavenības klātbūtnes dabiskumu uz neorigēnu objektu, jums jāpievieno ēna. Tas sniegs vēlamo reālismu.
Ir jāizdara šādi:
- Saskaņā ar slāni, kurā atrodas aktrise, noklikšķiniet divreiz ar peles kreiso pogu un atveriet tās īpašības;
- Atvērtajā logā uzlika atzīmi pretī “ēnai”;
- Iestatiet jūsu gaumei parametrus;
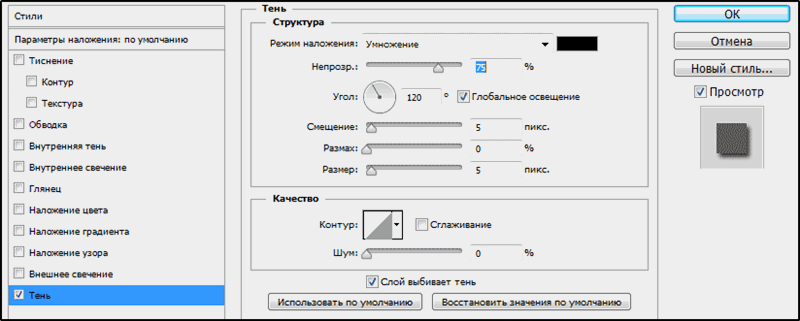
- Apstipriniet izmaiņas, kas veiktas, noklikšķinot uz pogas OK.
Jums jāiestata ēna atsevišķi. Par ēnas parametriem nav universālu padomu. Plus visi vēlas sasniegt atšķirīgu efektu un rezultātu.
Pabeigt apstrādi
Pēdējā posmā iegūtais attēls ir jāpielāgo nedaudz vairāk.
Ieteicams rīkoties šādi:
- Šķērsojiet attēla augšējo slāni un noklikšķiniet šeit uz pogas, lai izveidotu koriģējošu slāni. Atvērto opciju sarakstā atlasiet "Krāsu tonis/piesātinājums".
- Noklikšķiniet uz iesiešanas atslēgas un iestatiet nepieciešamos parametrus. Ir jānodrošina, ka praktiski nav atšķirības starp fona attēlu un pašu slavenību.
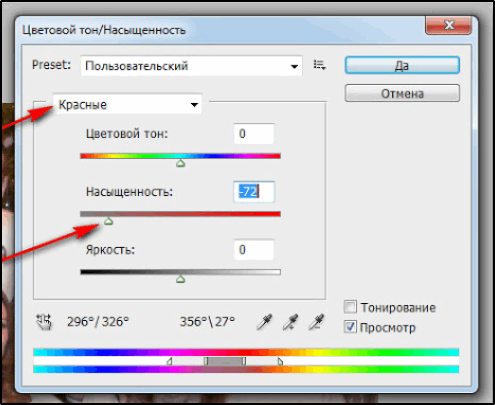
- Pati ķieģeļu siena dažreiz ir arī vērts labot. Viņai vajadzētu darboties kā fona un nekoncentrēties uz visu uzmanību.
- Slāņu paletē jums jāpāriet uz fonu.
- Ir jēga izmēģināt filtru ar nosaukumu "Busting on Gausses" gadījumā. Tas atrodas cilnē "Filtri" blur grupā.
- Ievietojiet izplūšanas rādiusu apmēram 0,3 vienības, pēc tam noklikšķiniet uz OK. Eksperiments, atkarībā no izvēlētā fona.
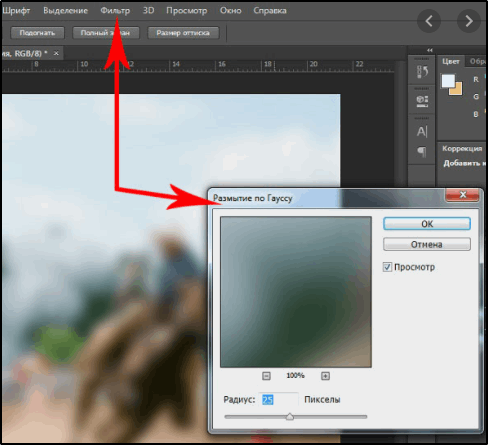
- Fona gadījumā jūs varat izveidot koriģējošu slāni ar nosaukumu "Crooked". Kad tas to sāk, jums nedaudz jāvelk līnija uz leju. Tas fonu padarīs tumšāku par oriģinālu.
- Arī detaļas, kas atrodas fotogrāfijas tumšajās sadaļās, var padarīt izteiktāku un pamanāmāku. Šeit jums jāpārslēdzas uz "krāsu toņa/piesātinājuma" augšējo slāni un pēc tam jāizveido vēl viens pielāgojošs slānis "izliekts".
- Līmējot līniju jau uz augšu, sekojiet izmaiņām. Apstājieties brīdī, kad aprēķina rezultātu optimālu.
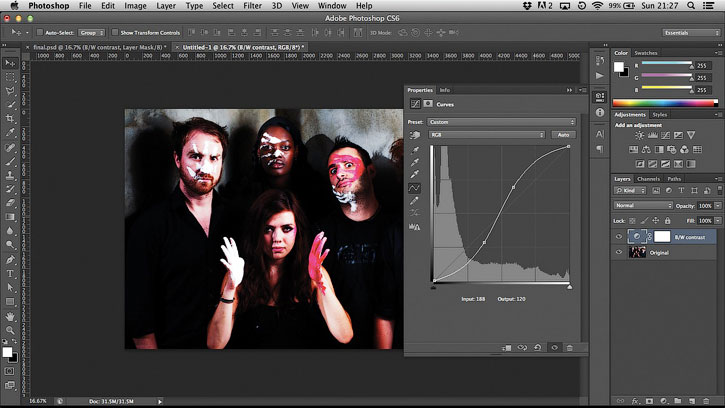
Nebūs lieki iziet cauri krāsu tonusa parametriem, strādāt pie kontrasta, piesātinājuma un citiem fotoattēla aspektiem.
Bet, tā kā katram projektam ir savas īpašības, attēlu pielāgošana jāveic, pamatojoties uz īpašiem uzdevumiem un rediģētiem objektiem.
Vienkārši izgrieziet elementu no viena fotoattēla un ievietojiet to citā fonā ir diezgan vienkāršs. Galvenās grūtības ir sekojoša rediģēšana. Galu galā daudzi vēlas, lai neoriginālais fons izskatās pēc iespējas dabiskāks un reālistiskāks. Un par to jums ir jāmēģina.
Bet tagad jums nebūs problēmu patstāvīgi mainīt fotoattēla fona. Ja šis raksts jums bija noderīgs, atstājiet komentārus zemāk esošajā formā.
- « Kolonnas vai līnijas nostiprināšana Excel, skatot dokumentu
- Dažādu pieprasījumu radīšana Microsoft piekļuvei »

