Kolonnas vai līnijas nostiprināšana Excel, skatot dokumentu

- 3146
- 866
- Roderick Satterfield DDS
Iegūstot vai izgatavojot galdu Excel un aplūkojot to, daudzi ir neērti, jo dokuments var sastāvēt no tik daudzām kolonnām un līnijām, ka ir diezgan grūti korelēt šūnas saturu ar tā nosaukumu. Vai nu viens, vai otrs ir paslēpts no skata lauka. Tagad mēs jums pateiksim, kā no tā izvairīties.

Kā salabot līniju Excel, ritinot
Sāksim ar to, kā Excel dokumentā salabot tabulas tabulu, kas neizbēgami pazūd, kad lasītājs iziet cauri tekstam:
- Ja lejupielādējāt jums nosūtīto dokumentu, noklikšķiniet uz “Atļaut rediģēt” (iezīmēts dzeltenā krāsā). Ja jūs pats izveidojat galdu, vispirms to aizpildiet.
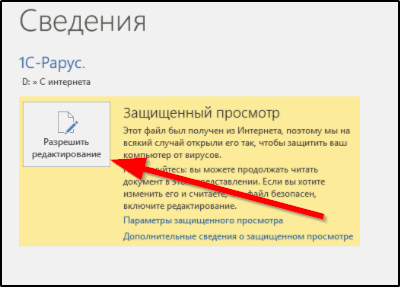
- Noklikšķiniet uz jebkura no segmentiem.
- Augšpusē atrodiet sadaļu "skats" un noklikšķiniet uz "Novērst apgabalus".
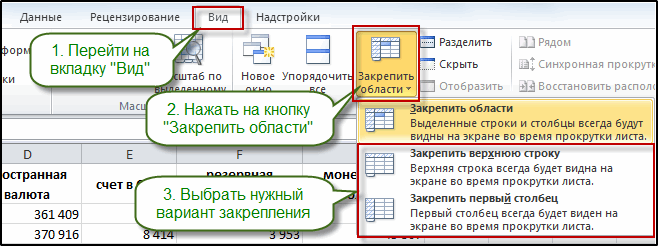
- No ierosinātā apstājieties uz "Fix the Augšējā līnija".
Tas neļaus cepurei "aizbēgt", skatoties vairāku lapu un tilpuma failus. Bet dažreiz šāds pasākums nepietiek, un ērtībai jums ir jāatstāj vēl dažas līnijas acu priekšā (piemēram, samierināšanai). Izdomāsim, kā salabot jebkuru līniju Excel, lai tā neslēptu, ritinot:
Noklikšķiniet uz viena no segmentiem, kas atrodas zem līnijas, kas ir jānovērš (pievērsiet uzmanību: nevis pašai līnijai, bet gan tas, ka zem tā - programmai vajadzētu skaidri saprast ierobežojumus, ko jūs tam uzliekat).
- Vēlreiz atveriet "skatu" - "Fiksējiet apgabalus".
- Sarakstā atlasiet "Izlabojiet atlasītās zonas".
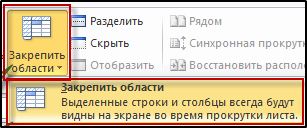
Tādējādi augšējā līnija paliks skatā. Vecajā Excel 2003 un 2000 vietā, nevis “skats”, jums ir jāatver logs, un tur jau ir nepieciešamās iespējas. Tos var nogādāt augšējā izvēlnē, ja noklikšķināt uz PKM un atlasiet atbilstošo iestatījumu.
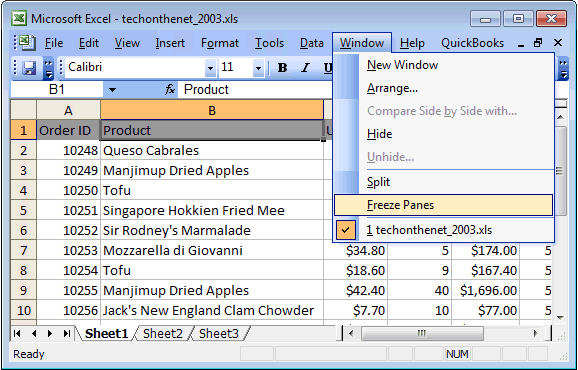
Kā salabot kolonnu Excel
Tā pati problēma notiek ar kolonnām, jo dokuments Excel ritinājumos ne tikai augšup un lejup, bet arī uz sāniem.
Kā salabot vēlamo kolonnu Excel:
- Izcelt kādu no tabulas segmentiem (nav svarīgi, kurš no tiem).
- Atveriet "skatu" un izvēlni, kas atbild par elementiem vēlreiz.
- Atlasiet "Fix First kolonnu".
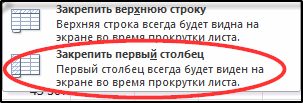
Ja jums ir jāpanāk vairāku kolonnu nekustīgums, tad:
- Noklikšķiniet uz ļoti zemākā segmenta pa labi no kolonnas, kas jūs interesē (bet ne tā, kas ietilpst fiksācijas telpā).
- Atlasiet "Fiksēt apgabalus".
Šeit nav ierobežojumu: jūs varat bloķēt jebkuru šūnu skaitu ritināšanai. Tagad jūs zināt, kā novērst svarīgu informāciju: mēģiniet aplūkot dokumentu, lai pārliecinātos, ka viss ir izdarīts pareizi.
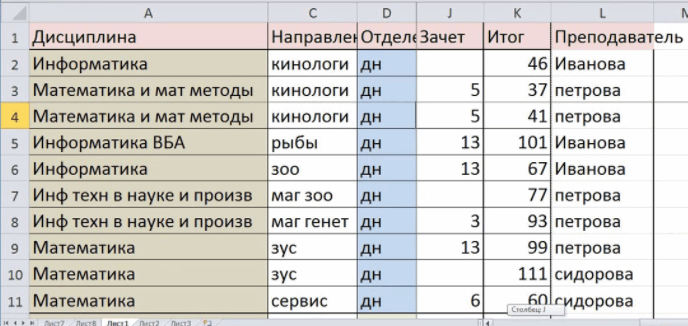
Kā vienlaikus salabot līniju un kolonnu
Jūs varat ietaupīt redzamos visus galda galvenos nosaukumus gan horizontāli, gan vertikāli - tam jums vajadzētu salabot visu zonu Excel:
- Garīgi ieskicējiet galda augšējo un kreiso robežu, kuru vēlaties atstāt skata laukā (to var arī iezīmēt krāsā - tas būs aprakstīts zemāk).
- Pašā augšpusē atlasiet segmentu, kas nav šī apgabala daļa zem fiksētās līnijas un pa labi no fiksētās kolonnas.
- Atveriet "skatu" un norādiet "fiksēt reģionu".
- Pagrieziet peles riteni un pārliecinieties, ka informācija nepazūd.
Kā noņemt fiksēto laukumu Excel
Ja pievienotie elementi jūs traucē, tos var atbrīvot jebkurā brīdī:
- Atveriet "skatu".
- Noklikšķiniet uz "Noņemt konsolidāciju".

Pēc tam galds, kā parasti, uzvedīs šūnas, lasot.
Aprakstītie iestatījumi būs noderīgi visiem, kas sastāda pārskatus, aizpilda vairāku lapu preču kartes, strādā ar personāla personāla datiem utt. Pūtīt. Ērtības labad pirms fiksēšanas nepieciešamās līnijas/kolonnas var atšķirt pēc krāsas:
- Izvēlieties visu, ko vēlaties gleznot.
- Sadaļā "Mājas" atrodiet "nosacīto formatējumu" - "Izveidot noteikumu".
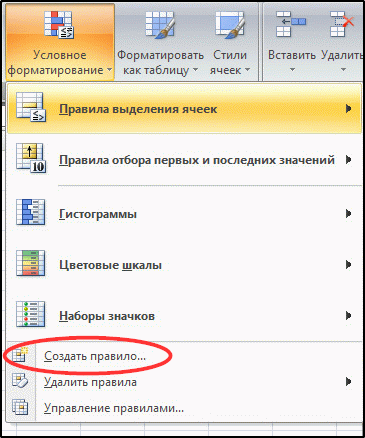
- Tagad jums tiks piedāvāts uzrakstīt formulu, vadīt šo: = $ C4> 6. Šeit C4 ir šūnas "adrese", un 6 ir atlikušo šūnu skaits kolonnā. Protams, jūs mainīsit numurus un vēstules, šeit tie vienkārši kalpo kā skaidrs piemērs.
- Noklikšķiniet uz "formāts" - "aizpildiet" un norādiet jebkuru krāsu, kas jums patīk.
- Pielietojiet noteikumu.
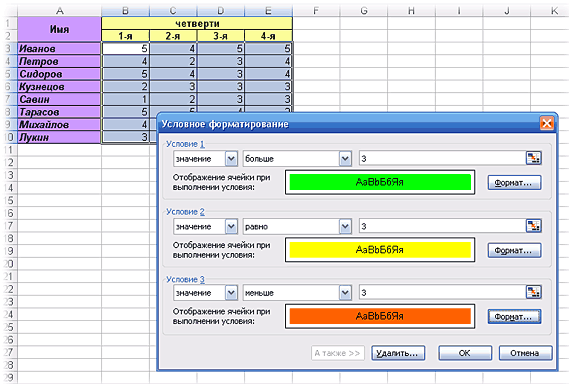
Nekādā gadījumā neaizmirstiet par $ ikonu - tas ir nepieciešams, lai krāsotu līniju. Atlikušās pazīmes var izvietot atkarībā no mērķiem. Izmēģiniet arī formulas: = $ C4<6 или =$C4=6. В наборах цветов есть стандартная палитра и вкладка "Другие", где много различных оттенков.
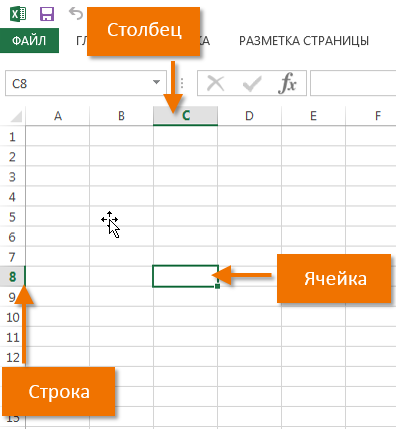
Tagad jūs noteikti nejaucīsities, kuras jomas ir jānosaka, un jums būs arī ērtāk uzraudzīt galda nosaukumus. Pastāstiet mums komentāros, ja izmantojat fiksāciju exel un kādos gadījumos? Vai, mēģinot to pielietot, jums bija grūtības vai programmatūras neveiksmes?

