Canon I-sensys MF3010 printera instalēšana un konfigurācija

- 4598
- 209
- Charles Emard
Ja esat laimīgs Canon I-Sensys MF3010 printera īpašnieks, jums jāuztraucas par pareizo savienojumu ar datoru, kā arī par pareizu atbilstošo autovadītāju uzstādīšanu. Diemžēl neveicot šādas manipulācijas, jūsu MFP nevarēs jums iepriecināt kvalitatīvu darbu.

Kā pats instalēt un konfigurēt Canon I-Sensys MF3010 printeri.
Tas ir labi, kad Canon I-sensys MF3010 iegādājas pieredzējušu lietotāju. Viņam būs pilnīgi viegli saprast visas nianses, kas rodas, strādājot ar daudzfunkcionālām ierīcēm. Tas ir cits jautājums, kad instalēt Canon I-Sensys MF3010 printeri ir nepieciešams iesācējam, kurš nekoncentrējas uz nekādu tehnisku problēmu, kas saistīta ar šādu ierīci. Mēs iesakām šādiem iesācējiem rūpīgi iepazīties ar norādījumiem, kas noteikti ir komplektā, ja Canon I-sensys MF3010 tiek iegādāts tirdzniecības iestādē.
Ja jums tika piedāvāts iegādāties MFP no rokām ar vilinošu vērtību, neuztraucieties, ja pēc iegūšanas jūs neesat atklājis tik svarīgu lietotāja rokasgrāmatu. Mēs palīdzēsim jums orientēties darbībās, kas saistītas ar MFP instalēšanu un konfigurāciju, pēc kuras printeris var iepriecināt jūs ar augstas kvalitātes darbu.
MFP savienojums
Ja jūs iegādājāties Canon I-Sensys MF3010 MFP, ir svarīgi sākotnēji izpildīt divas galvenās prasības tā pareizajam darbam:
- Pareizi uzstādīt draiverus;
- Uzstādiet degvielas uzpildes kasetni.
Nav iespējams ignorēt MFP vadītāja uzstādīšanu, jo draiveris ir īpaša programma, kas ļauj jums kontrolēt ierīci un nosūtīt drukāšanas uzdevumus. Attiecīgi katram printerim ir pievienots tā konkrētais draiveris. Pretējā gadījumā, instalējot neatbilstošu draiveri, nebūs iespējams nodrošināt datora savienojumu ar printeri.
Draivera uzstādīšana
Tātad, saprotot, ka draiveris ir vissvarīgākais rīks, kas ļauj nodrošināt pārliecinātu datora savienojumu ar MFP, pirmais pēc ierīces iegūšanas, kas lietotājam jāizveido šī īpašā programma.
Visbiežāk vadītājs atrodas komplektā, tāpēc ar to ir pietiekami, lai pārskatītu iepakojuma saturu, atrodiet tajā saglabāto disku. Ļoti retos gadījumos printeri var pārdot tirdzniecības iestādēs bez šāda diska. Tomēr šajos gadījumos ražotājs neaizmirst par saviem klientiem, viņš savā oficiālajā vietnē uzliek attiecīgos autovadītājus. Un arī autovadītājus var atrast un lejupielādēt no citiem avotiem internetā.
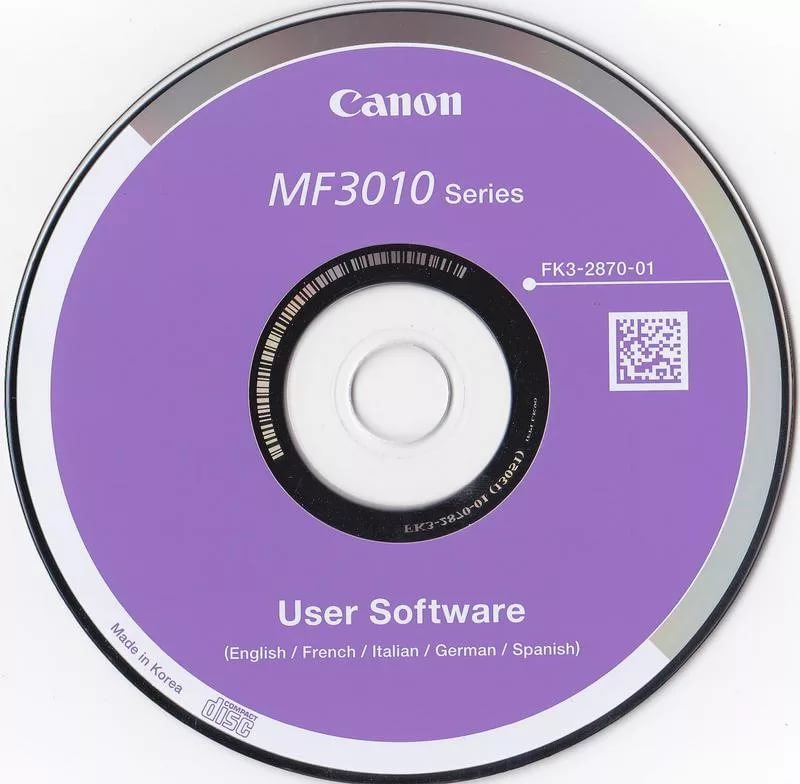
Pirms tiešas instalēšanas failu lejupielādes ieteicams atsākt informāciju jūsu atmiņā par to, kura operētājsistēma ir instalēta datorā. Izvēles laikā tiks piedāvātas vairākas lejupielādes iespējas, piemērotas lietotājiem:
- Windows 7 vai Windows 8;
- 32 vai 64 bitu sistēma.
Apmeklējot dažus resursus, jums vienkārši būs pietiekami, lai ievadītu printera modeli, un iebūvētie spraudņi automātiski noteiks jūsu operētājsistēmu un tās izlādi. Pēc tam viņi nekavējoties piedāvās jums augšupielādes failu. Visbiežāk autovadītāji lejupielādē arhīvā, tāpēc pirms to turpmākās lietošanas vispirms izslēgs arhīvu.
Tagad atvienojiet printeri no datora, dodieties uz mapi, kurā jūs izzudījāt draiveri. Šajā mapē jūs atradīsit iestatīšanas failu ar paplašinājumu .Exe. Tieši šajā failā noklikšķiniet uz dubultklikšķi, lai to aktivizētu un sāktu instalēšanas procesu. Tagad uz ekrāna būs instalācijas vedņa logs. Faktiski jāiesniedz šī meistara ieteikumi, dariet visu, ko viņš lūdz, un nospiediet "nākamo" pogu ".
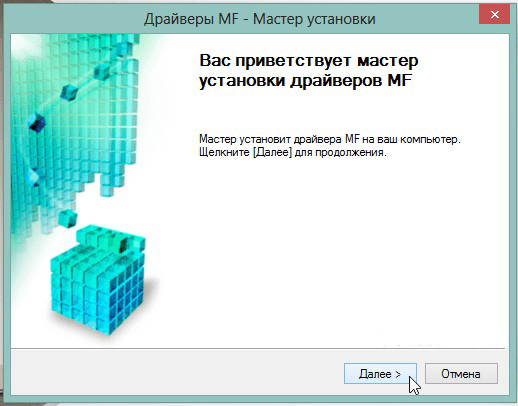
Kad galvenais tuvojas pēdējam instalēšanas posmam, viņš noteikti norādīs lietotāju savienot jūsu ierīci ar datoru. Pievienojiet printeri datoram, izmantojot USB kabeli. Autovadītāju uzstādīšana beidzas attiecīgi uz to, printeris būs gatavs veikt uzdevumus. Dažreiz tam var būt nepieciešama operētājsistēmas atsāknēšana, lai stātos spēkā visas izmaiņas. Ja šāda prasība ir saņemta, neesiet slinks, pārstartējiet datoru.
Instrukcijas printera instalēšanai bez diska
Ja nav diska ar MFP Canon I-Sensys MF3010 autovadītājiem, jaunpienācēji nezina, kā instalēt printeri, tāpēc viņi sāk pazust pieņēmumos. Faktiski printeri var uzstādīt pat tad, ja nav autovadītāju, kamēr jums nav nepieciešams vispirms veikt meklēšanu un iepriekš lejupielādēt.
Lai izmantotu šo MFP instalēšanas metodi, sākotnēji savienojiet printeri ar datoru. Pēc tam noklikšķiniet uz vienuma "Sākt", labajā pusē atradīsit līniju "ierīci un printeri". To pašu līniju var atrast, ieejot "vadības panelī".
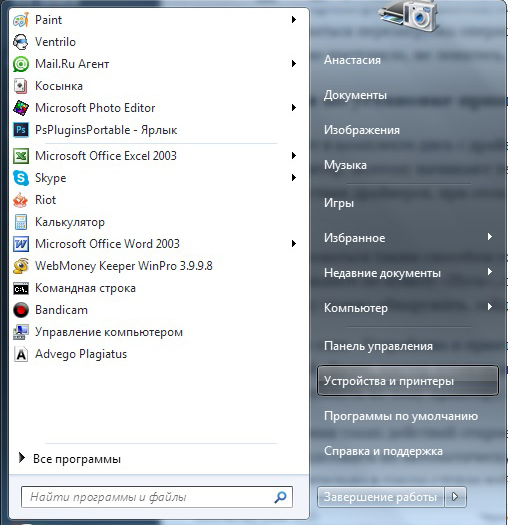
Logā "Ierīce un printeri" ir atvērts, jūs varat viegli atrast pogu "Pievienot ierīci", noklikšķiniet uz tā. Tālāk instalācijas meistars noteiks visus printerus, kurus viņš būs gatavs savienot. Jums ir jānoklikšķina uz printera, kuru šobrīd cenšaties izveidot savienojumam.
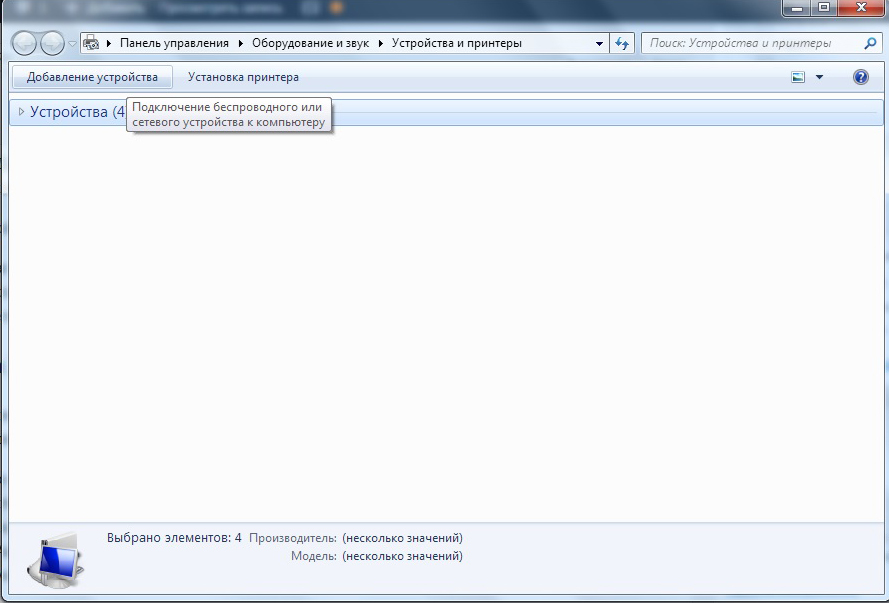
Pēc šādu darbību veikšanas tiks atvērts jauns logs, kurā tiks ierosināts instalēt autovadītājus no diska vai turpināt to automātisko instalēšanu. Protams, jums jānoklikšķina uz pogas "Nākamais", kapteinis pats šajā gadījumā atradīs pareizos draiverus un tos instalēs.
MFP iestatīšana
Pēc veiksmīgas autovadītāju uzstādīšanas jūsu printeris ir gatavs darbam. Tagad jūs varat drukāt, skenēt, izveidot kopijas. Ja jums joprojām nav praktiskas pieredzes ar MFP, jūs joprojām nezināt, kā skenēt, tad jums ir noderīgi iepazīties ar Canon I-Sensys MF3010 instrukcijām, norādot, kā skenēt visus dokumentus. Mēs arī palīdzēsim jums izdomāt, kā skenēt ar Canon I-Sensys MF3010.
Mēs koncentrējamies uz to, kādas izmaiņas iestatījumos var veikt, lai nodrošinātu maksimālo rezultātu.
MFP praktiska izmantošana
Pēc tam, kad printeris ir gatavs darbam, varat izdrukāt izmēģinājuma lapu. Un jūs varat arī izdrukāt jebkuru iepriekš izveidoto dokumentu. Pareizi konfigurēts printeris nevainojami veiciet visus norādītos uzdevumus.

Jūs varat arī nekavējoties nosūtīt dokumentu drukāšanai, bet sākotnēji iedziļināties ierīces "īpašumos". Šajā logā jūs varat mainīt rūpnīcas iestatījumus, orientēt MFP, lai veiktu jums svarīgas darbības noteiktā brīdī:
- vairāku eksemplāru drukāšana vienlaikus;
- Blīvējums nav viss dokuments, bet gan atsevišķs fragments vai noteiktas lapas;
- noteikta lapas formāta izvēle;
- Lapas atšķirīgas orientācijas izvēle;
- Dažādu drukas kvalitātes līmeņu iestatīšana.
Ja jūs joprojām zināt, kā izdrukāt lielāko daļu lietotāju, tad ne visiem bija jāskenē agrāk. Šī iemesla dēļ sākotnēji, kad ir nepieciešams skenēt dokumentus, dažiem lietotājiem ir stupors. Viņi nesaprot, kā tiek veiktas šādas darbības. Faktiski skenēšanas process ir vienkāršs, tas ir pietiekami, lai iepazīstinātu sevi ar mūsu ieteikumiem vai atbilstošo rokasgrāmatas sadaļu lietotājam.
Tātad, ja jums ir svarīgi sākt skenēt dokumentus, dodieties uz izvēlni “Sākt”, dodieties uz jau pazīstamo izvēlni “ierīce un printeri”. Pēc galvenā loga atvēršanas jūs atradīsit tajā iekļautos uzskaitītos printerus, kas ir gatavi darbam, atlasiet savu MFP, noklikšķiniet uz tā vienreiz, lai tas izceltos. Tagad tieši zem adreses rindas redzēsit izvēlnes paneli, kas norāda vairākus parametrus.

Jums jāatrod parametrs "Sākt skenēšanu", noklikšķiniet uz tā, un automātiskais process sāksies. Parādīsies vēl viens logs, kurā jūs kā lietotājs varat veikt dažas izmaiņas. Tomēr sākotnēji šādas izmaiņas sākotnējā ievada posmā nav jāveic. Nospiediet pogu "skenēšanas" apakšā, un ierīce izpildīs pirms tā instalētajiem uzdevumiem.
Kā redzat, skenēšanas process ir arī vienkāršs. Dokumentu kopēšana vēl vieglāk, vienkārši novietojiet dokumentu, aizveriet augšējo vāku un nospiediet atbilstošo pogu, kas atrodas uz pašas MFP korpusa. Būs vienkārši atrast šādu pogu, jo tai ir pievienota ikona, kas attēlo divus dokumenta eksemplārus, kā arī zem šīs ikonas ir atbilstošs nosaukums.
Padoms. Ja kāda iemesla dēļ daudzfunkcionālā ierīce atsakās strādāt, jums jāpārbauda tā savienojuma kvalitāte ar datoru. Ļoti bieži problēma rodas uz nelielas USB cauruļvada izlādes fona.Turklāt problēma var rasties uz vīrusu iejaukšanās fona. Vīrusi bieži atstāj negatīvas pēdas, ieskaitot nopietni sabojāt autovadītājus. Šajā gadījumā jums būs jāinstalē draiveri, lai atjaunotu daudzfunkcionālas ierīces normālu darbību.
Tātad, daudzfunkcionālās ierīces Canon I-Sensys MF3010 instalēšana un sekojošā konfigurācija nepievieno grūtības, ja lietotājs ievēroja ieteikumus, viņš iepazinās ar darbības algoritmu un, pamatojoties uz tiem, veica visas manipulācijas.
- « Slēptu mapju un failu izveidošana Windows darbvirsmā
- Kā noteikt funkciju, kas nav strādājoša, lai atvērtu palīdzību - izvēlieties programmu »

