Kā noteikt funkciju, kas nav strādājoša, lai atvērtu palīdzību - izvēlieties programmu

- 815
- 171
- Hubert Buckridge DDS
"Open With" - populārs vadības rīks praktiskuma un ērtības dēļ. Tomēr dažreiz šī funkcija neizdosies, un tad tā iztvaiko no izvēlnes. Apsveriet kombināciju (asociāciju) faila mērķa mehānismu un to, ko darīt, ja funkcija "atvērt, izmantojot - izvēlieties programmu" nedarbojas.

Ko darīt, ja funkcija "atvērt, izmantojot - izvēlēties programmu" nedarbojas?
Noņemšana no saraksta
Funkcijas izsaukuma standarta reakcija ir to komunālo pakalpojumu saraksta prezentācija, kurai vajadzētu atvērt dažāda veida failus.
Tomēr šis saraksts, iespējams, neorganizē mūs ar stiepšanos (lielumu) un nepareizu iestatījumu (sakarā ar bojājumiem reģistrā ierakstu). Un faila atvēršana neatbilstošā programmā sagādās tikai vilšanos (kairinājums). Pirmkārt, mēs apsveram nevajadzīgu (papildu) līniju noņemšanu. Tas būs nepieciešams tieši tad, kad “atvērt” nedarbojas vai vienmēr veido kļūdas.
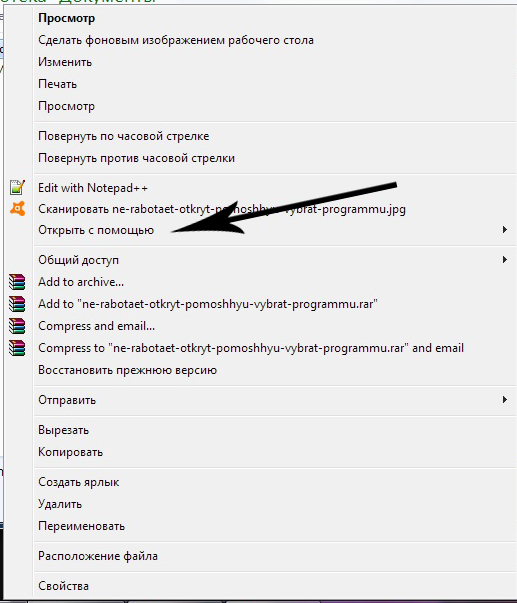
Noņemšana no saraksta uz Windows 7, 8, 10
Noņemšanu no saraksta veido "Reģistra redaktors". Mēs atceramies, ka, lai to ievadītu, jums ir jāizvēlas “Win + R” kombinācija, logā ievadiet “regedit” un jānospiež “Enter”):
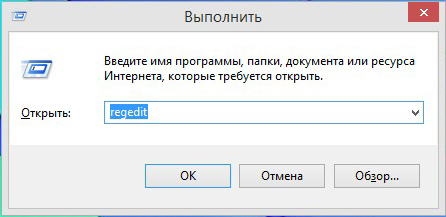
Maršrutā, kas norādīts attēla apakšējā daļā, jums jāsasniedz mape FileExts:
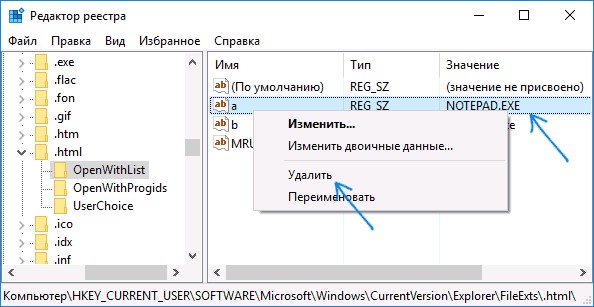
Par visiem sistēmas reģistrētajiem failiem ir atbildīgi taustiņi.
Ja, piemēram, uz atslēgas .HTML, kurš izvēlas šādu failu atvēršanas programmu asociāciju, noklikšķiniet uz viena laika ar kreiso peli - jūs varat redzēt Upenwithlist nech.
Kad tas tiek piešķirts (ielieciet to ar kursoru), ar to saistītie komunālie pakalpojumi tiks atspoguļoti loga labajā pusē.
Koncentrējoties uz kolonnu "Vērtība", sarakstā var noņemt nevajadzīgu, izraisot "noņemšanu" ar labo peli un apstiprinot, nospiežot "OK". Ja pazušana nenotika, restartējiet "diriģentu" vai datoru.
Mēs arī pievēršam uzmanību Mrulist failam labajā pusē - tā ir secība, kā parādīt lietojumprogrammas "Open" sarakstam.
Atvienojiet OpenWithView
Lai iestatītu punktus "atvērt", ir utilīta "OpenWithView". Lai izmantotu krievu valodu, tai būs jāievieto krievu valodas fails katalogā ar paketi. Pēc sākuma (attēlā) tiek atspoguļots konteksta izvēlnē atspoguļoto programmatūras produktu saraksts:
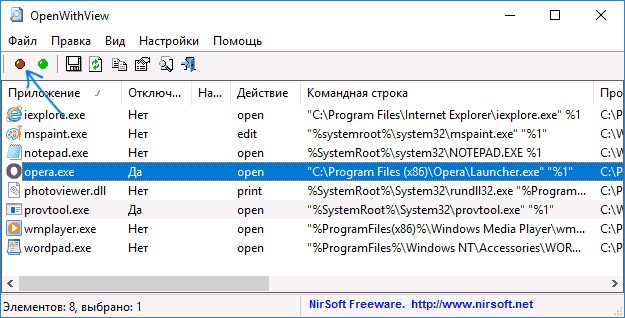
Jebkurš no tiem ir izslēgts uz sarkanās pogas labajā pusē. Veicot dubultklikšķi uz preces, tiks parādīta informācija par tās reģistrāciju reģistrā. Un tikai tad, lai iesūdzētu pašas atslēgas reģistrā. Vienā no gadījumiem HTML tipam tika atrastas 4 "operas" vietas, pēc kuras noņemšanas bija iespējams atbrīvoties no tā palaišanas. Piemēram, šeit:
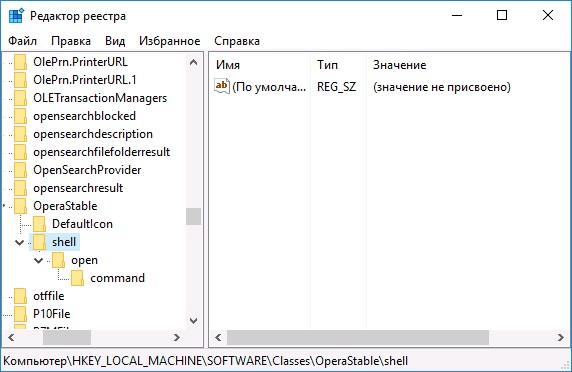
Punktu pievienošana
Tagad apskatīsim, kā padarīt “Open” saraksta papildināšanu:
Pēc izvēles
Mēs saucam izvēlni ar pareizo peli, atlasiet uz komandas “Atlasīt citu lietojumprogrammu”:
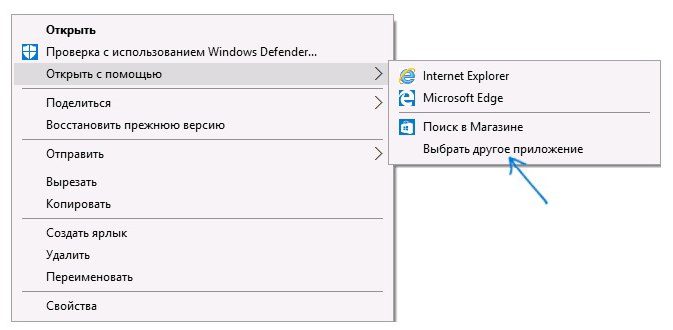
Tālāk mēs izvēlamies no prezentētās vai ar pogu “Atrodi citu ...” diskā, kas jāpievieno un jāizveido “ok”. Pēc viena laika palaišanas pieteikums nokārtosies šādiem veidiem “atvērt” sarakstā (pēc tam ir jāatzīmē izvēles rūtiņa zem kreisās puses).
Caur reģistru
Pievienošanu var padarīt nevis par vienkāršāko veidu - caur reģistru.
- Izmantojot redaktoru HKEY_CLASSES_ROOT \ Applications \ katalogā, jums jāveido mape ar izpilddirektora pagarinājuma vārdu. Iekšpusē tā ir tāda katalogu struktūra:
Shell \, atvērt \, komanda (pēc analoģijas ar ekrānuzņēmumu). - Rādītājs. Izmantojot atlasīto komandu "komanda", jums jāiet uz līniju labajā pusē, noklikšķiniet uz dubultā. Logā “nozīme” norādiet sākuma lietderības ceļu:
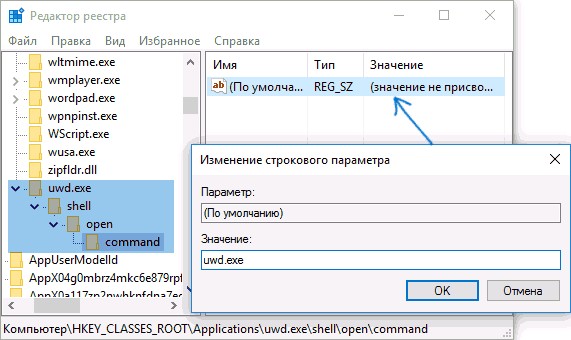
- Maršrutā (zemāk) saskaņā ar mapē esošo attēlu ar faila tipu "OpenWithList", labajā pusē mēs izveidojam jaunu līniju ar latīņu burta alfabēta turpmākās kārtas nosaukumu:
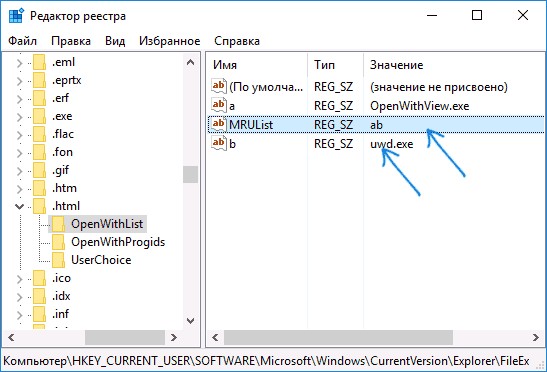
- Tālāk jums divas reizes jānoklikšķina uz līnijas un jānorāda pirmajā solī izveidotais izpildītāja fails. Ievadot dubultklikšķi uz MRUULIST parametriem, jums jānorāda 3. darbība piešķirtais burts (šo burtu secība ģenerē pieteikumu secību sarakstā “Open”).
Reboot, kā likums, nav nepieciešama - vienkārši atstājiet redaktoru.
Komandas trūkums konteksta izvēlnē
"Atvērt ar" "Windows 10 dažreiz nav konteksta izvēlnē, tāpēc lietotāji to nevar atrast. To atkal koriģē redaktors:
- Atveriet redaktoru (kombinācija "Win+R", ieraksts "Regedit");
- Mēs ejam uzHkey_classes_root \ *\ shellex \ contextmenuHandlers;
- Mēs izveidojam katalogu ar nosaukumu "Open With";
- Pēc dubultklikšķi uz noklusējuma līnijas vērtību mēs ievadām "097999AFB-AD67-11D1-ABCD-00C04FC30936";
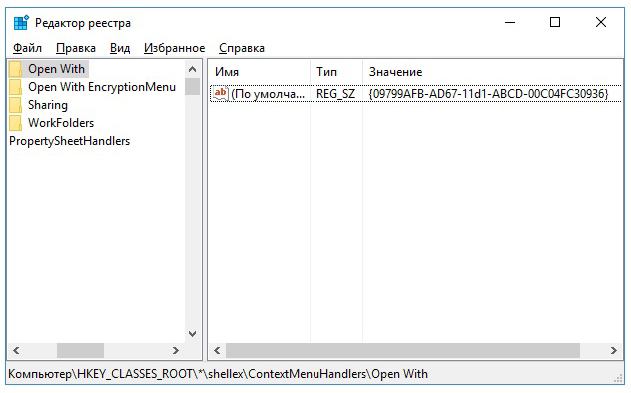
- Apstipriniet pogu "OK" un aizveriet redaktoru - tiek parādīts jaunais punkts, kur tas ir domāts.
Asociāciju maiņa
Failu īpašībās
Atvēršanas iestatījumu maiņa bieži mainās pēc jaunu lietojumprogrammu instalēšanas. Tas ir, nesen uzstādītais velk segu pār sevi un sāk atklāt visu, ko viņš var. Jūs varat mainīt jauno pasūtījumu, norādot to faila īpašumos. Vispirms mēs tos atveram:

Atlasiet "Mainīt" (pretī norādītajai utilītai):
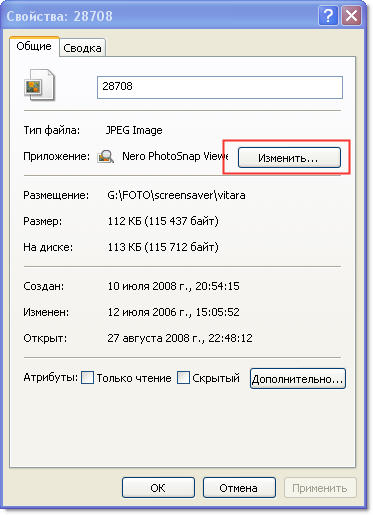
Aizstāt to ar jaunu no saraksta. Ja tas tajā neparādās, tad jums būs jāatrod poga "Pārskats" (piemēram, attēlā parādīto attēlu atlasiet):
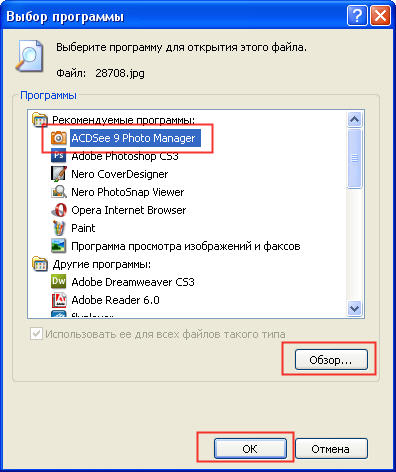
Apstipriniet pogu "OK", pēc tam "uzklājiet" vai atkal "OK".
Asociāciju programmatūras atjaunošana
Ja nav programmu, vadības ierīču, etiķešu palaišanas, kas izteikts kaut ko citu, tad atjaunojiet asociācijas mapēm un failiem EXE, LNK (saīsne), BAT, MSI, CPL var būt fails .regons. Ar savu palīdzību tiek veikti labojumi reģistrā. Lejupielādi var veikt operētājsistēmai Windows 8.
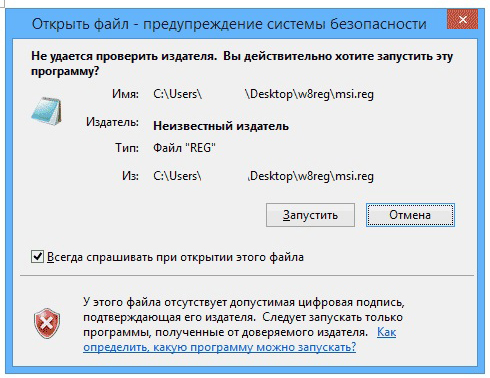
Ir nepieciešams "palaist" sūknēto un pēc veiksmīgas datu ievadīšanas reģistrā, restartējiet datoru - viss jau darbosies. Windows 7 ir savs atsevišķs fails .Reg asociāciju atiestatīšanai.
Pareizi vadības panelī
Izvēle "failu tipu salīdzināšanai ..." Windows 8 ir "noklusējuma programmu" vadības paneļi. Komandā "Mainiet programmu" mēs izvēlamies to, kas jums nepieciešams:
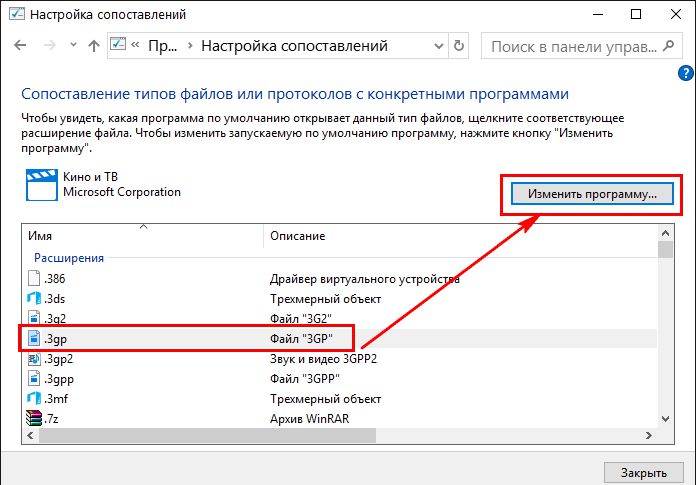
Windows 7 šāda darbība tiek veikta noklusējuma programmās:
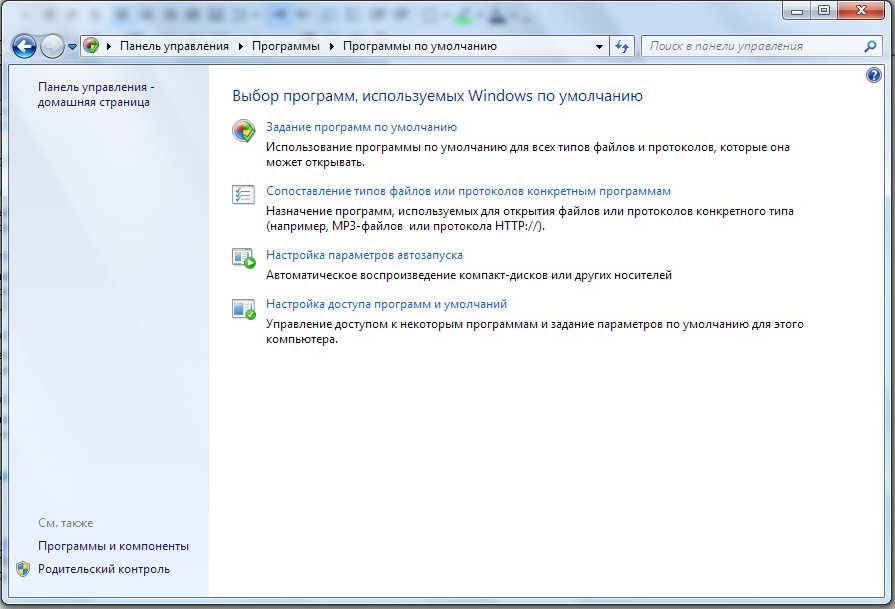
Mēs esam pārliecināti, ka pēc šī raksta izlasīšanas jūs tiksit galā ar ēdienkartes grūtībām "Open With". Tagad jūs zināt visu par šo tēmu.
Atstājiet savus komentārus.
- « Canon I-sensys MF3010 printera instalēšana un konfigurācija
- Kā salidot trūkstošo bezvadu tīkla savienojumu »

