Maršrutētāja TP-saites tālvadības pults (caur internetu)
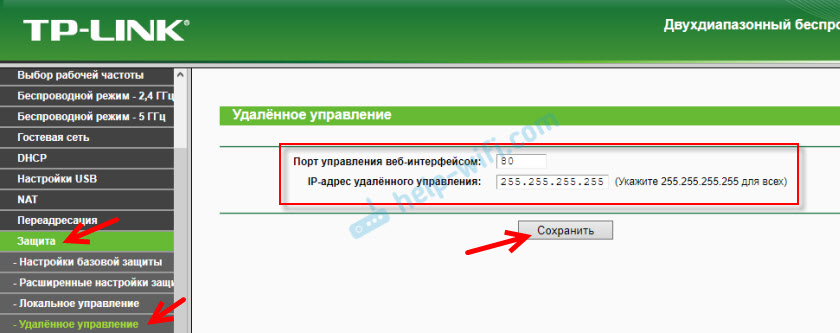
- 921
- 134
- Juan Beer
Maršrutētāja TP-saites tālvadības pults (caur internetu)
Jūs varat kontrolēt TP-Link maršrutētāju ne tikai savienojot tieši ar pašu maršrutētāju caur kabeli vai ar Wi-Fi, bet arī caur internetu. Tas nozīmē, ka jūs varat piekļūt maršrutētāja iestatījumiem. Pat ja jūsu maršrutētājs ir mājās, un jūs atrodaties citā pilsētā vai citā valstī. Mums ir nepieciešama tikai piekļuve internetam. Jums arī iepriekš jāsagatavo TP-Link maršrutētājs tālvadības pults. Kā to izdarīt? Skatiet šo instrukciju, tagad es parādīšu visu. Kāpēc tas vispār ir vajadzīgs? Ir dažādas situācijas, un dažreiz ir nepieciešams no attāluma mainīt maršrutētāja iestatījumus, kontrolēt savienotās ierīces, pārlādēt maršrutētāju utt. D.
Jūs varat iegūt attālo piekļuvi TP-Link maršrutētājam divos veidos:
- Caur mākoņa servisa TP-Link ID. Tas ir ļoti vienkāršs veids, kas darbojas neatkarīgi no tā, kāds jums ir internets, kura ārējā IP adrese izdod interneta pakalpojumu sniedzēju un T. D. Savienojums notiek caur uzņēmuma TP-Link mākoņa pakalpojumu. Jūs varat pārvaldīt no tālruņa vai planšetdatora, izmantojot TP-Link Lietojumprogrammu. Ja jums ir nepieciešama piekļuve caur pārlūkprogrammu (no datora un T. D.), jūs varat iegūt unikālu adresi savam maršrutētājam (izmantojot TP-Link DNS). Un izmantojiet šo adresi, lai piekļūtu maršrutētāja tīmekļa saskarnei no jebkuras ierīces, kur atrodaties. Vienīgais negatīvais: ne visi maršrutētāji atbalsta mākoņu funkcijas. Būs pareizāk teikt, ka jā, tikai daži jauni (un parasti dārgi) maršrutētāji atbalsta “TP-Link” mākoni (Archer C8 V3, Archer C9 V3 un V4, Archer C3150 V2 un T. D.). Labākais veids, kā pārbaudīt, ir doties uz iestatījumiem un redzēt, vai tur ir sadaļa "Cloud Tp -link".
- Caur ārējo IP adresi (vai DDNS). Maršrutētājs saņem ārēju IP adresi no pakalpojumu sniedzēja. Es domāju, ka mēs varam teikt, ka šī ir unikāla maršrutētāja adrese internetā. Izmantojot šo adresi, jūs varat doties uz TP-Link maršrutētāja iestatījumiem, izmantojot internetu. Šī metode darbojas gandrīz visiem maršrutētājiem. Bet tur ir vairāki svarīgi punkti. Pakalpojumu sniedzējam ir jāsniedz jums balts, nevis pelēkā ārējā IP adrese (vairāk par to tiks apspriests rakstā) tālāk). Nu, ir vēlams, lai ārējā IP adrese būtu statiska (nemainās). Bet, ja jums pat ir dinamiska (bet balta) ārēja IP adrese, tad varat konfigurēt DDN un viss darbosies.
Pirmkārt, mēs apsvērsim universālāku veidu, kas ir piemērots gandrīz visiem (otrā metode, par kuru es rakstīju iepriekš). Un tad es parādīšu, kā konfigurēt attālo piekļuvi TP-Link maršrutētājam, izmantojot viņu firmas mākoņa pakalpojumu. Ja jums ir paveicies un jūsu maršrutētājs atbalsta šo funkciju.
Piekļuve TP-Link maršrutētāja iestatījumiem, izmantojot internetu (izmantojot IP vai DDN)
Lai saprastu, kā tas viss darbojas, un ātri visu konfigurē, vispirms jānoskaidro, kura IP adrese dod maršrutētājam jūsu interneta pakalpojumu sniedzēju. Balts vai pelēks. Statisks vai dinamisks. Un, ja dinamiskās IP adreses problēma tiek atrisināta ar DDNS iestatījumu, tad когда провайдер выыket серый wan ip -дрес - ддале nees.
Rakstā DDNS (dinamiskā DNS) maršrutētājā: Kas tas ir, kā tas darbojas un kā to izmantot sīkāk par to stāstīts un detalizēti parādīja, kā uzzināt, baltā vai pelēkā IP adrese izdod interneta pakalpojumu sniedzēju. Ja jūs nezināt, kuru adresi izsniedz jūsu pakalpojumu sniedzējs, sekojiet iepriekšminētajai saitei un nosakiet.
Tad mēs rīkojamies atkarībā no rezultātiem:
- Ja jums ir pelēka ārēja IP adrese (Šī WAN IP adrese, kas maršrutētāja iestatījumos neatrodas ar to, kas tiek parādīts vietnē 2IP.ru) tad Ir tikai viens risinājums - Pasūtiet pakalpojuma "statisko IP adresi" no tā pakalpojumu sniedzēja. Ja šāds pakalpojums ir pieejams. Parasti šis pakalpojums tiek apmaksāts.
- Ja jums ir balta ārēja IP adrese un tā ir dinamiska, tad viss darbosies saskaņā ar zemāk norādītajām instrukcijām. Bet iestatījumi būs nepieejami, ja pakalpojumu sniedzējs izsaka vēl vienu IP adresi, jo tā ir dinamiska. Risinājums: Iestatiet DDNS iestatījumu TP-Link maršrutētājā vai pasūtiet pakalpojumu sniedzēja statisku IP adresi.
- Ja ārējā IP adrese ir statiska (un attiecīgi, balts). Šajā gadījumā viss ir kārtībā. Izpildiet zemāk norādītās instrukcijas.
Atveriet TP-Link maršrutētāja iestatījumus un dodieties uz sadaļu "Aizsardzība" - "Tālvadība". Mums ir jāļauj attālinātai piekļuvei maršrutētājam.
Mēs nemainām portu, un laukā "tālvadības pults IP adrese" jums ir jāizraksta ierīces ārējā IP adrese, kurai būs atļauts attālināta pieeja maršrutētāja iestatījumiem. Vai ļaujiet piekļūt visām ierīcēm.
- 0.0.0.0 - Attāla piekļuve maršrutētājam ir aizliegta.
- 255.255.255.255 - visām ierīcēm (ar dažādām adresēm) ir pieejama kopējā pieeja (ar dažādām adresēm).
- Īpaša IP adrese. Piemērs: darbā mūsu datoram (no kura mēs attālināti kontrolēsim maršrutētāju) ir statiska ārējā IP adrese (piemēram, 158.12.63.89). Mēs izrakstām šo adresi "tālvadības pults IP adresē", un turpmāka attālināta piekļuve maršrutētājam būs pieejama tikai ierīcēm ar IP adresi 158.12.63.89.
Ja jūs nezināt ierīces pastāvīgo IP adresi, no kuras jūs attālināti kontrolēsit maršrutētāju (vai arī tas pastāvīgi mainās), vai arī jūs izmantosit no dažādām ierīcēm, tad pierakstiet 255 255.255.255.255.
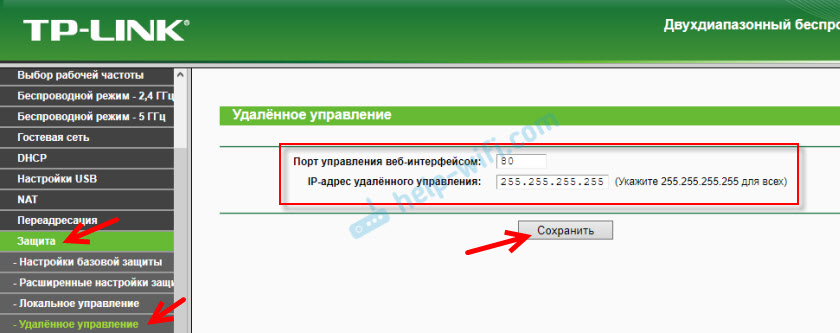
Neaizmirstiet saglabāt iestatījumus ar pogu “Saglabāt”.
Maršrutētājiem ar jaunu vadības paneli (kas ir zils) jums jāiet uz sadaļu "Sistēmas rīki" - "Administrācija". Tur, papildus IP adresei (no kuras jūs varat doties uz maršrutētāju, izmantojot internetu), varat arī noteikt noteiktas ierīces MAC adresi. Ir arī jāievieto atzīmi netālu no "ieslēgšanas" un saglabāt iestatījumus. Tukšā lauka "IP/Mac adrese" nozīmē, ka piekļuve būs atvērta visām ierīcēm.
Tukšā lauka "IP/Mac adrese" nozīmē, ka piekļuve būs atvērta visām ierīcēm.
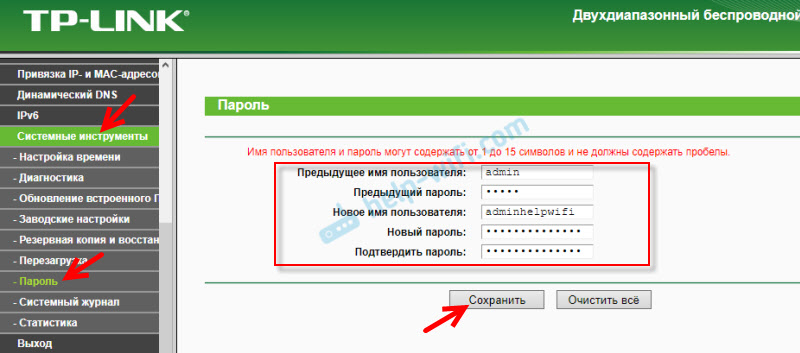
Plašāka informācija rakstā: kā mainīt paroli ar administratoru uz citu maršrutētājā.
Lai no jebkuras ierīces atvērtu TP-Link maršrutētāja iestatījumus, izmantojot internetu, vienkārši uzziniet savu WAN IP adresi (kuru pakalpojumu sniedzējs deva šo maršrutētāju). To var apskatīt maršrutētāja tīmekļa interfeisa galvenajā lapā, vietnē 2IP.Ru, utt. D.
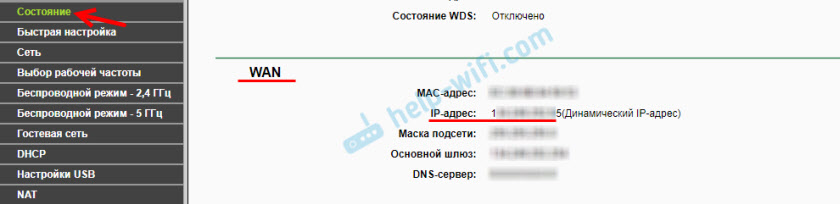
Jums jāiet uz šo adresi jebkurā Brauzer un no jebkuras ierīces, kas ir savienota ar internetu (ar nosacījumu, ka attālinātās piekļuves iestatījumos jūs ļāvāt piekļūt pagrieziena punktiem). Ja tas nedarbojas, tad izsauciet šo adresi caur http: // un beigās pievienojiet portu (80, ja jūs nemainījāties) caur kolu. Tas izrādīsies kaut kas līdzīgs šim http: // 188.69.89.45:80
Jums jānorāda maršrutētāja administratora pieteikšanās un parole. Tad mēs iegūstam piekļuvi tīmekļa saskarnei.
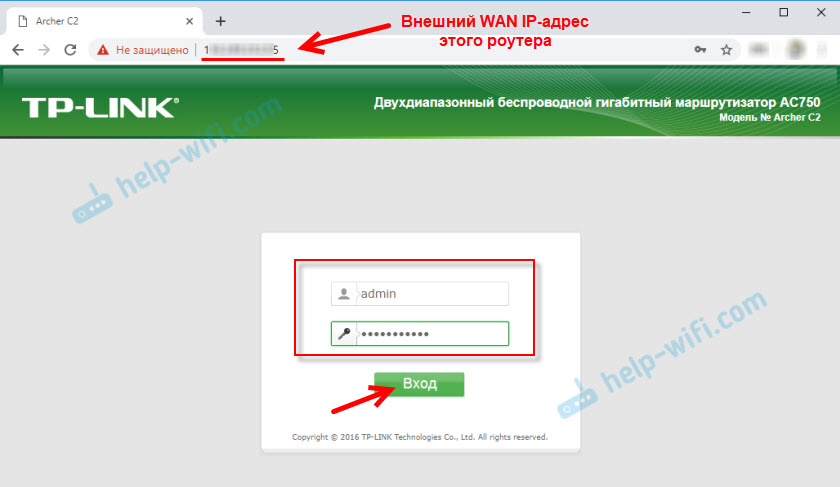
Ļaujiet man jums atgādināt, ka, ja maršrutētājs saņem dinamisku IP adresi no pakalpojumu sniedzēja (tas ir, pakalpojumu sniedzējs nav norīkots uz pakalpojumu sniedzēja līgumu (vai jūsu mājas adresi, dzīvokli), tad viņš var mainīt. Attiecīgi pēc IP adreses maiņas maršrutētājam pie vecās adreses vairs nebūs. To var atrisināt, iestatot funkciju "Dynamic DNS".
Pēc iestatīšanas jūs saņemsit pastāvīgu interneta adresi, kuru var izmantot, lai ievadītu maršrutētāja iestatījumus, izmantojot internetu. Šo adresi var izmantot arī attālinātai piekļuvei FTP serverim.
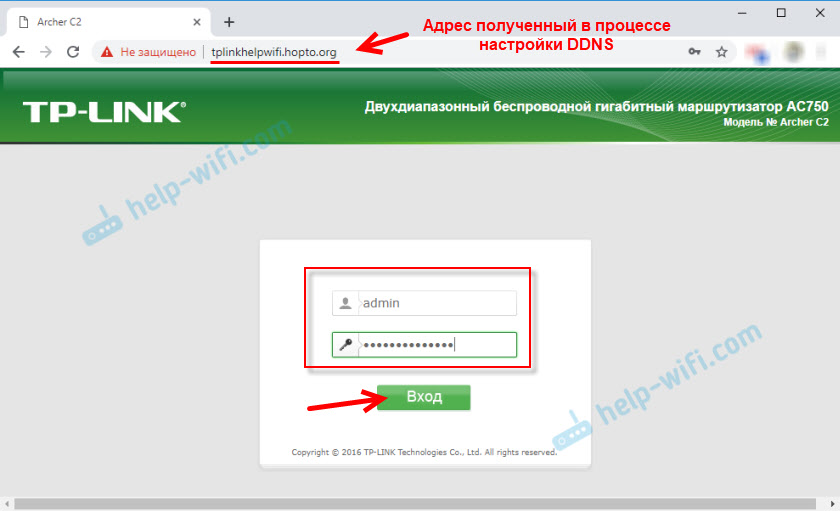
Risinājums ar tiešu piekļuvi ar IP adresi un lieliski darbojas caur DDNS. Es pārbaudīju visu, kas atrodas uz sava maršrutētāja. Iestatījumu nav daudz, bet tas viss ir nedaudz sajaukts. Īpaši grūti to izdomāt ar šīm IP adresēm. Ja jūs saskaraties ar kādu problēmu, komentāros sīki aprakstiet to. Es centīšos ieteikt risinājumu. Un neaizmirstiet, ka jūsu interneta pakalpojumu sniedzējam ir arī atbalsta pakalpojums.
Tālvadības pults, izmantojot Cloud Service (TP-Link ID) un piesiešanas lietotni
Vispirms jums jāatver maršrutētāja iestatījumi un jāiet uz sadaļu "Pamata iestatījumi" - "TP-Link Cloud". Tur jums jāiet uz vietni TplinkClod.com (nospiediet pogu "Reģistrēties tūlīt") un reģistrējiet sev kontu. Noteikti saglabājiet pastu un paroli, ko norādāt reģistrējoties.
Tajā pašā sadaļā "TP-Link" maršrutētāja iestatījumos jums jāievada TP-Link Cloud konts. Lai maršrutētājs būtu pievienots jūsu kontam.
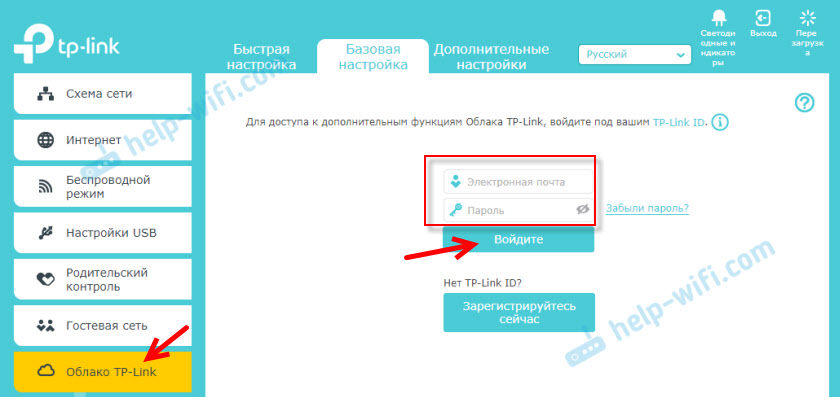
Tas ir tas, kā iestatījumi izskatās pēc konta ievadīšanas un maršrutētāja pievienošanas.

Jūs varat atvienot Accounter kontu. Vai piesiet citus vai vairākus kontus (par pilnīgu attālo piekļuvi maršrutētājam).
Pēc tam dodieties uz sadaļu "Papildu iestatījumi" - "Network" - "Dynamic DNS" un reģistrējiet maršrutētājam pastāvīgu adresi TP -Link DNS pakalpojumā.
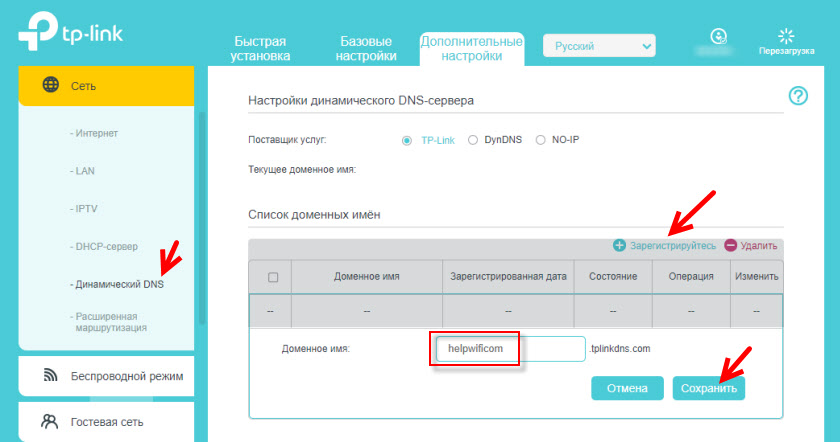
Svarīgs! Neaizmirstiet iekļaut attālo piekļuvi sadaļā "Administration". Raksta sākumā es par to runāju sīkāk.
Iepriekš reģistrēto adresi var izmantot, lai piekļūtu maršrutētājam no jebkuras ierīces, izmantojot internetu.
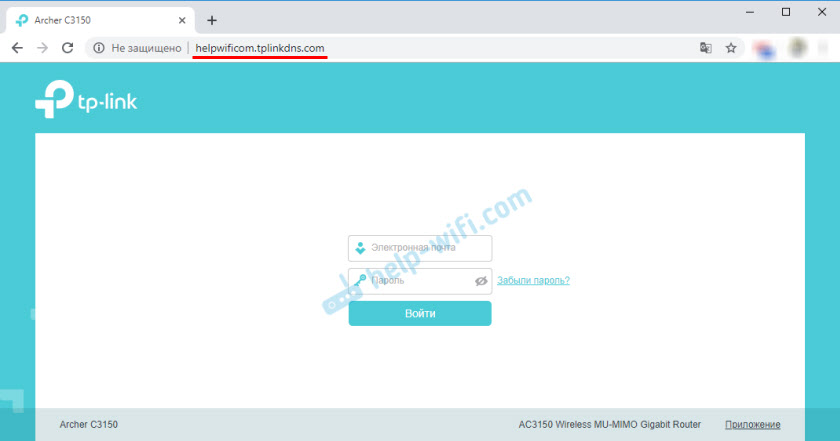
Ievadiet e-pasta adresi un paroli, kas tika norādīta, reģistrējot kontu TP-Link Cloud vietnē, un iegūstiet pilnu piekļuvi maršrutētāja tīmekļa saskarnei.
Piesiešanas lietotne
Instalējiet TP-Link piesiešanas lietojumprogrammu savā tālrunī vai planšetdatorā, par kuru es runāju šajā rakstā. Ar to jūs varat kontrolēt lielu skaitu dažādu maršrutētāju modeļu no TP-Link. Bet tikai vietējā tīklā (kad ierīce ir savienota ar maršrutētāju).
Bet, ja jūsu maršrutētājs atbalsta “TP-Link” mākoņa funkciju un jūs jau esat piesaistījis maršrutētāju uz jūsu kontu, kā es parādīju iepriekš, tad ir pietiekami, lai ievadītu jūsu TP-Link Cloud kontu piesiešanas lietojumprogrammā.

Ierīču sarakstā maršrutētājs tiks parādīts kā "mākoņa ierīce". Un mēs varēsim pārvaldīt šo maršrutētāju pat tad, ja tālrunis ir savienots ar internetu, izmantojot mobilo tīklu vai izmantojot Wi-Fi tīklu citā vietā.
- « Kā izplatīt Wi-Fi caur Windows komandrindu? Wi-Fi izplatīšanas komandas no klēpjdatora un datora
- DDNS iestatījumi (DNS dinamika) uz TP-Link maršrutētāja »

