Kā izplatīt Wi-Fi caur Windows komandrindu? Wi-Fi izplatīšanas komandas no klēpjdatora un datora

- 3785
- 492
- Roderick Satterfield DDS
Kā izplatīt Wi-Fi caur Windows komandrindu? Wi-Fi izplatīšanas komandas no klēpjdatora un datora
Visi raksti, kuros es teicu, kā iestatīt interneta izplatīšanu Wi-Fi no klēpjdatora vai datora, apkopo daudz viedokļu un komentāru. Un tas nozīmē, ka cilvēki šo funkciju izmanto logos. Daudzi maršrutētāja vietā izmanto savu datoru. Jā, tas darbojas. Tas ir pietiekami, lai palaistu komandrindu, izpildītu vairākas komandas, konfigurētu vispārējo piekļuvi internetam, un klēpjdators sāks izplatīt Wi-Fi, kurai varat savienot mobilās ierīces, citus datorus utt. D. Ne visi var palaist virtuālo tīklu caur komandrindu. Un, ja jums izdodas visu konfigurēt, tad šis tīkls ne vienmēr darbojas stabili. Jums jāsaprot, ka šie ir logi, un šī ir tikai viena no funkcijām, kuras darbs ir atkarīgs no dzelzs, draiveriem, dažiem tīkla iestatījumiem, pakalpojumiem utt. D.
Es vienmēr iesaku jums izveidot virtuālo Wi-Fi tīklu caur komandrindu. Ar speciālo komandu palīdzību, par kuru es runāšu šajā rakstā. Vienīgais izņēmums ir iebūvētā funkcija "mobilais karstais punkts", kas ir operētājsistēmā Windows 10 un Windows 11, un kurai ne vienmēr izdodas konfigurēt. Ja jums ir Windows 10 vai Windows 11, mēģiniet vispirms izplatīt Wi-Fi, izmantojot “mobilo karsto punktu” operētājsistēmā Windows 10 vai sākt karsto vietu operētājsistēmā Windows 11. Ja tas nedarbojas, atgriezieties pie šīm instrukcijām un izpildiet iestatījumu, izmantojot līnijas komandu. Vai arī skatiet detalizētas instrukcijas, kurās es parādīju, kā iestatīt Wi-Fi izplatīšanu operētājsistēmā Windows 10. Windows 11 komandrindas metode vairumā gadījumu nedarbojas, izmantojiet karsto vietu.
Komandrinda ir universāls risinājums visām Windows versijām. Izmantojot komandrindu, Wi-Fi tīklu varat palaist operētājsistēmā Windows 10, Windows 8 un Windows 7 (izņemot sākotnējo versiju (starteris)). Ir daudz programmu, kas ļauj palaist tīklu un pārvaldīt to, izmantojot grafisko interfeisu. Par šīm programmām es rakstīju šeit. Bet šīs programmas ir vienkāršs apvalks un izpildiet tās pašas komandas, kuras mēs varam manuāli veikt. Un, ja iestatījumu procesā parādās kāda kļūda, tad mēs to vismaz redzēsim un varēsim atrast risinājumu.
Wi-Fi izplatīšanas komandas un virtuālā tīkla pārvaldība operētājsistēmā Windows
Šajā rakstā es noteikti parādīšu, kā izmantot komandu, lai komandētu līniju, lai palaistu virtuālo Wi-Fi. Bet iesācējiem es gribu runāt par komandām, kuras mēs izmantosim, lai izveidotu, sāktu, pārtrauktu un pārvaldītu bezvadu tīklu, kuru mūsu klēpjdators pārraidīs, vai arī nekustīgs dators.
- Neth wlan set hostedNetwork nedeva - Disaches izliktā tīkla režīms.
 Pēc šīs komandas izpildīšanas mēs nevarēsim palaist virtuālo tīklu, izmantojot komandrindu.
Pēc šīs komandas izpildīšanas mēs nevarēsim palaist virtuālo tīklu, izmantojot komandrindu. - Neth wlan set hostednetwork atļauj - Ietver izliktā tīkla režīmu.

- Neth wlan iestatītā hostedNetwork režīms = atļaut ssid = "help-wifi.Com "key =" 8888888 "beyUsage = pastāvīgs - Instalē Wi-Fi tīkla iestatījumus.
 Šo komandu mēs iestatām tīkla nosaukumu (SSID) un paroli (atslēgu). Tas jāveic vienreiz, lai iestatītu nepieciešamos parametrus. Nu, katru reizi, kad vēlamies mainīt tīkla un/vai paroles nosaukumu. Manā piemērā palīdzības-wifi tīkla nosaukums.com un parole 88888888.
Šo komandu mēs iestatām tīkla nosaukumu (SSID) un paroli (atslēgu). Tas jāveic vienreiz, lai iestatītu nepieciešamos parametrus. Nu, katru reizi, kad vēlamies mainīt tīkla un/vai paroles nosaukumu. Manā piemērā palīdzības-wifi tīkla nosaukums.com un parole 88888888. - Neth wlan start hostednetwork - Rūnas wi-fi.

- Neth wlan stop hostednetwork - Pārtrauc Wi-Fi sadalījumu.
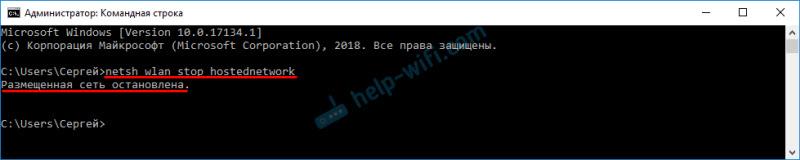
- Neth wlan show iestatījumi - Parāda informāciju par tīklu un parāda tā stāvokli.

- NetSh WLAN Show HostedNetwork iestatījums = Drošība - Parāda tīkla drošības parametrus.
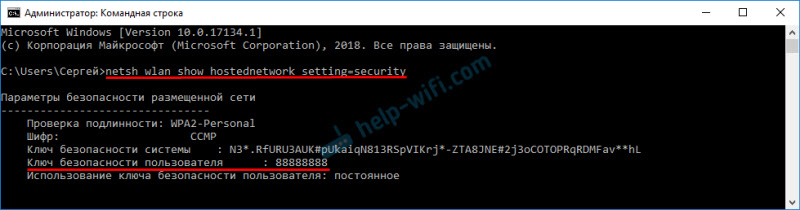 Pabeidzot šo komandu, jūs varat redzēt bezvadu virtuālā tīkla paroli (atslēgu).
Pabeidzot šo komandu, jūs varat redzēt bezvadu virtuālā tīkla paroli (atslēgu).
Šīs komandas jāizpilda komandrindā, kas darbojas administratora vārdā. Vai PowerShell apvalkā.
Ir ļoti grūti ievadīt šīs komandas manuāli un ilgu laiku. Tāpēc jūs varat tos nokopēt tieši no šī raksta un ievietot tos komandrindā (Ctrl+V vai vienkārši noklikšķināt ar labās peles pogu).
Caur komandrindu Windows izlaiž virtuālu Wi-Fi tīklu Windows
Vispirms jums jāsāk komandrinda. Varat izmantot universālu risinājumu, kas darbojas operētājsistēmā Windows 7, Windows 8 un Windows 10: noklikšķiniet uz atslēgas kombinācijas Uzvarēt+r Un mēs izpildām komandu Cmd.Exe.
Ja jūs palaižat caur izvēlni Sākt vai izmantojot čīkstēšanu operētājsistēmā Windows 10, tad noklikšķiniet uz ikonas ar labo peles pogu un atlasiet “Palaižot administratora vārdā”.
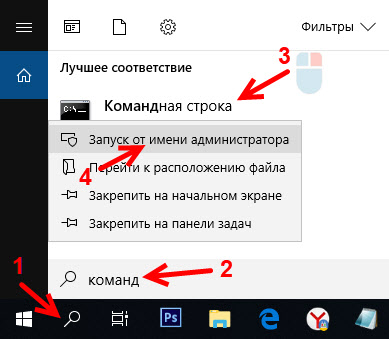
Ļaujiet man jums atgādināt, ka jūs varat izmantot PowerShell. Šis apvalks būtu jāuzsāk arī administratora vārdā. Lai to palaistu operētājsistēmā Windows 10, jums jānoklikšķina uz izvēlnes “Sākt” un jāizvēlas “Windows PowerShell (administrators)”.
1 Vispirms mums jāinstalē tīkla parametri. Iestatiet Wi-Fi tīkla nosaukumu un paroli, kas aizsargās šo tīklu. Windows nezina, kā izplatīt atvērtu Wi-Fi tīklu bez paroles. Tas jādara tikai vienu reizi. Vai, mainot tīkla nosaukumu un/vai paroli.Kopējiet komandu, ievietojiet to komandrindā un noklikšķiniet uz Enter.
Neth wlan iestatītā hostedNetwork režīms = atļaut ssid = "help-wifi.Com "key =" 8888888 "beyUsage = pastāvīgsPalīdzība-wifi.Com ir tīkla nosaukums (SSID). 88888888 - parole (atslēga). Ja vēlaties, pirms komandas varat mainīt savu vārdu un/vai paroli. Parolei vajadzētu būt vismaz astoņām rakstzīmēm.

Mēs redzam ziņojumu, ka tīkla režīms ir atļauts bezvadu tīkla pakalpojumā. SSID identifikators (tīkla nosaukums) un paroles frāze veiksmīgi mainījās. Ja, piemēram, vēlaties mainīt tīkla nosaukumu vai paroli, tad mēs tos vienkārši mainām komandā un izpildām vēlreiz. Tiks instalēti jauni parametri.
Nākamā komanda, kurā mēs ieslēdzam Wi-Fi tīkla izplatīšanu. Šī komanda jāveic katru reizi pēc datora pārstartēšanas. Ja nepieciešams, jūs varat konfigurēt komandu no faila vai veikt automātisku sākumu, ieslēdzot datoru. Neth wlan start hostednetworkJa viss ir kārtībā, tad tiek palaists ziņojums "ievietots tīkls".

Pēc šīs komandas izpildīšanas kļūda bieži šķiet “neizdevušies sākt novietoto tīklu”, un attiecīgi nekas nedarbojas. Es runāju par risinājumu atsevišķā rakstā: es nevarēju sākt novietoto tīklu operētājsistēmā Windows.
Mūsu klēpjdators vai stacionārs dators jau izplata Wi-Fi tīklu. Bet, tā kā mēs neiestādījām vispārējās piekļuves iestatījumus interneta savienojumam, tas ir tīkls bez piekļuves internetam. Tas nozīmē, ka pēc savienojuma ar to ierīcēs nebūs piekļuves internetam. Es šeit rakstīju par šo problēmu. Tagad mēs to salabosim.
3 Interneta savienojuma īpašumos (caur kuru mūsu dators ir savienots ar internetu) jums ir jāatrisina kopējā piekļuve internetam, kas parādījās pēc virtuālā Wi-Fi tīkla palaišanas, izmantojot komandrindu.Atveriet logu "Tīkla savienojumi". Mēs redzam, ka nosaukuma beigās mums ir jauns savienojums ar numuru. Un ar mūsu Wi-Fi tīkla nosaukumu, ko dators izdod.
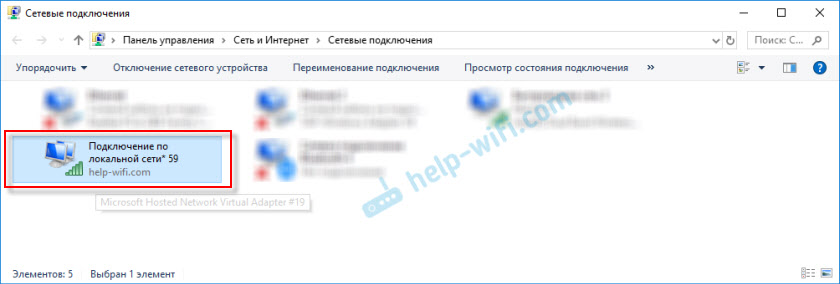
Mums ir jāatver vispārēja piekļuve viņam. Mēs to darām (skat. Ekrānuzņēmums zemāk):
- Nospiediet adaptera labo pogu, caur kuru ir savienots internets. Tas var būt savienojums vietējā tīklā, Ethernet, savienojums ar pakalpojumu sniedzēja nosaukumu (augsta ātruma), savienojot, izmantojot mobilo modemu - tas nav svarīgi.
- Atvērt "īpašības".
- Mēs ejam uz cilni "Piekļuve". Ja jums nav piekļuves cilnes - skatiet, ka rakstā nav nodrošināta vispārēja piekļuve internetam, izmantojot WI -FI operētājsistēmā Windows 10.
- Mēs ievietojam lodziņu netālu no "Ļaujiet citiem tīkla lietotājiem izmantot šī datora interneta savienojumu".
- Mājas tīkla savienojumu sarakstā atlasiet savienojumu, kas parādījās pēc interneta izplatīšanas palaišanas caur komandrindu. Parasti tas ir savienojums ar kādu ciparu beigās. Man ir šis "savienojums vietējā tīklā* 59".
- Noklikšķiniet uz "Labi".

Pēc tam ierīcēs, kuras jūs savienojat (vai jau esat izveidojis savienojumu ar Wi-Fi tīklu, kuru dators izplata), parādīsies piekļuve internetam.
Netālu no savienojuma ar internetu parādīsies uzraksts "parasti pieejams". Ja jūs atverat izveidotā savienojuma "stāvokli", tad pretī "IPv4-Divorce" būtu jāraksta "internets". Pirms pilnīgas piekļuves iestatīšanas tur "bez piekļuves tīklam". Nepievērsiet uzmanību IPv6.

Ja ierīces ir savienotas ar tīklu, bet nav piekļuves internetam, tad pārtrauciet Wi-Fi sadalījumu caur komandrindu un palaidiet to vēlreiz (skatīt. Zemāk, 4. darbība).
Ir reizes, kad ierīces nevar izveidot savienojumu ar Wi-Fi tīklu, kuru mēs palaidām Windows iestatījumos. Risinājumus var lasīt šeit: ierīces nav savienotas ar piekļuves punktu Windows 10. IP adreses iegūšana.
4 Kā jūs jau sapratāt, pēc vispārējās piekļuves interneta atvēršanas internets ne vienmēr parādās pašās interneta ierīcēs. Ir nepieciešams vai nu apturēt izplatīšanu ar noteiktu komandu un sākt to no jauna, vai arī restartēt datoru un sākt Wi-Fi izplatīšanu. Ja tas nedarbojas, pārbaudiet kopējo piekļuves iestatījumus.Lai izslēgtu virtuālo Wi-Fi tīklu, jums jāizpilda šāda komanda:
Neth wlan stop hostednetworkIevietots tīkls tiek apturēts. Dators pārtrauks izplatīt internetu, izmantojot W-Fi.
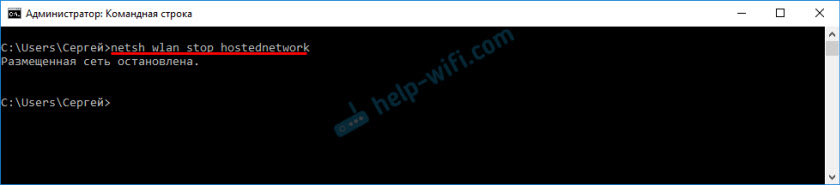
Nu, attiecīgi, mēs izmantojam komandu atkārtotai darbībai:
Neth wlan start hostednetworkTiek palaists novietotais tīkls.

Patiesībā mums ir vajadzīgas tikai šīs divas komandas. Un tā kā izplatīšana automātiski apstājas pēc Windows atsāknēšanas, tad viena komanda parasti ir paredzēta palaišanai. Instrukcijas par automātiskas tīkla palaišanas iestatīšanu vai faila izmantošanu (lai katru reizi nerkētu komandas un izpildītu tās komandrindā), jūs varat redzēt saiti, kuru es atstāju iepriekš šajā rakstā.
Papildus informācija
Tā kā šī ir ļoti kaprīza funkcija, un tā darbs un iestatīšanas process ir atkarīgs no Windows versijas, interneta savienojuma, ierīces (klēpjdatora vai personālā datora), es atstāšu vēl dažas saites uz sīkākām instrukcijām:
- Ja jums ir klēpjdators vai dators ar instalēto Windows 7 - https: // help -wifi.Com/nastrojka-virtualnoj-wi-fi-seti/Kak-razdat-internet-po-wi-s-noutbuka-na-windows-7-nastrojka-cherez-komandnuyu-stroku-2/
- Ja internets ir savienots nevis caur kabeli, bet gan ar USB 3G/4G modemu - https: // help -wifi.Com/nastrojka-virtualnoj-wi-fi-seti/kak-razdat-wi-fi-internet-cheres-usb-modem-3g4g/
- Ja vēlaties izplatīt internetu no stacionāra datora, izmantojot Wi-Fi adapteri-https: // help-wifi.Com/nastrojka-virtualnoj-wi-fi-seti/nastrojka-thki-dostupa-cheres-wi-fi-dapter-na-pk-s-windos-10/
Kā redzat, interneta izplatīšanas komandu izmantošana Wi-Fi nepavisam nav grūti. Tas ir pietiekami, lai izpildītu vairākas komandas komandrindas logos, un viss ir gatavs. Ja tas nedarbojas - jautājiet komentāros. Es vienmēr esmu kontaktā. Uz redzēšanos!
- « Pēc programmaparatūras D-Link Dir-615 atjaunināšanas Wi-Fi pazuda (indikators nedeg) un neiedziļinās maršrutētāja iestatījumos
- Maršrutētāja TP-saites tālvadības pults (caur internetu) »

