Zilais PFN saraksts korumpēts Windows 10 - risinājums

- 1423
- 98
- Lloyd O'Keefe
Starp citiem ziliem BSOD ekrāniem operētājsistēmā Windows 10 jūs varat saskarties ar PFN_LIST_CORRUPT kļūdu. Atšķirībā no daudzām citām šāda veida neveiksmēm, aplūkojamajā gadījumā ir grūti saprast, kāda tieši problēma ir problēma, risinājums ir iespējams.
Šīs instrukcijas detalizēti par to, ko var izraisīt PFN saraksta korumpēts zilais ekrāns Windows 10, un veidi, kā novērst kļūdu.
- Ko nozīmē PFN saraksts korumpēts
- Kā salabot zilo ekrānu PFN_LIST_CORRUP
- Atjaunināt vai atcelt autovadītājus
- RAM kļūdas
- SSD un HDD failu sistēmas kļūdas
- Trešais -partiju programmas
- Papildu risinājumi
Ko nozīmē PFN saraksts korumpēta kļūda

Zilā ekrāna PFN saraksts Korupts runā par lapas kadra numura bojājumiem (PFN) - sistēmas datu bāze, kurā ir sistēmas operatīvās atmiņas lapu saraksts un paātrina OS kodola piekļuvi un darbību ar RAM. Šīs datu bāzes integritātes pārkāpuma gadījumā mēs iegūstam BSOD ar PFN_LIST_CORPT kodu. Par šādu pārkāpumu iemesliem rakstā.
Kā novērst kļūdu pfn_list_corrup
Starp galvenajiem Zilā ekrāna PFN saraksta korumpēšanas cēloņiem Windows 10 var atšķirt šādus:
- Problēmas ar ierīču draiveru darbību
- RAM darbības traucējumi
- HDD, SSD, diska failu sistēmas bojājumi
- Trešās daļas programmatūras ietekme
- Windows 10 sistēmas failu bojājumi vai modifikācija
- Ļaunprātīgu programmu un vīrusu darbs
Tālāk par lēmumiem attiecībā uz katru no šiem neveiksmes izskata scenārijiem, kā arī dažas papildu metodes kļūdas labošanai.
Atjaunināt ierīces draiverus vai viņu atcelšanu uz iepriekšējo versiju
Viens no visbiežāk sastopamajiem PFN saraksta korumpētās kļūdas iemesliem ir nepareizi darba ierīču draiveri, un vairumā gadījumu mēs runājam par videokartes draiveriem (gan diskrētiem, gan integrētiem), tīkla karti vai WI -FI adapteri, mikroshēmojumu.
Risinājums - mēģiniet atjaunināt vai pārinstalēt šos draiverus. Svarīgs punkts: Atjauninājums jāsaprot kā manuāla ielādēšana un autovadītāju uzstādīšana, ideālā gadījumā - no sava klēpjdatora ražotāja vai PC mātesplates oficiālās vietnes. Jūs varat izmantot trešo daļu programmas, lai automātiski atjauninātu autovadītājus. Bet, nospiežot pogas “Atjaunināt draiveri” ierīces dispečerā.
Pēc autovadītāju pārinstalēšanas atkārtoti pārstartējiet datoru un pārbaudiet, vai atkal parādās zilais ekrāns.
Ja kļūda, gluži pretēji, parādījās pēc visu ierīču vadītāju atjaunināšanas, mēģiniet atgriezt šo draiveri uz iepriekšējo versiju: atveriet ierīces pārvaldnieku (varat nospiest pogu “Sākt” un atlasīt vēlamo izvēlni), atveriet izvēlni), atveriet izvēlni), atveriet izvēlni), atveriet izvēlni), atveriet vēlamo), atveriet) Ierīces rekvizīti (veiciet dubultklikšķi uz tā vai izmantojot konteksta izvēlni) un dodieties uz cilni “Draiveris”.
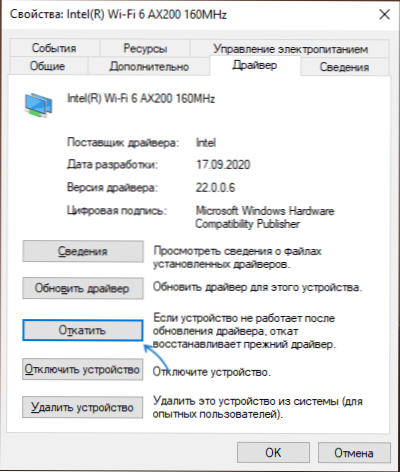
Pēc tam cilnē "Driver" noklikšķiniet uz pogas "Roll Back", ja tā ir aktīva.
RAM problēmu meklēšana un risinājums
Nākamā visvairāk izplatība ir problēma RAM darbā. Ko jūs varat izmēģināt:
- Veiciet RAM testēšanu, izmantojot iebūvētu Windows 10 RAM testēšanas rīku.
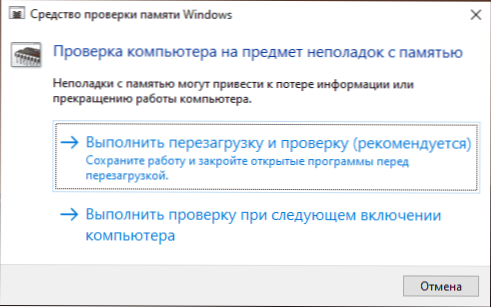
- Noslaukiet RAM moduļu kontaktus (parasti to veic parasts dzēšgumija).
- Gadījumā, ja tiek ieslēgta jebkāda veida auna paātrinājums - atvienojiet to.
- Ja problēma sāka parādīties pēc jebkādu atmiņas tīrīšanas programmu instalēšanas, pārbaudiet, vai parādās kļūda, ja atspējojat šādu programmu darbu.
- Vairāku RAM moduļa klātbūtnē vispirms varat pārbaudīt datora darbību tikai ar vienu, pēc tam ar otru, lai pārbaudītu, vai ir korumpēta zilā ekrāna PFN saraksta izskata modelis atkarībā no izmantotā atmiņas moduļa.
Failu sistēma cietajā diskā vai SSD
Nākamais solis ir pārbaudīt failu sistēmu diska sadaļā Sistēmas sadaļā. Lai to izdarītu, varat izmantot šādas darbības:
- Administratora vārdā palaidiet komandrindu. Windows 10, tam jūs varat izmantot meklēšanu uzdevumjoslā: ievadiet “komandrindu” un pēc tam atlasiet “Palaišana administratora vārdā”.
- Ievadiet komandu Chkdsk c: /f
- Varat arī sākt PowerShell administratora vārdā (ar labo pogu noklikšķiniet uz pogas “Sākt”) un ievadiet komandu
Remonts -volum -driverter c c
- Sīkāka informācija: kā pārbaudīt cietā diska kļūdas operētājsistēmā Windows.
Piezīme: ja nesen ir veikts kāds darbs klēpjdatorā vai personālajā datorā, pārbaudiet cieto diskdziņu un SSD savienojumu, lai diskus, kas savienoti ar SATA kabeļiem, jums jāpārbauda savienojums no mātesplates un, ja iespējams, strādājiet ar citu kabeli.
Trešais -partiju programmatūra
Instalētās programmas var izraisīt arī kļūdas izskatu:
- Draudzīgi pretvīrusi var ietekmēt. Šāda klātbūtnē pārbaudiet, vai zilais ekrāns tiek atkārtots, ja izslēdzat šādu pretvīrusu.
- Atmiņas tīrīšanas programmas un jebkuras citas manipulācijas ar datora atmiņu.
- Trešais -partiju sistēmas pakalpojumi. Šeit ir vērts pārbaudīt, vai parādās PFN saraksts korumpēts, ja veicat tīru Windows 10 ielādi.
Papildu veidi, kā atrisināt problēmu
Ja neviena no iepriekš piedāvātajām metodēm nav atgriezusi iepriekšējo sistēmas veiktspēju, varat izmēģināt šādas iespējas:
- Ja kļūda izraisa jebkuras programmas vai spēles palaišanu un darbu, pastāv liela varbūtība, ka iemesls ir tajā (it īpaši, ja runa ir par ne gluži licencētu programmu). Varbūt jums vajadzētu izmēģināt citu avotu tā uzstādīšanai, ideālā gadījumā - oficiālais.
- Nospiediet taustiņus Uzvarēt+r Uz tastatūras (Win - atslēga ar Windows emblēmu) ievadiet komandu
Msdt.Exe -id DimeIdiagnostic
Un noklikšķiniet uz Enter. Izpildiet iekārtas darbības traucējumus.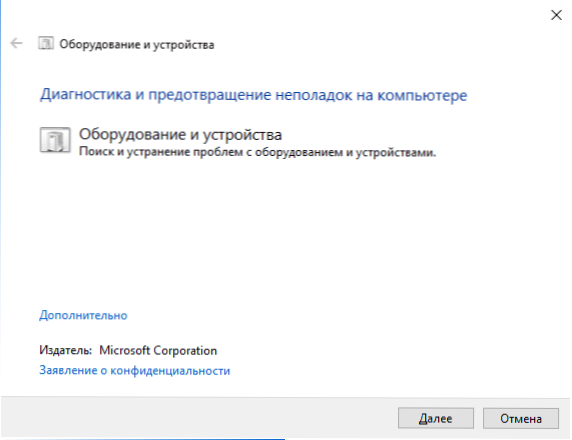
- Izmantojiet Windows 10 atkopšanas punktus datumā pirms kļūdas parādīšanās, ja tie ir pieejami.
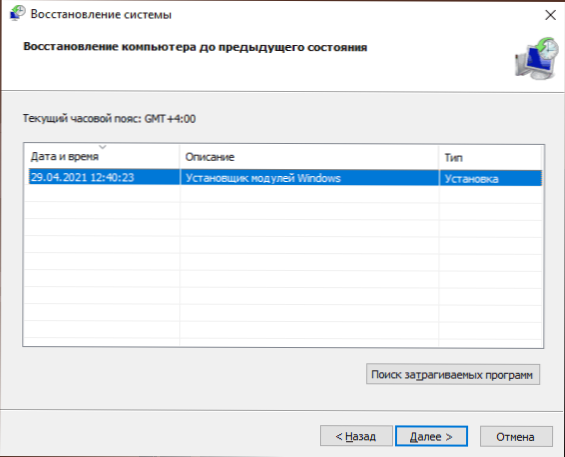
- Mēģiniet atspējot visas nesen savienotās perifērās ierīces, piemēram, zibspuldzes, USB-Lobes, dokus un līdzīgas.
- Veiciet un atjaunojiet Windows 10 sistēmas failu integritāti.
- Aizdomās par vīrusu klātbūtni, veiciet datora pārbaudi ne tikai ar iebūvēto Windows Defender, bet, iespējams, ar trešo partiju rīkiem, kā arī ļaunprātīgu programmu dzēšanas līdzekļiem.
- Atiestatiet BIOS parametrus uz noklusējuma vērtībām, ja tie nesen ir modificēti. Uzmanība: Šai metodei var būt nepieciešams atjaunot daļu no iestatījumiem, jo pēc tam teorētiski ir iespējams pārkāpt logu ielādi.
- Ar lielu piesardzību, ievērojot ražotāja un Pilnīgi pakļauts tās atbildībai (Zilais ekrāns šīs darbības laikā var izraisīt faktu, ka dators vai klēpjdators vairs neieslēdzas) - atjauniniet BIOS, ja ražotāja vietnē ir atjauninājumi.
Ja jums joprojām ir nepieciešama palīdzība ar problēmu, komentāros aprakstiet visu, ko novērojat, un it īpaši - pēc tam, domājams, parādījās korumpēts zilā ekrāna PFN saraksts un vai ir kādi tās izskata modeļi.
- « Gigabyte Aero 15 OLED 2021 - Remontka pārskats.Profesionāls
- Kā uzzināt, cik daudz vietas un cik daudz tiek atlicis OneDrive »

