Windows 7 un Windows 8 saderības režīms.Viens
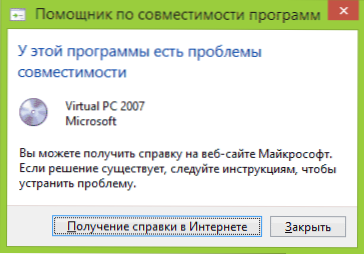
- 2661
- 764
- Marco Wiza
Šajā materiālā es jums sīki pastāstīšu par to, kā palaist programmu vai kombinējamības režīma spēli ar iepriekšējo OS versiju operētājsistēmā Windows 7 un Windows 8.1, kas ir saderības režīms un kādos gadījumos tā izmantošana ar lielu varbūtību var atrisināt šīs vai citas problēmas.
Es sākšu ar pēdējo punktu un sniegšu piemēru, ar kuru man nācās saskarties ļoti bieži - pēc Windows 8 instalēšanas es nevarēju instalēt draiverus un programmas datorā, bija ziņojums, ka pašreizējā operētājsistēmas versija nav atbalstīta vai šai programmai ir saderības problēmas. Vienkāršākais un parasti darba risinājums ir instalācijas palaišana saderības režīmā ar Windows 7, šajā gadījumā viss ir veiksmīgs gandrīz vienmēr, jo šīs divas OS versijas ir gandrīz vienādas, tikai instalētājā iebūvētais pārbaudes algoritms, ko dara instalētājā, ir tikai pārbaudes algoritms nezinu "par astoņu esamību, jo iepriekš tika izlaists iepriekš, šeit un ziņojumi par nesaderību.
Citiem vārdiem sakot, Windows saderības režīms ļauj palaist programmas, kurām ir problēmas pašlaik ir instalētās operētājsistēmas versijā, lai viņi “tic”, ka tās tiek palaistas vienā no iepriekšējām versijām.
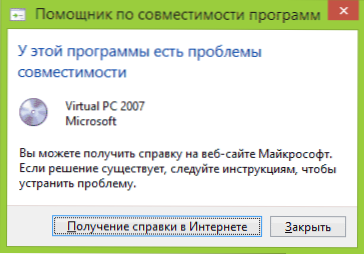
Uzmanība: Nelietojiet saderības režīmu ar pretvīrusu, programmām sistēmas failu, diska utilītu pārbaudes un labošanai, jo tas var izraisīt nevēlamas sekas. Es arī iesaku redzēt, vai saderīgā versijā izstrādātāja oficiālajā vietnē nav nepieciešama programma.
Kā sākt programmu saderības režīmā
Pirmkārt, es parādīšu, kā sākt programmu saderības režīmā Windows 7 un 8 (vai 8.1) manuāli. Tas ir izdarīts ļoti vienkārši:
- Noklikšķiniet uz labās peles pogas uz izpildāmo programmas failu (EXE, MSI utt.D.), konteksta izvēlnē atlasiet “Properties”.
- Atveriet cilni Saderība, atzīmējiet vienumu "Palaidiet programmu kombinējamības režīmā" un sarakstā atlasiet Windows versiju, kas nepieciešama, lai nodrošinātu saderību.

- Jūs varat arī noteikt programmas palaišanu administratora vārdā, ierobežot izmantoto krāsu izšķirtspēju un skaitu (var būt nepieciešama vecām 16 bitu programmām).
- Nospiediet pogu OK, lai piemērotu pašreizējā lietotāja saderības režīmu vai "mainiet visu lietotāju parametrus", lai tie tiktu izmantoti visiem datoru lietotājiem.
Pēc tam jūs varat mēģināt sākt programmu vēlreiz, šoreiz tā tiks palaista kombinējamības režīmā ar jūsu izvēlēto Windows versiju.
Atkarībā no versijas, kurā jūs veicat iepriekšminētās darbības, pieejamo sistēmu saraksts atšķirsies. Turklāt daži no punktiem, iespējams, nav pieejami (jo īpaši, ja vēlaties sākt 64 bitu programmu kombinācijas režīmā).
Automātiska saderības parametru piemērošana programmai
Windows ir iebūvēts palīgs programmu savietojamībā, kuras spēj mēģināt noteikt, kurš režīms ir nepieciešams, lai izpildītu programmu, lai tā darbotos pareizajā veidā.
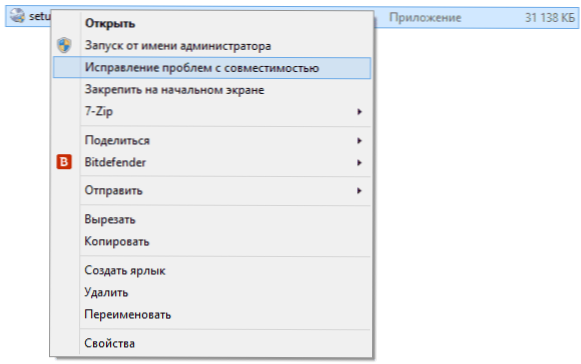
Lai to izmantotu, izpildāmā failā noklikšķiniet uz peles ar labo peli un atlasiet izvēlnes vienumu "Saderības problēmu labošana".
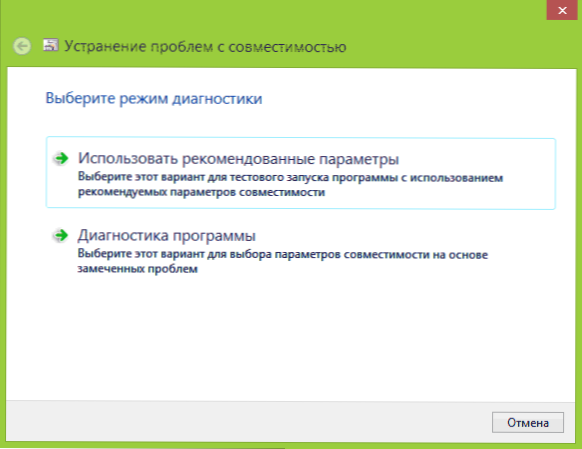
Parādīsies logs “problēmu labošana”, un pēc tam ir divas izvēles iespējas:
- Izmantojiet ieteiktos parametrus (palaišana ar ieteicamajiem saderības parametriem). Izvēloties šo vienumu, jūs redzēsit logu ar piemērotajiem parametriem (tie tiek noteikti automātiski). Nospiediet pogu "Pārbaudiet programmu", lai to sāktu. Veiksmes gadījumā pēc programmas slēgšanas jūs tiksit uzaicināts saglabāt saderības režīma veidotos iestatījumus.

- Programmas diagnostika - lai izvēlētos saderības parametrus atkarībā no problēmām, kas rodas ar programmu (jūs pats varat norādīt, kādas ir problēmas).
Daudzos gadījumos programmas automātiskā izvēle un palaišana saderības režīmā, izmantojot palīgu, ir diezgan efektīva.
Programmas saderības režīma instalēšana reģistra redaktorā
Visbeidzot, ir veids, kā iespējot konkrētai programmai saderības režīmu, izmantojot reģistra redaktoru. Es nedomāju, ka tas tiešām noderēs kādam (jebkurā gadījumā no maniem lasītājiem), bet iespēja ir klāt.
Tātad, šeit ir nepieciešamā procedūra:
- Nospiediet Win+R taustiņus uz tastatūras, ievadiet Regedit un noklikšķiniet uz Enter.
- Reģistra sākuma redaktorā atveriet filiāli Hkey_current_user \ programmatūra \ Microsoft \ Windows NT \ CurrentVersion \ AppCompatflags \ Layers
- Noklikšķiniet uz labās pogas labajā pusē labajā pusē, atlasiet "Izveidot" - "Strite parametru".
- Ievadiet pilnu ceļu uz programmu kā parametra nosaukumu.
- Noklikšķiniet uz tā ar pogu Pareizā pele un noklikšķiniet uz "Mainīt".
- Laukā “Nozīme” ievadiet tikai vienu no saderības vērtībām (tiks uzskaitīts zemāk). Pievienojot plaisu Runasadmin vērtību, jūs arī ieslēdzat programmas palaišanu administratora vārdā.
- Dariet to pašu par šo programmu HKEY_LOCAL_MACHINE \ programmatūra \ Microsoft \ Windows NT \ CurrentVersion \ AppCompatflags \ Layers
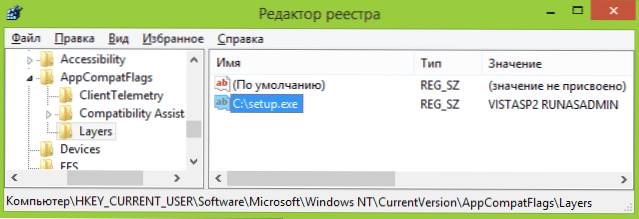
Jūs varat redzēt lietošanas piemēru ekrānuzņēmumā iepriekš - iestatīšanas programma.EXE tiks palaists no administratora saderības režīmā ar Vista SP2. Pieejamās Windows 7 vērtības (kreisā - Windows versija kombinējamības režīmā, ar kuru programma tiks palaista, labajā pusē ir reģistra redaktora datu vērtība):
- Windows 95 - Win95
- Windows 98 un es - Win98
- Windows NT 4.0 - nt4sp5
- Windows 2000 - Win2000
- Windows XP SP2 - WinXPSP2
- Windows XP SP3 - WinXPSP3
- Windows Vista - Vistartm (Vistasp1 un Vistasp2 - attiecīgajam servisa pakotnei)
- Windows 7 - Win7RTM
Pēc veiktajām izmaiņām aizveriet reģistra redaktoru un restartējiet datoru (vēlams). Nākamreiz, kad programma tiks palaista ar atlasītajiem parametriem.
Iespējams, ka programmu palaišana kaujas režīmā palīdzēs jums labot kļūdas, kas radušās. Jebkurā gadījumā lielākajai daļai no tiem, kas tika izveidoti Windows Vista un Windows 7, vajadzētu darboties Windows 8 un 8.1, un programmas, kas rakstītas XP ar lielu varbūtību, var palaist septiņos (labi, vai arī izmantojiet XP režīmu).

