Ierīces deskriptora apraksts (kods 43) Windows 10 un 8
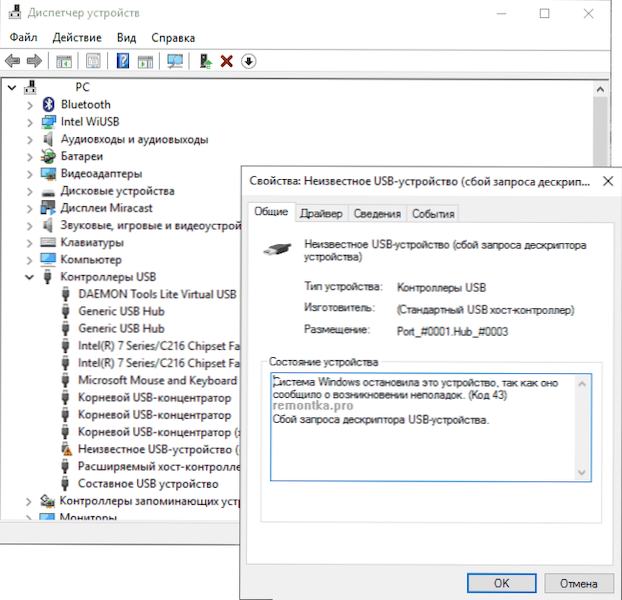
- 3262
- 883
- Ms. Evan Haag
Ja kaut ko savieno caur USB operētājsistēmā Windows 10 vai Windows 8 (8.1) -Slash diskdziņi, tālrunis, planšetdators, atskaņotājs vai jebkas cits (un dažreiz tikai USB kabelis), jūs redzat nezināmu USB ierīci un ziņojumu par "ierīces apraksta pieprasījumu" Code 43 (īpašumos) ierīces pārvaldniekā ., Šajās instrukcijās es mēģināšu dot darba veidus, kā novērst šo kļūdu. Vēl viena tās pašas kļūdas versija ir ostas izmešanas osta.
Saskaņā ar specifikāciju, porta vai porta atiestatīšanas vai kļūdas koda 43 apraksta kļūme norāda, ka ne viss ir kārtībā ar savienojumu (fizisko) ar USB ierīci, tomēr patiesībā tas ne vienmēr ir ne vienmēr Iemesls (bet, ja kaut kas tika darīts ar ostām ierīcēs vai ir iespēja to piesārņot vai oksidēt, pārbaudiet šo koeficientu, līdzīgi-ja jūs kaut ko savienojat, izmantojot USB centrmezglu, mēģiniet izveidot savienojumu tieši ar USB portu). Biežāk - gadījums instalētajos Windows draiveros vai viņu nepareizais darbs, taču mēs apsvērsim visas un citas iespējas. Raksts var būt arī noderīgs: USB ierīce netiek identificēta Windows
Kompozītā USB ierīces un sakņu USB koncentratoru autovadītāju atjaunināšana
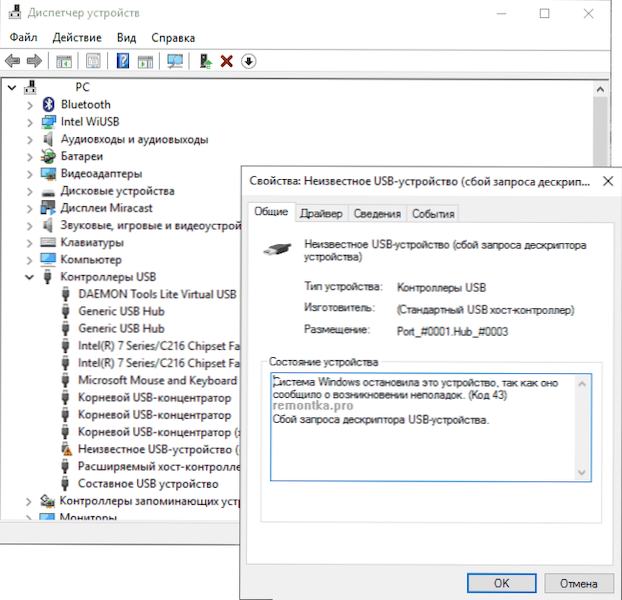
Ja līdz šim šādas problēmas nav pamanītas, un jūsu ierīci bez iemesla sāka definēt kā “nezināmu USB ierīci”, es iesaku sākt ar šo veidu, kā atrisināt problēmu, tāpat kā vienkāršākais un parasti visvairāk strādājošais.
- Dodieties uz Windows ierīces pārvaldnieku. To var izdarīt, nospiežot Windows + R taustiņus un ievadot Devmgmt.MSC (vai ar labo pogu noklikšķiniet uz pogas "Sākt").
- Atveriet sadaļu “USB” kontrolieri.
- Katrai no vispārīgajām USB centrmezgla ierīcēm saknes USB koncentrators un USB kompozītmateriāla ierīce veic šādas darbības.
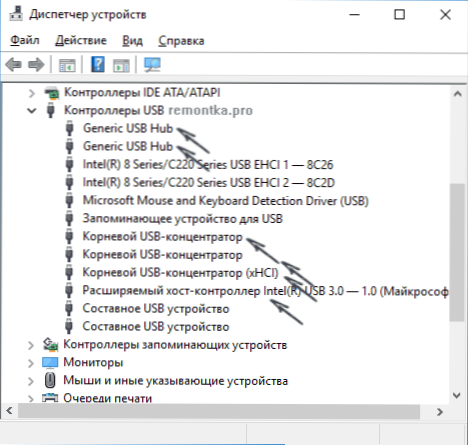
- Noklikšķiniet uz ierīces ar pogu Pareizā pele, atlasiet vienumu “Atjaunināt draiveri”.
- Atlasiet "Atrodiet šī datora autovadītājus".
- Atlasiet "Atlasiet jau instalēto draiveru sarakstā".
- Sarakstā (tur, visticamāk, būs tikai viens saderīgs draiveris) atlasiet to un noklikšķiniet uz "Nākamais".
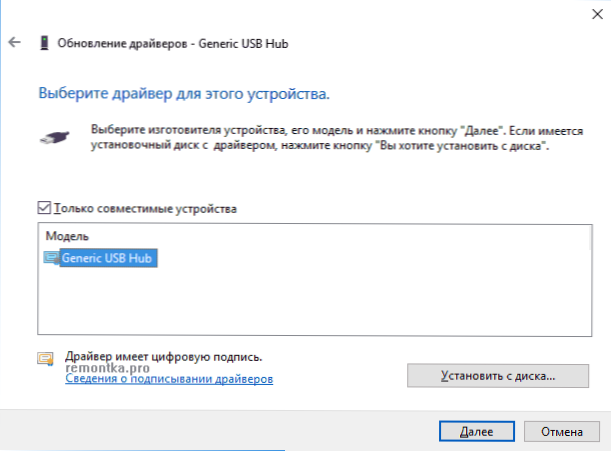
Un tā par katru no šīm ierīcēm. Kas jānotiek (ja tas ir veiksmīgs): atjauninot (vai drīzāk, pārinstalējot) vienu no šiem autovadītājiem, jūsu "nezināmā ierīce" pazudīs un parādīsies vēlreiz, jau kā identificēts. Pēc tam ar pārējiem autovadītājiem tas nav nepieciešams to turpināt.
Turklāt: ja ziņojums, ka USB ierīce nav identificēta, parādās jūsu Windows 10 un tikai tad, ja izveidojat savienojumu ar USB 3.0 (problēma ir raksturīga klēpjdatoriem, kas atjaunināti uz jauno OS), pēc tam standarta nomaiņa, ko uzstādījis vadītāja vadītājs, paplašinātais Intel-Controller Intel USB 3, parasti palīdz.0 vadītājam, kas ir pieejams klēpjdatora vai mātesplates ražotāja oficiālajā vietnē. Arī šai ierīcei ierīces pārvaldniekā varat izmēģināt iepriekš aprakstīto metodi (atjaunināt autovadītājus).
USB enerģijas taupīšanas parametri
Ja iepriekšējā metode ir darbojusies un pēc kāda laika jūsu Windows 10 vai 8 sāka rakstīt par ierīces deskriptora un koda 43 kļūmi, papildu darbība var palīdzēt izslēgt enerģijas saglabāšanas funkcijas USB portiem.
Lai to izdarītu, kā arī iepriekšējā metodē, dodieties uz ierīces pārvaldnieku un visām vispārīgajām USB centrmezgla ierīcēm, saknes USB un USB kompozītmateriāla ierīce atver “rekvizītus”, izmantojot labo klikšķi, un pēc tam izslēdziet parametru “” Cilne “Jaudas pārvaldība”. Atrisiniet atvienot šo ierīci, lai ietaupītu enerģiju ". Pielietojiet izgatavotos iestatījumus.
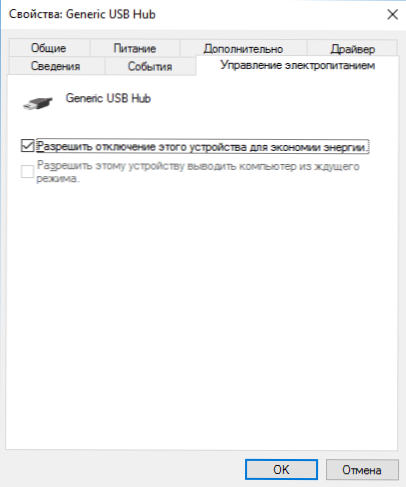
Nepareiza USB ierīču darbība enerģijas problēmu dēļ vai statiskā elektrība
Diezgan bieži problēmas ar USB savienotu ierīču darbību un ierīces deskriptora kļūmi var atrisināt, vienkāršai datora vai klēpjdatora darbībai nodrošinot enerģiju. Kā to izdarīt datoram:
- Novērsiet problemātiskās USB ierīces, izslēdziet datoru (pabeidzot darbu, labāk ir noturēt maiņu, noklikšķinot uz “darba pabeigšanas”, lai pilnībā izslēgtu).
- Izslēdziet to no kontaktligzdas.
- Noklikšķiniet un turiet nospiešanas sekunžu barošanas pogu 5-10 (jā, datorā izslēgts no kontaktligzdas), atlaidiet.
- Pārvērtiet datoru tīklā un vienkārši ieslēdziet to kā parasti.
- Vēlreiz savienojiet USB ierīci.
Klēpjdatoriem, kuros akumulators tiek noņemts, visas darbības būs vienādas, izņemot to, ka 2. punktā tiks pievienots "noņemiet akumulatoru no klēpjdatora". Tā pati metode var palīdzēt, ja dators neredz zibatmiņas disku (norādītajās instrukcijās ir papildu metodes, kā to labot).
Mikroshēmojumu autovadītāji
Un vēl viens priekšmets, kas var izraisīt USB ierīces apraksta vai ostas atiestatīšanas ostas pieprasījumu - nav instalēti mikroshēmojuma oficiālie draiveri (kas būtu jāņem no jūsu modeļa oficiālā klēpjdatoru ražotāja vietnes vai no mātesplates ražotāja, vai arī no mātesplates ražotāja vai no datora). Tie, kas instalē Windows 10 vai 8, kā arī draivera paciņa autovadītājus ne vienmēr izrādās pilnībā darbinieki (lai gan ierīces pārvaldniekā jūs, visticamāk, strādāsit, ka visas ierīces darbojas normāli, izņemot neidentificētu USB).
Šādi autovadītāji var piederēt
- Intel mikroshēmojuma vadītājs
- Intel pārvaldības motora interfeiss
- Dažādi programmaparatūras komunālie pakalpojumi, kas specifiski klēpjdatoriem
- ACPI vadītājs
- Dažreiz atsevišķi USB draiveri trešās daļas kontrolieriem uz mātesplates.
Neesiet pārāk slinks, lai dotos uz ražotāja vietni atbalsta sadaļā un pārbaudītu šādu autovadītāju pieejamību. Ja to nav jūsu Windows versijā, varat izmēģināt iepriekšējo versiju instalēšanu kombinējamības režīmā (galvenais ir tas, ka izlāde sakrīt).
Pašlaik tas ir viss, ko es varu piedāvāt. Atrada savus risinājumus vai kaut ko no aprakstītajiem? - Es priecāšos, ja jūs dalīsities komentāros.

