Kā instalēt Windows 10 veikalu

- 1454
- 340
- Charles Emard
Šī īsā instrukcija parāda, kā pēc dzēšanas instalēt Windows 10 App Store, ja, eksperimentējot ar rokasgrāmatām, piemēram, kā izdzēst iebūvētās Windows 10 lietojumprogrammas, jūs izdzēsāt šo lietojumprogrammu veikalu, un tagad izrādījās, ka tas joprojām jābūt noteiktiem citiem mērķiem.
Ja jums vajadzēja pārinstalēt Windows 10 lietojumprogrammu veikalu tā iemesla dēļ, ka tas nekavējoties tiek slēgts, sākot - nesteidzieties iesaistīties atkārtotā instalācijā: šī ir atsevišķa problēma, kuras risinājums ir arī izklāstīts šajās instrukcijās un tiek veikts atsevišķā sadaļā tās beigās. Cm. Arī: ko darīt, ja Windows 10 veikalu lietojumprogrammas netiek lejupielādētas un atjauninātas.
Vienkāršs veids, kā pārinstalēt Windows 10 veikalu pēc noņemšanas
Šī veikala instalēšanas metode ir piemērota, ja jūs to iepriekš esat izdzēsis, izmantojot PowerShell komandas vai trešās daļas programmas, kurās tiek izmantoti tie paši mehānismi kā manuāla noņemšana, bet tajā pašā laikā jūs neesat mainījis tiesības, stāvokli un nenoņemat noņemšanu Mape Windowsapps datorā.
Šajā gadījumā varat instalēt Windows 10 veikalu, izmantojot Windows PowerShell. Piezīme: vēl viens ātrs instalēšanas veids ir atjauninātās instrukcijās, kā instalēt Microsoft veikalu Windows 11 un 10.
Lai to sāktu, startējiet PowerShell meklēšanas jomā uzdevumjoslā, un, kad tas tiek atrasts, noklikšķiniet uz tā ar labo peles pogu un atlasiet "Sākt administratora vārdā".

Atvērtajā komandu logā izpildiet šo komandu (ja kopējot komandu, tā zvēr nepareizai sintaksei, ievadiet citātus manuāli, skatiet. Ekrānuzņēmumā):
Get -appxpackage * WindowsSstore * -Allusers | Foreach add -appxpackage -disabledeldmentmode -rigister "$ ($ _.InstallLocation) \ AppxManifest.Xml "
Tas ir, ievadiet šo komandu un noklikšķiniet uz Enter.

Ja komanda tiek veidota bez kļūdām, mēģiniet atrast veikalu caur meklēšanas paneli - ja Windows Store lietojumprogrammu veikals atrodas, tad instalācija bija veiksmīga.
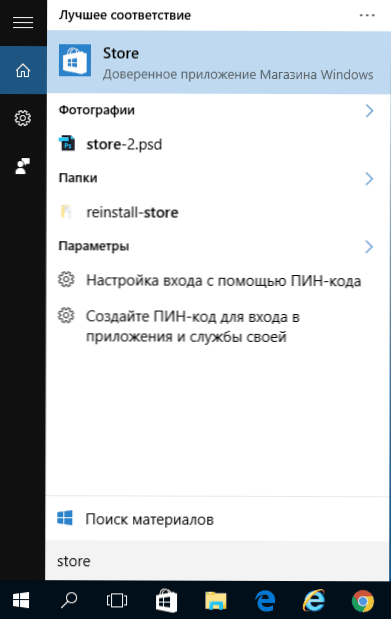
Ja kāda iemesla dēļ norādītā komanda nedarbojās, izmēģiniet nākamo iespēju, izmantojot arī PowerShell.
Ievadiet komandu Get -appxpackage -allusers | Atlasiet vārdu, paketesfullname
Komandas rezultātā jūs redzēsit Windows Store pieejamo lietojumprogrammu sarakstu, starp kuriem jums jāatrod prece Microsoft.Windows store un nokopējiet visu vārdu no labās kolonnas (turpmāk - pilnais vārds)

Lai atkārtoti instalētu Windows 10 veikalu, ievadiet komandu:
Pievienot -ApPXPackage -DisabledeLeGammentMode -Rigister "C: \ programmas faili \ Windowsapps \ Complect_May \ AppXManifest.Xml "
Pēc šīs komandas pabeigšanas veikals ir jāpārinstalē (tomēr tā poga netiks parādīta uzdevumjoslā, izmantojiet meklēšanu, lai atrastu "veikalu" vai "veikalu").

Tomēr, ja tas neizdevās, un jūs redzējāt tādu kļūdu kā “piekļuve” vai “piekļuvei”, iespējams, jums vajadzētu kļūt par īpašnieku un iegūt piekļuvi mapei C: \ programmas faili \ windowsapps (Mape ir paslēpta, cm. Kā parādīt slēptās mapes operētājsistēmā Windows 10). Piemērs tam (kas ir piemērots šajā gadījumā) ir parādīts raksta pieprasījuma atļauja no TrustedInstaller.
Windows 10 instalēšana glabā no cita datora vai no virtuālās mašīnas
Ja pirmā metode kaut kādā veidā "nolād" nepieciešamo failu trūkumu, varat mēģināt tos paņemt no cita datora ar Windows 10 vai instalējot OS virtuālā mašīnā, nokopējiet tos no turienes. Ja šī opcija jums šķiet sarežģīta, es iesaku pāriet uz nākamo.
Tātad, iesācējiem, kļūstiet par īpašnieku un sniedziet sev ierakstīšanas tiesības Windowsaps mapei datorā, kur rodas problēmas ar Windows veikalu.
No cita datora vai no virtuālās mašīnas nokopējiet nākamo mapju komplektu uz mapi WindowsApps (iespējams, nosaukumi būs nedaudz atšķirīgi, it īpaši, ja pēc šo instrukciju rakstīšanas iznāk daži lieli Windows 10 atjauninājumi):
- Microsoft.WindowsSstore29.13.0_x64_8wekyb3d8bbwe
- WindowsSstore_2016.29.13.0_neutral_8wekyb3d8bbwe
- Tīkls.Vietējais.Izpildlaiks.Viens.1_1.Viens.23406.0_x64_8wekyb3d8bbwe
- Tīkls.Vietējais.Izpildlaiks.Viens.1_11.23406.0_x86_8wekyb3d8bbwe
- VCLIBS.140.00_14.0.23816.0_x64_8wekyb3d8bbwe
- VCLIBS.140.00_14.0.23816.0_x86_8wekyb3d8bbwe
Pēdējais solis būs PowerShell atklāšana administratora vārdā un komandas izmantošana:
Foreach ($ mape get -childim) add -appxpackage -disabledeLeGmentMode -register "c: \ programmas faili \ windowsapps \ $ mape \ AppxManifest.Xml "
Pārbaudiet, atklājot, vai Windows 10 veikals ir parādījies datorā. Ja nē, tad pēc šīs komandas jūs varat arī mēģināt izmantot otro opciju no pirmās instalēšanas metodes.
Ko darīt, ja Windows 10 veikals nekavējoties tiek slēgts, sākot
Pirmkārt, nākamajiem soļiem jums jābūt Windowsapps mapes īpašniekam, ja tā, tad, lai labotu Windows 10 sākumu, ieskaitot veikalu, sekojiet šādiem:
- Noklikšķiniet uz mapes Windowsapps ar pogu Pareizā pele, atlasiet Rekvizīti un cilni “Drošība”, noklikšķiniet uz pogas “Papildu”.
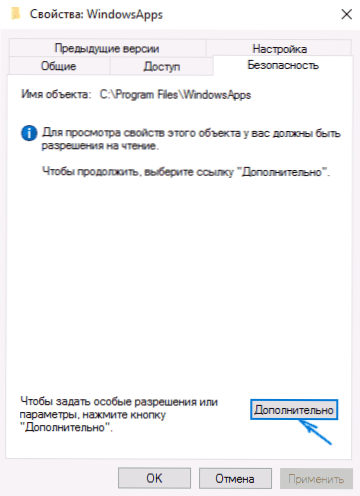
- Nākamajā logā noklikšķiniet uz pogas "Mainīt atļaujas" (ja tāda ir), un pēc tam - "Pievienot".
- Nākamā loga augšdaļā noklikšķiniet uz “Atlasiet tēmu”, pēc tam (nākamajā logā) - “papildus” un noklikšķiniet uz pogas "Meklēt".
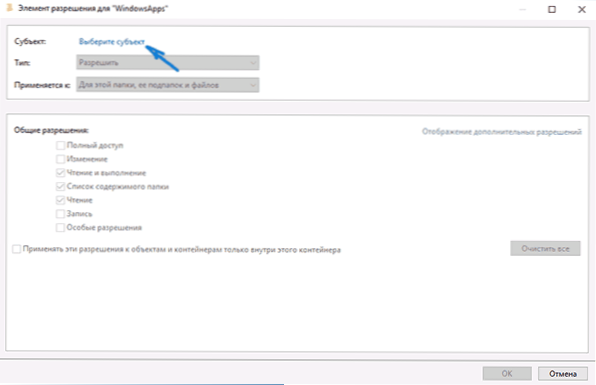
- Zemāk esošajos meklēšanas rezultātos atrodiet vienumu "Visas lietojumprogrammu paketes angļu valodā. Versijas) un noklikšķiniet uz Labi, tad atkal labi.
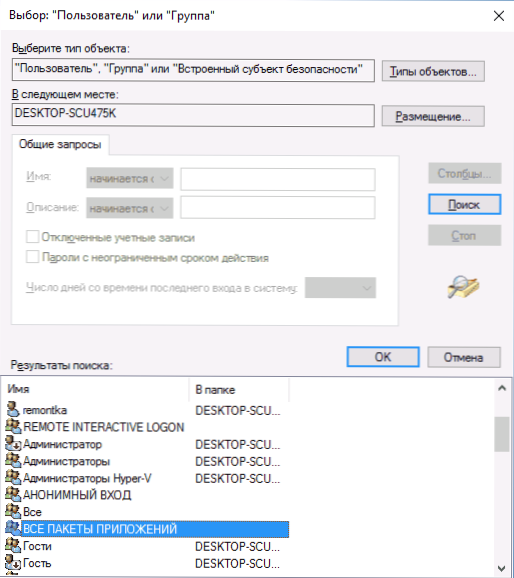
- Pārliecinieties, ka par šo priekšmetu ir izveidotas lasīšanas un izpildes atļaujas, skatīšanās un lasīšana (mapei, apakšacementiem un failiem).
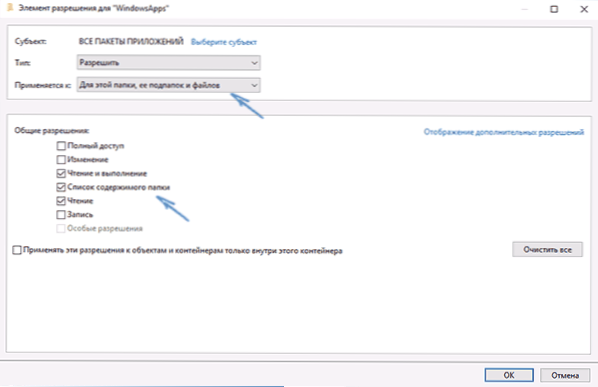
- Pielietojiet visus izgatavotos iestatījumus.
Tagad Windows 10 veikalā un citām lietojumprogrammām vajadzētu atvērt bez automātiskas slēgšanas.
Vēl viens veids, kā instalēt Windows 10 veikalu, lai to risinātu
Ir vēl viens vienkāršs veids (ja jūs nerunājat par tīru OS instalēšanu), pārinstalējiet visas Windows 10 veikala standarta lietojumprogrammas, ieskaitot pašu veikalu: vienkārši lejupielādējiet ISO Windows 10 attēlu savā izdevumā un izlādēšanā, Uzstādiet to sistēmā un sāciet iestatīšanas failu.Exe no viņa.
Pēc tam instalēšanas logā atlasiet "Update", un nākamajās darbībās atlasiet "Saglabāt programmas un datus". Faktiski tā ir pašreizējā Windows 10 pārinstalēšana, vienlaikus saglabājot datus, kas ļauj labot problēmas ar sistēmas failiem un lietojumprogrammām.
- « Kā izdzēst Windows 10 un atgriezt Windows 8.1 vai 7 pēc atjaunināšanas
- Ierīces deskriptora apraksts (kods 43) Windows 10 un 8 »

