Wi-Fi savienojums ir ierobežots vai nedarbojas Windows 10

- 2891
- 801
- Lionel Bashirian
Šajās instrukcijās mēs runāsim (labi, mēs vienlaikus atrisināsim problēmu) par to, ko darīt, ja tas Windows 10 rakstīs, ka Wi-Fi savienojums ir ierobežots vai nav pieejams (bez piekļuves internetam), kā arī Līdzīgos gadījumos: Wi-Fi, kas neredz pieejamos tīklus, nav savienots ar tīklu, tas pats sākumā ir atvienots un vairs nav savienots un šādās situācijās. Šādas situācijas var rasties gan tūlīt pēc Windows 10 instalēšanas vai atjaunināšanas, gan vienkārši šajā procesā.
Šīs darbības ir piemērotas tikai tad, ja viss iepriekš darbojās pareizi, Wi-Fi Roter iestatījumi ir patiesi, un pakalpojumu sniedzējam nav nekādu nepareizu darbību (T.E. Citas ierīces tajā pašā Wi-Fi tīklā darbojas bez problēmām). Ja tas tā nav, tad, iespējams, jūs būsiet noderīgs Wi-Fi tīklā bez piekļuves internetam, Wi-Fi nedarbojas klēpjdatorā.
Kā novērst Wi-Fi problēmas ar savienojumu
Sākumā es atzīmēju, ka, ja problēmas ar Wi-Fi parādījās tūlīt pēc Windows 10 atjaunināšanas, iespējams, jums vajadzētu iepazīties ar šīm instrukcijām: Internets nedarbojas pēc atjaunināšanas uz Windows 10 (it īpaši, ja jūs esat atjaunināts ar uzstādīts pretvīrusu) un, ja nekas no viņas nepalīdz, tad jau atgriezieties šajā vadībā.
Wi-Fi draiveri operētājsistēmā Windows 10
Pirmā izplatība ir iemesls ziņojumam, ka Wi-Fi savienojums ir ierobežots (ja maršrutētāja tīkla iestatījumi un iestatījumi ir kārtībā), nespēja izveidot savienojumu ar bezvadu tīklu nav Wi-Fi vadītāji adapteris.
Fakts ir tāds, ka pats Windows 10 atjaunina daudzus autovadītājus un bieži nedarbojas, jo tas būtu jāinstalē, kā tas seko, kaut arī ierīces pārvaldniekā redzēsit, ka "ierīce darbojas lieliski", un šīs ierīces vadītājiem nav nepieciešams draiveris Atjaunināt.
Ko darīt šajā gadījumā? Viss ir vienkārši - izdzēsiet pašreizējos WI -FI draiverus un instalējiet amatpersonu. Oficiālais ir tie, kas ievietoti klēpjdatora, monobloka vai PC mātesplates oficiālajā vietnē (ja tajā ir integrēts Wi-Fi modulis). Un tagad kārtībā.
- Lejupielādējiet draiveri no ierīces modeļa atbalsta sadaļas ražotāja oficiālajā vietnē. Ja Windows 10 nav autovadītāju, varat lejupielādēt operētājsistēmai Windows 8 vai 7 vienā un tajā pašā izlādē (un pēc tam tos sākt kombinējamības režīmā)
- Dodieties uz ierīces pārvaldnieku, noklikšķinot uz peles pogas "Sākt" un atlasot vēlamo izvēlnes vienumu. Sadaļā "Network Adapter" noklikšķiniet uz pogas Labās peles atbilstoši jūsu Wi-Fi adapterim un noklikšķiniet uz "Properties".
- Cilnē Driver izdzēsiet draiveri, izmantojot atbilstošo pogu.

- Palaidiet iepriekš ielādēta oficiālā draivera uzstādīšanu.
Pēc tam adaptera īpašībās pārbaudiet, vai tieši vadītājs ir noteikts, ka esat ielādēts (jūs varat uzzināt pēc versijas un datuma) un, ja viss ir kārtībā, aizliedziet atjaunināt. To var izdarīt, izmantojot īpašu Microsoft utilītu, kas aprakstīts rakstā: Kā atspējot Windows 10 draiveru atjaunināšanu.
Piezīme: ja jūs jau iepriekš esat strādājis operētājsistēmā Windows 10 un tagad esat apstājies, tad ir varbūtība, ka cilnē Driver's Properties jums būs aktīva poga “Roll Back” un varat atgriezt veco, darba draiveri, kas ir vieglāk nekā viss pārinstalācijas process. Wi-Fi vadītāji.
Vēl viena pareizā draivera instalēšanas iespēja, ja tas ir pieejams sistēmā (t.E. Tas tika instalēts agrāk) - draivera īpašībās atlasiet vienumu "UPDATE" - lai meklētu draiverus šajā datorā - izvēlieties draiveri jau instalēto draiveru sarakstā. Pēc tam apskatiet sava Wi-Fi adaptera pieejamo un saderīgo autovadītāju sarakstu. Ja redzat tur esošos autovadītājus no Microsoft un ražotāja, mēģiniet instalēt oriģinālos (un pēc tam arī turpmāk aizliegtu to atjauninājumu).
Enerģijas taupīšana Wi-Fi
Nākamā iespēja, kas daudzos gadījumos palīdz atrisināt WI -FI problēmas operētājsistēmā Windows 10 - noklusējuma noklusējuma izslēgšana, lai ietaupītu enerģiju. Mēģiniet izslēgt šo funkciju.
Lai to izdarītu, dodieties uz adaptera WI -FI īpašībām (labais -Wing veids sākšanai - ierīces pārvaldnieks - tīkla adapteri - ar peles labo pogu noklikšķiniet uz adaptera - rekvizītiem) un cilnē “Power Power”.
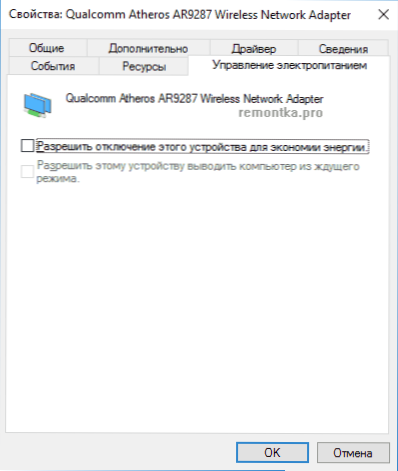
Noņemiet atzīmi ar "ļaujiet atvienot šo ierīci, lai ietaupītu enerģiju" un saglabāt iestatījumus (ja tūlīt pēc tam problēmas ar Wi-Fi nav pazudušas, mēģiniet restartēt datoru).
TCP/IP protokola atiestatīšana (un pārbaudiet, vai tas ir instalēts Wi-Fi savienojumam)
Trešais solis, ja pirmie divi nepalīdzēja - pārbaudiet, vai TCP IP versija 4 ir instalēta bezvadu savienojuma īpašumos, un atiestatiet tā iestatījumus. Lai to izdarītu, nospiediet tastatūras taustiņus Windows + R, ievadiet NCPA.CPL un noklikšķiniet uz Enter.
Atvērtajā savienojuma sarakstā noklikšķiniet uz bezvadu savienojuma labās pogas - rekvizītus un pārbaudiet, vai ir atzīmēta IT IP versija 4. versija. Ja tā, tad viss ir kārtībā. Ja nē, ieslēdziet to un pielietojiet iestatījumus (starp citu, dažos pārskatos teikts, ka dažiem pakalpojumu sniedzējiem Problēmas tiek atrisinātas, atvienojot protokola 6. versiju).
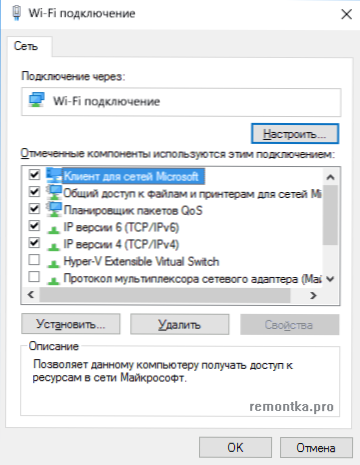
Pēc tam noklikšķiniet uz pogas “Sākt” ar labo pogu un atlasiet komandrindu (administrators) un komandu sākuma komandā ievadiet komandu Neth int ip atiestatīšana Un noklikšķiniet uz Enter.

Ja par dažiem punktiem komanda parāda "neveiksmi" un "atteicās piekļuvi", dodieties uz reģistra redaktoru (Win+R, ievadiet Regedit), atrodiet sadaļu HKEY_LOCAL_MACHINE \ System \ CurrentRolSet \ Control \ nsi \ EB004A00-9B1A-11D4-0050047759BC \ 26 Noklikšķiniet uz tā ar pogu Pareizā pele, atlasiet “atļaujas” un nodrošiniet pilnu piekļuvi sadaļai, un pēc tam izmēģiniet komandu, lai izpildītu vēlreiz (un pēc tam pēc komandas izpildes ir labāk atgriezt atļauju sākotnējā stāvoklī).
Aizveriet komandrindu un pārstartējiet datoru, pārbaudiet, vai problēma ir novērsta.
Papildu NetSh komandas, lai labotu problēmas ar ierobežotu Wi-Fi savienojumu
Šīs komandas var palīdzēt gan tad, ja Windows 10 raksta, ka Wi-Fi savienojums ir ierobežots bez piekļuves internetam, un, piemēram, ar dažiem citiem simptomiem: automātisks savienojums ar Wi-Fi nedarbojas vai nav savienots, nevis pirmā reize.
Palaidiet komandrindu administratora vārdā (Win+X Keys - atlasiet vēlamo izvēlnes vienumu) un, lai izpildītu šādas komandas:
- NetSh INTCP komplekts heiristika ir atspējota
- NetSh INTS Iestatiet globālo autotuninglevel = atspējotu
- Neth int tcp set global rss = iespējots

Pēc tam pārstartējiet datoru.
Wi-Fi savietojamība ar federālo informācijas apstrādes standartu (FIPS)
Vēl viens punkts, kas dažos gadījumos var ietekmēt arī WI -FI tīklu, ir noklusējums Windows 10 FIPS saderības funkcijā. Mēģiniet to atspējot. To var izdarīt šādi.
- Nospiediet Windows + R taustiņus, ievadiet NCPA.CPL Un noklikšķiniet uz Enter.
- Noklikšķiniet uz labās peles pogas, izmantojot bezvadu savienojumu, atlasiet vienumu "nosacījums" un nākamajā logā nospiediet pogu "Bezvadu tīkla īpašības".
- Cilnē Drošība noklikšķiniet uz Papildu parametriem ".
- Noņemiet atzīmi "Ieslēdziet šī tīkla saderības režīmu ar federālo FIPS informācijas apstrādes standartu.

Pielietojiet iestatījumus un mēģiniet atjaunot savienojumu ar bezvadu tīklu un pārbaudiet, vai problēma ir atrisināta.
PIEZĪME: Ir vēl viena reta versija, kas saistīta ar nestrādājošo Wi -fi -savienojums ir izveidots kā robeža. Dodieties uz tīkla parametriem (ar klikšķi uz savienojuma ikonas) un pārbaudiet, vai tas ir ieslēgts "Iestatīt kā ierobežojuma savienojumu" papildu Wi-Fi parametros.
Visbeidzot, ja neviens no iepriekšminētajiem nav palīdzējis, izmēģiniet metodes no lapas lapas netiek atvērtas pārlūkprogrammā - šī raksta padomi ir uzrakstīti citā kontekstā, taču tie var būt arī noderīgi.
- « Ierīces deskriptora apraksts (kods 43) Windows 10 un 8
- Kā izveidot savu flīžu sākuma izvēlni operētājsistēmā Windows 10 »

