Darbs ar saitēm Excel - ievietojiet, maiņu un dzēšanu
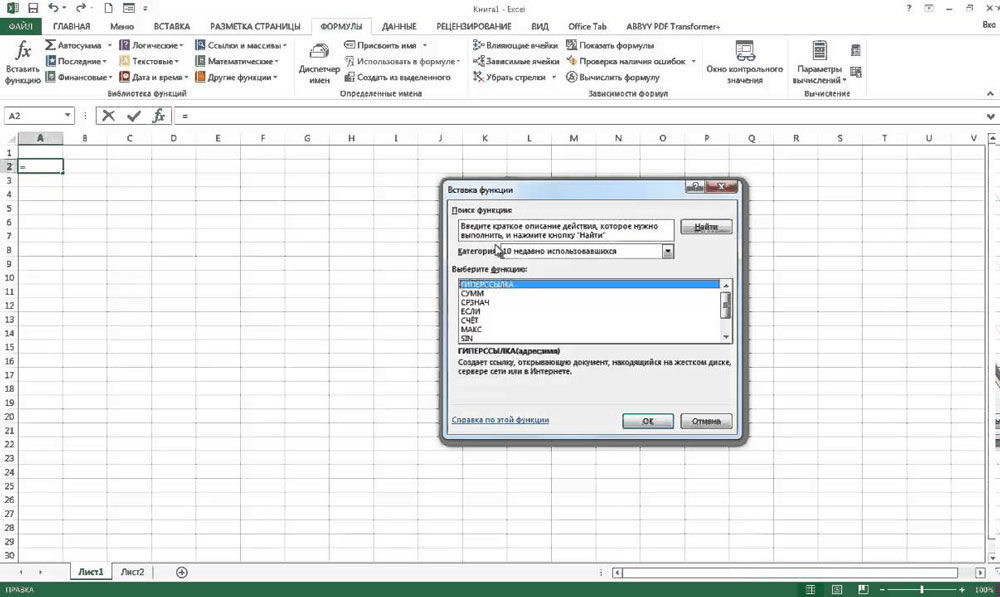
- 3290
- 970
- Charles McDermott
Excel vietnē Failam, vietnei, šūnai vai tabulai varat pievienot hipersaiti. Šī funkcija ir nepieciešama, lai ātri pārietu uz konkrētu dokumentu. Savienojumi starp šūnām tiek izmantoti modelēšanas un sarežģītos aprēķinos. Saprast, kā pievienot tādus objektus kā rediģēt tos, kā izdzēst. Uzziniet, kā atrast ciklisku saiti Excel, ja tā ir tur, kāpēc tā ir nepieciešama un kā to izmantot.
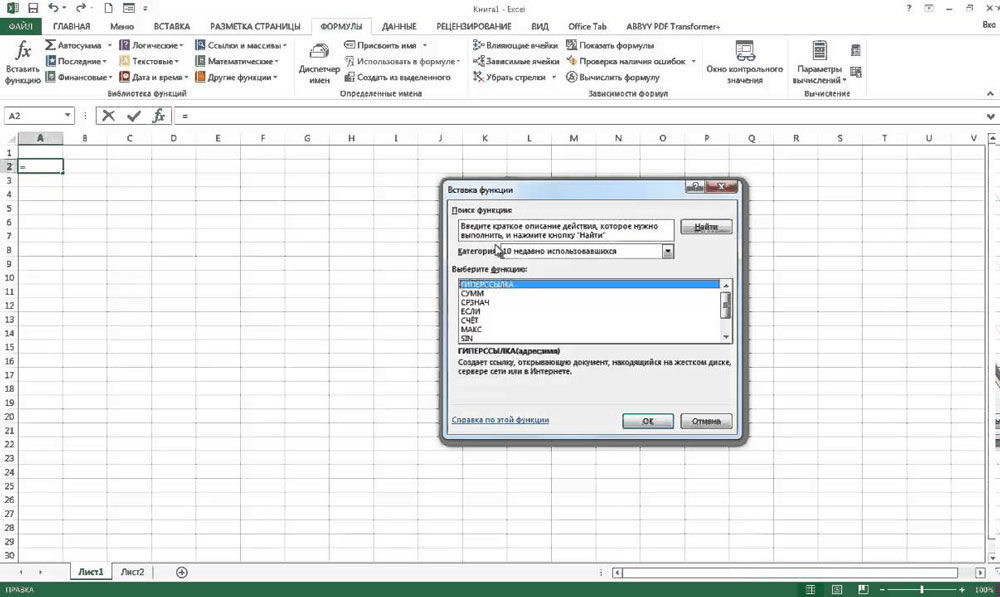
Savienojumi starp šūnām tiek izmantoti modelēšanas un sarežģītos aprēķinos
Spraugas ieliktnis
Šādu objektu ir ļoti viegli atšķirt no pārējā teksta. Tai ir atšķirīga krāsa un tas ir izrotāts ar uzsvaru.
Saite
Ja vēlaties veikt pāreju uz dokumenta interneta lapu, lūk, kā ievietot hipersaiti Excel:
- Atlasiet vēlamo būru. Jūs varat atstāt to tukšu vai kaut ko uzrakstīt. Jūs vienmēr varēsiet izdzēst tekstu.
- Noklikšķiniet uz tā ar pogu Pareizā pele.
- Līnija "Pievienot hipersaiti" ("Hyperlink"). Līdzīga poga ir izvēlnē "Ievietot".
- Blokā “Tie” noklikšķiniet uz “Web lapa” (“Web lapa”).
- Noklikšķiniet uz "skatītajām lapām" nedaudz pa labi un atlasiet labo.
- Ja vēlaties iestatīt URL vietni, kuru iepriekš neesat apmeklējis, uzrakstiet to laukā "Address" ("Asdress").
- Priekšmetā “Fetting teksts” norādiet, kam vajadzētu nomainīt hipersaiti. Šī frāze tiek parādīta šūnā. Noklikšķinot uz tā, tiks atvērta tīmekļa lapa. Jūs varat atstāt lauku tukšu.
- Poga "ekrāns" ("ekrāns.") tiek izmantots, lai izveidotu pop -ups Excel.
Tādā pašā veidā jūs varat savienot saiti ar attēlu vai autofigurēšanu. Grafikas gadījumā FETTING TEXT lauks būs neaktīvs.
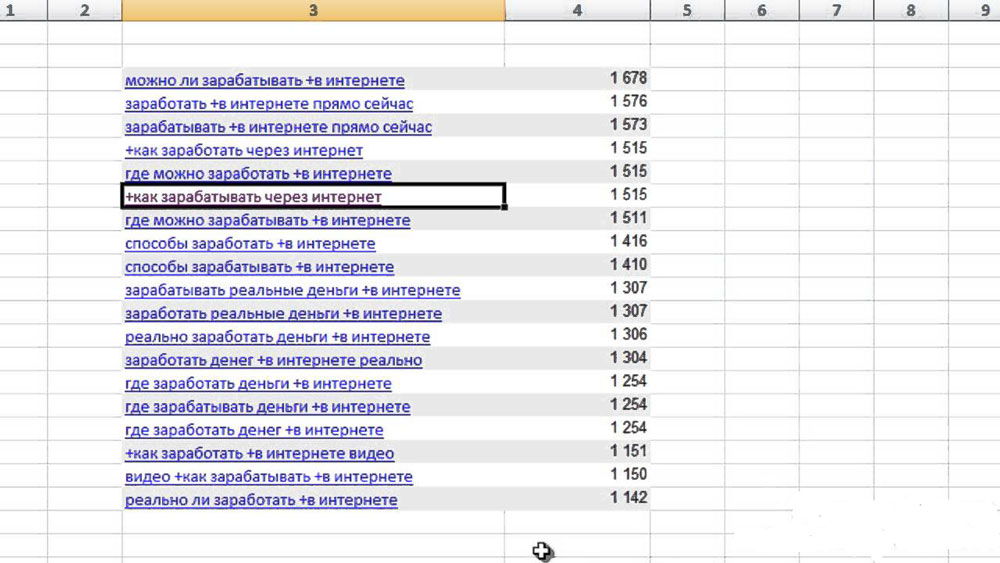
Jūs varat veikt pāreju uz interneta lapu
Saite uz failu
Lai savienotu šūnu ar datorā saglabātajiem datiem, jums tas jādara:
- Noklikšķiniet ar labo peles pogu - pievienojiet hipersaiti.
- Sadaļā “adīt” sadaļā “File”.
- Mape, kurā tagad tiek parādīta dokuments.
- Poga "Nesenie faili" atvērs nesen izmantoto datu sarakstu. Tos nevar noņemt no šīs sadaļas.
- Ja nav tā, ko jūs meklējat, iestatiet pats. Lai to izdarītu, noklikšķiniet uz "pašreizējā mape". Saskaņā ar aizstāšanu teksts būs kritumu lejupslīdes saraksts. Izvēlieties tajā katalogu.
- Jūs varat iestatīt pogu “Atrodi”. Viņa atrodas nedaudz pa labi no Drop -Down saraksta.
Ja saistītie dati tiek izdzēsti, saite uz tiem paliks. Bet, mēģinot to atvērt, programma radīs kļūdu. Tas pats notiek, kad palaižat tabulu citā datorā. Galu galā vēlamā faila nav.
Excel vietnē jūs varat atsaukties uz joprojām nav pastāvošu dokumentu un nekavējoties to izveidot.
- "Tie" atzīmes "jaunais dokuments" laukā.
- Bloks “Pilns ceļš” norāda, kur fails tiks saglabāts.
- Laukā "Dokumenta nosaukums" uzrakstiet viņa nākotnes vārdu.
- Noklikšķiniet uz "Labi". Tiks pievienots jauns galds. Un viņa nekavējoties kļūs saistīta ar šūnu.
- Lai iestatītu savus parametrus un izveidotu cita formāta failu, noklikšķiniet uz “Mainīt” blakus “ceļa” blokam.
- Atlasiet vēlamo dokumenta veidu, ievadiet vārdu un norādiet, kur to uzturēt.
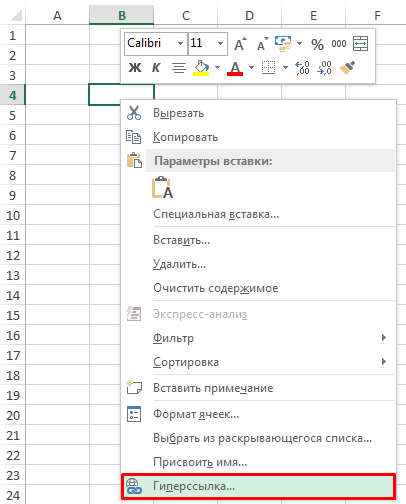
Noklikšķiniet uz peles labās pogas - pievienojiet hipersaiti
Noklikšķinot uz šūnas, kurai ir piesaistīti dati datorā, Excel drošības sistēma izsniegs brīdinājumu. Tajā tiek ziņots, ka jūs atverat trešo daļu failu, un tas var būt neuzticams. Tas ir standarta paziņojums. Ja esat pārliecināts par datiem, ar kuriem strādājat, dialoglodziņā uz jautājumu "Turpiniet?"Atbilde" Jā ".
Saite uz pastu
Jūs varat saistīt šūnu ar e-pastu. Pēc tam, noklikšķinot uz tā, jūsu pasta klients tiks atvērts, un adrese jau tiks ievadīta laukā.
- Vienībā "Connect" atlasiet "E -Mail".
- Rindā "adrese" Rakstiet e-pastu. Tas tiek automātiski pārveidots par formulu. Tas nav nepieciešams mazgāt.
- Laukā "teksts" ievadiet frāzi, kas būtu jāparāda e-pasta vietā. Ja jūs tur neko nerakstīsit, šūnā būs adrese ar formulu. To var noņemt tikai ar e-mēri.
- Laukā "Tēma" jūs varat norādīt vēstules nosūtīšanas tēmu.
Saite ar citu šūnu
Lūk, kā atsaukties uz citu būru tajā pašā tabulā:
- Sadaļā "Saistīt" vietu dokumentā ("vieta šajā dokumentā").
- Laukā "atlasiet vietu dokumentā" atzīmējiet vēlamo lapu.
- Ievadiet šūnas vārdu, lai ". Tas sastāv no burta, kas apzīmē kolonnu un līnijas numuru. Lai uzzinātu šo vārdu, noklikšķiniet uz vēlamā būra. Tas tiks parādīts īpašā laukā augšējā kreisajā pusē.
- Noklikšķiniet uz "Labi".
Līdzīgā veidā viņi rada ciklisku hipersaiti. Piemēram, B3 būris attiecas uz D5, D5 - līdz F7 un F7 atkal novirza uz B3. Tātad visi savienojumi tiks slēgti vienā lokā.
Lai vienlaikus veiktu pāreju uz vairākām šūnām, ir jāizveido diapazons.
- Iezīmējiet šūnas, kas būs "galamērķis". Lai to izdarītu, noklikšķiniet uz tiem ar saspiestu CTRL atslēgu.
- Atrodiet lauku ar šūnas adresi. Tas atrodas kreisajā pusē augšpusē tajā pašā līmenī ar formulas līniju. Ievadiet jebkuru tur diapazona nosaukumu.
- Līdzīgu rezultātu var sasniegt, ja noklikšķiniet uz pogas ar labo un atlasiet "Piešķirt vārdu".
Pēc tam sekojiet diapazonam tādā pašā veidā kā būrī.
Saite uz citu tabulu
Lūk, kā izveidot hipersaiti Excel uz citu tabulu:
- "Connect" blokā "atlasiet" File ".
- Norādiet ceļu uz dokumentu.
- Noklikšķiniet uz pogas "grāmatzīme").
- Laukā "Adrese" citā tabulā uzrakstiet šūnas vārdu.
Tātad jūs varat izveidot saziņu nevis ar visu failu, bet gan ar konkrētu vietu failā.

Hipersaites izveidošana citai tabulai
Cikliskas saites
Pieņemsim, ka jūs nosūtījāt dokumentu darbam, un tam ir cikliska saite Excel - kā to noņemt? Galu galā šādi objekti traucēs, aprēķinot formulas. Un darbs ar citu cilvēku saitēm nav īpaši ērts.
Vispirms jums jāatrod šādi objekti.
- Izvēlnes rindā dodieties uz cilni Formula.
- Paneļa "Formula" pogā Atrodiet pogu "kļūdu pieejamības pārbaude".
- Noklikšķiniet uz melnas bultiņas blakus viņai.
- Ievietojiet "ciklisko saiti". Tiks parādītas to šūnu adreses, kurās tā atrodas.
Šie objekti tiek izmantoti, lai modelētu uzdevumus, aprēķinus, sarežģītas formulas. Aprēķini vienā būrī ietekmēs citu, un tas, savukārt. Bet dažās operācijās tas var izraisīt kļūdu. Lai to labotu, vienkārši atbrīvojieties no vienas no formulām ciklā - aplis tiks atvērts.
Hipersaites rediģēšana vai noņemšana
Lūk, kā izdzēst hipersaiti Excel, atstājot tekstu, rediģējiet to vai pilnībā izdzēst:
- Izcelt šūnu. Lai to nenospiež (ar to saistītais objekts), kontrolēs Excel kursoru ar bultiņu palīdzību.
- Noklikšķiniet uz pogas Labais pele.
- Lai atbrīvotos no saites, bet atstājiet uzrakstu, noklikšķiniet uz "Dzēst hipersaiti"
- Ja vēlaties to rediģēt, atlasiet "Mainiet saiti".
- Lai izdzēstu visu šūnas saturu, nospiediet dzēšanas taustiņu.
Kā mainīt krāsu un noņemt uzsvaru?
Ja nevēlaties, lai šis objekts būtu pamanāms uz pārējā teksta fona, varat mainīt tā krāsu un noņemt uzsvaru.
- Izcelt būru.
- Cilnē "Izvēlne" rīkjoslā (Office 2007 "Home") atrodiet burtu "H" ar domuzīmi apakšā. Viņa ir atbildīga par uzsvēršanu.
- Tajā pašā panelī jums jāatrod poga ar piktogrammu simbola "A" formā ar sloksni zem tā.
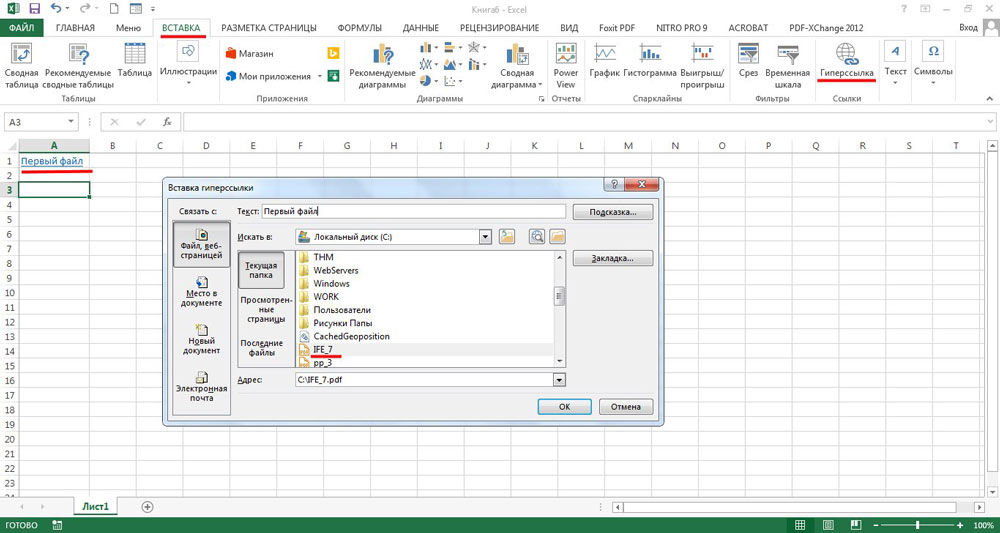
Jūs varat mainīt krāsu un noņemt hipersaites uzsvaru
Noklikšķiniet uz melnas bultiņas tuvumā. Palete tiks atvērta. Atlasiet fonta krāsu.
Excel vietnē varat ievietot hipersaiti, lai pārslēgtos uz tīmekļa lapu, atverot kādu dokumentu vai novirzot uz citām šūnām. Šādi objekti tiek izmantoti sarežģītos aprēķinos un uzdevumos, kas saistīti ar finanšu modelēšanu.
- « Kā izveidot vai noņemt aizsardzību pret šūnu, lapu un grāmatu rediģēšanu Excel
- Kļūdas risinājums šajā diskā ir neiespējami instalēt logus .. »

