Kļūdas risinājums šajā diskā ir neiespējami instalēt logus ..

- 1033
- 67
- Marco Wiza
Ir situācijas, kad pašreizējā operētājsistēma ir novecojusi vai sāk darboties nepareizi, un ir jāizveido jauns. Tomēr tas var būt saistīts ar dažām grūtībām. Nepareizu parametru dēļ, kurus var definēt, nevis caur lietotāja kļūdu, šķiet, ka kļūdas, kas traucē parasto Microsoft Windows operētājsistēmas instalēšanu. Diemžēl šādas nepatikšanas rodas diezgan bieži. Ko darīt šādā situācijā? Šajā rakstā mēs sīki apsvērsim, kā atrisināt kļūdu "Windows instalēšana šajā diskā nav iespējams ...", kā arī kāda iemesla dēļ ir līdzīga vaina un ko ar to darīt. Izdomāsim to. Iet!

Problēmas risināšana, instalējot Windows sistēmu
Gadījumā, ja jums ir kļūda "atlasītajam diskam ir GPT sekciju stils, jums jāpievērš uzmanība dažiem parametriem. Jauniem datoriem ar UEFI, kas atbalsta 64 bitu operētājsistēmas, labāk ir instalēt GPT diskā (pat ja parastais bios nav biedējošs, nevis UEFI, ir svarīgi, lai 64 bitu sistēmas) atbalstītu). Vecajiem personālajiem datoriem ar parasto BIOS, kas atbalsta tikai 23 bitu OS, labāk ir uzstādīt disku uz MBR (tas tiek darīts ar konvertēšanu).
Windows instalēšana uz GPT
Visbiežāk Windows 7 lietotāji saskaras ar šādām problēmām, tomēr tas neizslēdz šīs problēmas parādīšanos jaunākās sistēmas versijās. Instalēšanai GPT diskā noteikti izvēlieties OS 64 bitu versiju. Tas jāielādē EFI režīmā. Visticamāk, kļūda parādās tieši tāpēc, ka nav izpildīts pēdējā nosacījums.
Pirmkārt, atveriet BIOS. Tas tiek darīts, nospiežot noteiktu taustiņu tastatūrā, ir atkarīgs no datora modeļa, palaižot datoru. Parasti tie ir del vai f2 taustiņi. Tiklīdz jūs nonākat BIOS, mainiet CSM uz UEFI ielādi. Jūs atradīsit šo vienumu sadaļā "BIOS funkcijas" vai "BIOS iestatīšana". Nākamais solis tiks izvēlēts "AHCI" punkta "SATA darbības režīma izvēle". Parastā BIOS, dodieties uz Advanced cilni, sadaļā “AHCI režīma vadība”, instalējiet “rokasgrāmatu” un “invalīda” nosaukumā, kas parādās zem “vietējā AHCI režīma”. Tiem, kuriem ir Windows 7 un vecāki, jums jāizslēdz režīms "Secure Boot".
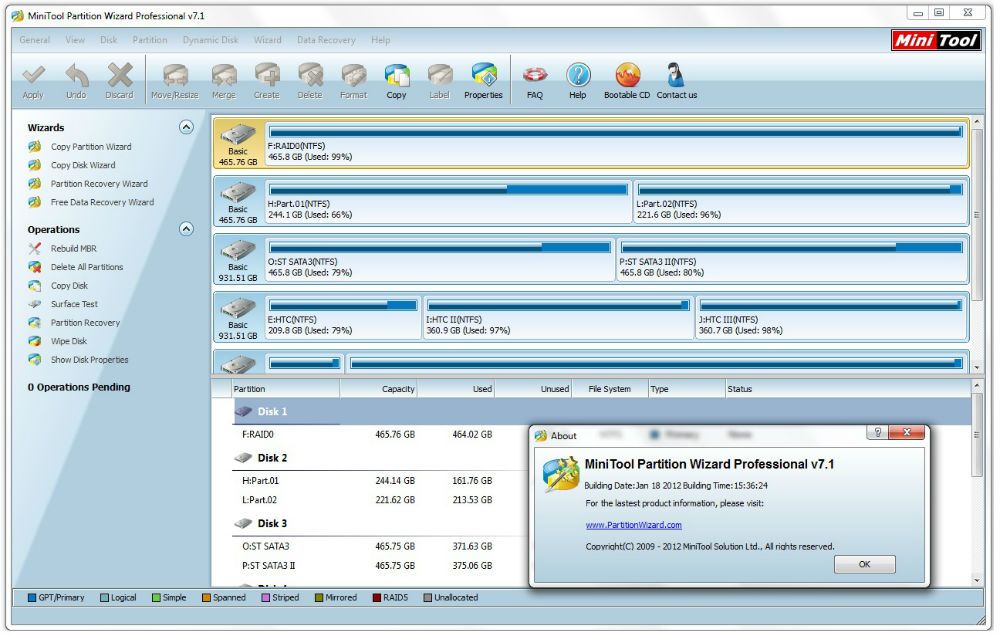
Saskarnes ir dažādas iespējas, tāpēc dažu punktu nosaukumi var nedaudz atšķirties, tāpēc nebaidieties, ja rakstā esat sakritis ar jums. Neaizmirstiet pirms aiziešanas saglabāt veiktās izmaiņas. Pēc tam, ja jūs instalējāt OS no diska, kļūdai vairs nevajadzētu parādīties.
Tiem lietotājiem, kuri instalē logus no USB diska, visticamāk, būs jāizveido ielādējoša zibatmiņas diska, tikai tagad ar UEFI atbalstu, lai kļūda būtu pazudusi. Lai atbalstītu UEFI, pēc tam, kad esat izveidojis ielādējošu zibatmiņas disku, jums ir jāpārsniedz attēls ar sistēmu uz to. Jums tas jādara šādi:
- Uzstādīt attēlu;
- Iezīmējiet visus attēla failus un mapes;
- Noklikšķiniet ar labo peles pogu un no parādītā saraksta atlasiet "Sūtīt" un vēl "noņemams disks".
Pēc tam problēmām uzstādīšanas laikā vajadzētu pazust.
GPT pārveidošana MBR
Pirms mēs turpinām šī procesa analīzi, es vēlētos koncentrēties uz faktu, ka labāk ir pārvietot visus datus no HDD, jo tos var pazaudēt. Ja jūs neuztraucaties par zaudētajiem failiem, nekautrējieties pāriet uz šādām darbībām.
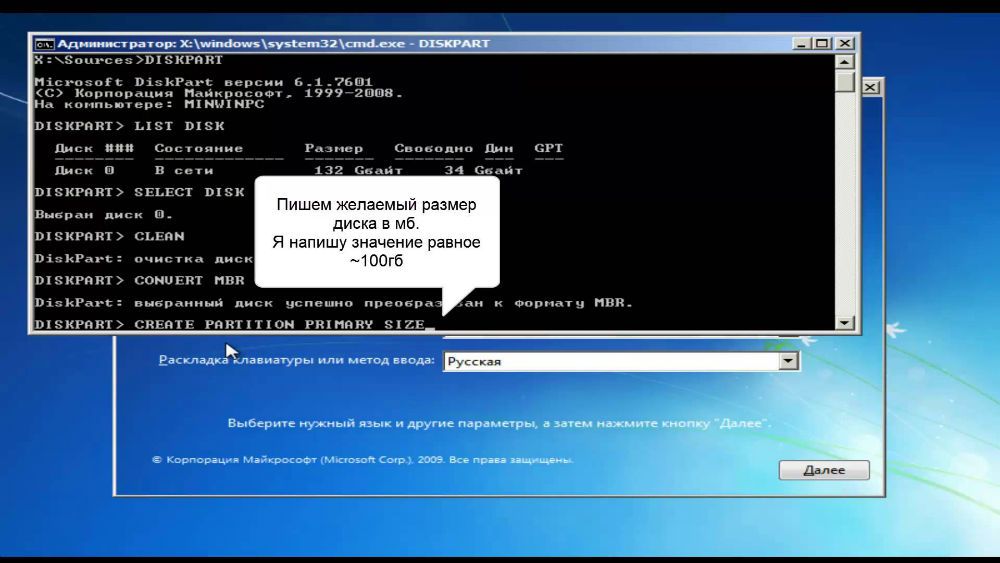
Lai pārveidotu GPT sekciju tabulu MBR sekciju tabulā, izmantojot Windows instalācijas meistaru, izmantojiet SHIFT+F10 atslēgas kombināciju, jums jāuzsāk komandrinda. Tālāk ir precīzi jāatkārto šīs darbības. Ievietojiet ekrānā visu datoru disku sarakstu Ievadiet "DiskPart" un pēc tam "ListDisk". Lai izvēlētos disku, ar kuru jūs strādājat tālāk, pierakstiet "Select Disk M". Vietā "m", norādiet skaitli, kas atbilst vēlamajam diskam. Iepriekšējais komandu "saraksta disks" tikko tika parādīts telpas numurā.
Tālāk notīriet disku, izrakstot "tīru". Kad tīrīšana ir pabeigta, ievadiet "Convert MBR", lai GPT pārveidotu par MBR. Lūdzu, ņemiet vērā, ka, izmantojot šo pieeju, visi dati tiks zaudēti. Galu galā uzrakstiet komandu "Exit". Tagad jūs varat aizvērt komandrindu vai turpināt strādāt ar to, lai izveidotu sadaļas.
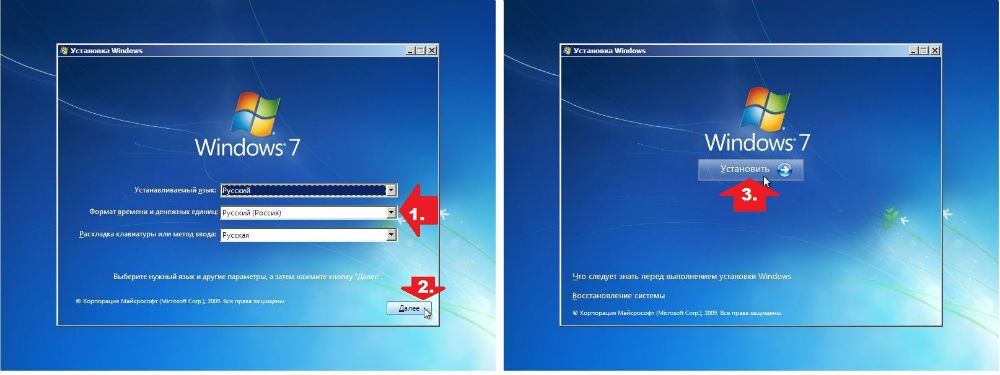
Ir alternatīva iespēja, kas saglabās visus datus. Šī metode ir īpašo komunālo pakalpojumu izmantošana. Viens no tiem ir minitool nodalījuma vedņa bootable. "Bootable" nozīmē, ka šo versiju var ierakstīt USB diskdzinī (zibatmiņas diskdzinim ir jāielādē) un palaižot pat tad, ja Windows nedarbojas. Pēc ielādes jūs redzēsit izvēlni, kurā jums jāizvēlas vienums, kas atbilst lietderības nosaukumam. Pēc tam, kad esat nokļuvis Minitool nodalījuma vedņa bootable, atlasiet vēlamo disku un noklikšķiniet uz "Convert GPT diska uz MBR disku", kas atrodas kreisajā pusē. Pēc tam noklikšķiniet uz pogas "Lietot" (pieteikties).
Ja jūsu datorā instalētā sistēma ir izmantojama, tad varat lejupielādēt citas programmas, kurām ir līdzīga funkcionalitāte, piemēram, Acronis diska direktors vai Aomei nodalījuma palīgs. Varat arī izmantot iebūvētos Windows līdzekļus. Lai nekavējoties pārietu pie vēlamās utilītas, izmantojiet Win+R "diskmgmt kombināciju.MSC ". Dodoties uz logu “Disku pārvaldība”, atlasiet disku, kas ir jāpārveido, un noklikšķiniet uz “Dzēst TOM”. Pēc tam vēlreiz noklikšķiniet uz tā ar peli un noklikšķiniet uz punkta "Pārvērtieties uz MBR disku". Gatavs.

Izlasot norādīto materiālu, jūs zināt, ko darīt, ja Windows OS process parādās, ka Windows instalācija šajā diskā nav iespējama. Visas iepriekšminētās metodes palīdzēs jums atrisināt problēmu. Rakstiet komentāros, vai raksts jums bija noderīgs, un pajautājiet, vai kaut kas nav saprotams.

