Kā izveidot vai noņemt aizsardzību pret šūnu, lapu un grāmatu rediģēšanu Excel

- 4384
- 1265
- Irvin Toy
Microsoft Office Excel programma ir izstrādāta, lai darbotos ar informāciju tabulās. Tas tiek parādīts režģa veidā, kas veido kolonnas un līnijas. Dažos gadījumos "grāmatas" autors - Excel dokuments - nepieciešamība aizsargāt datus no izmaiņām. Jūs varat aizsargāt patvaļīgu šūnu skaitu no nepareizu datu ieviešanas vai rediģēšanas. Tas ir nepieciešams, lai:
- ierobežot lietotāju vai grupu tiesības, iestatot paroli noteiktā sarakstā (vai visa grāmata);
- Aizsargājiet elementus no tā, lai pats mainītu būru un nezaudētu informāciju.

Rakstā apskatītas Excel pieejamās iespējas.
Tieši tā jūs varat novērst iejaukšanos Excel grāmatā no nejaušas vai tīša lietotāja iejaukšanās. Tas izvairīsies no datu zaudēšanas, saglabājot un aizverot dokumentu, kā arī mēģinājumus atjaunot vērtības, kas prasa laiku un ne vienmēr ir iespējams.
Diemžēl Excel nav pogu, kas uzreiz ierobežotu piekļuvi noteiktai zonai. Neskatoties uz to, visu var izdarīt, izmantojot programmas iespējas, neizmantojot citus. Lai izveidotu šādu aizsardzību pret nepareizu datu ieviešanu vai izmaiņām, izmantojiet vienu no veidiem:
- ierobežojums nepareizas informācijas ievadīšanai;
- selektīva daudzuma vai noteikta rediģēšanas vērtību grupas aizsardzība;
- dažādu tiesību uzstādīšana dažādiem lietotājiem vai grupām;
- Tiesību ierobežošana uz vienu vai vairākām Excel lapām.
Jūs varat arī iesaiņot drošības funkcijas, padarot izmaiņas nepieejamas cilvēkiem, kuri nezina piekļuves kodu. Piemēram, tas ļauj jums salauzt grāmatu šajā apgabalā, katrā no tām strādā viens cilvēks. Apvienojot dažādas funkcijas, jūs varat sasniegt vēlamo rediģēšanas tiesību ierobežojuma veidu. Izmaiņu ierobežojumu var arī atcelt (ja parole ir iestatīta, jums tās būs jāievada).
Ierobežojums, ievadot nepareizus datus
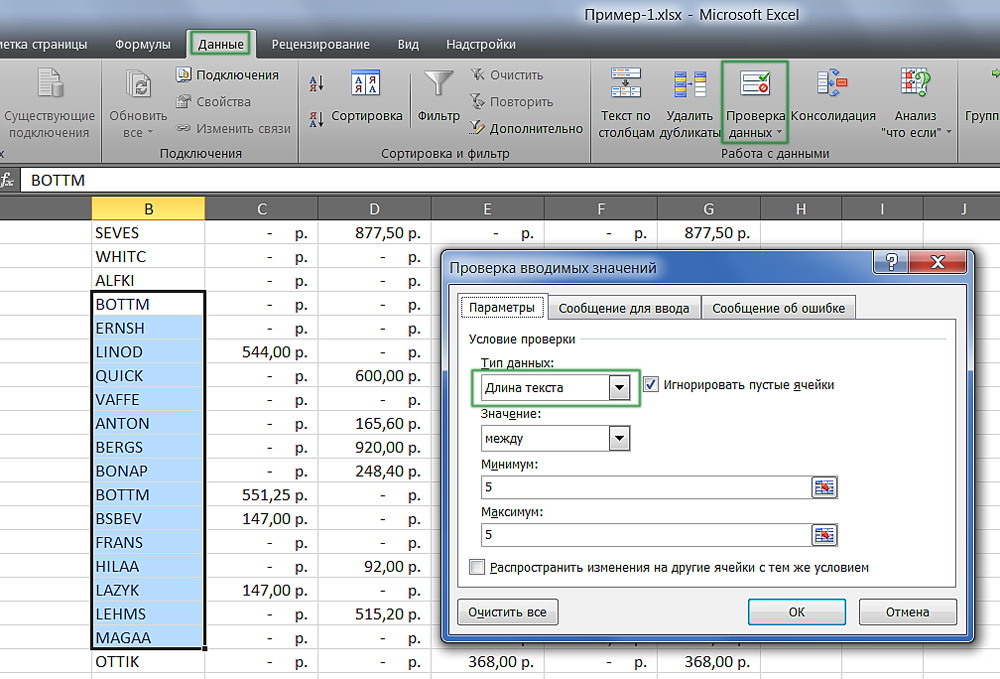
Iestatījumus var izgatavot dažāda veida aizsargātiem datiem.
Norādītā metode ir visvieglāk izmantot. Ar to jūs varat kontrolēt faktu, ka jūs (vai cits lietotājs) ievadāt būru. Jūs varat ieskicēt datus, kas neiziet saskaņā ar noteiktiem kritērijiem, kurus var arī norādīt. Tādējādi jūs varat novērst negatīvas cenas, neliela skaita cilvēku skaitu vai nepareizu noteikta notikuma datumu. Lai izveidotu aizsardzību, jums ir nepieciešams:
- Iezīmējiet elementus, uz kuriem tiks piemērota funkcija.
- Dodieties uz cilni Dati Excel, pēc tam laukā "Darbs ar datiem" Noklikšķiniet uz "Datu verifikācija".
- Logs tiek atvērts - norāda datu veidu no ieviešanas, kuru vēlaties aizsargāt šūnas.
- Varat arī konfigurēt paziņojumus, kurus Excel parādīs pirms rediģēšanas un nepareizu datu ievadīšanas gadījumā. Tas tiek darīts attiecīgi cilnē "Ziņojums par ierakstu" un "kļūdas ziņojums".
- Tad ir nepieciešams saglabāt iestatījumus, nospiežot labi, un tie stājas spēkā.
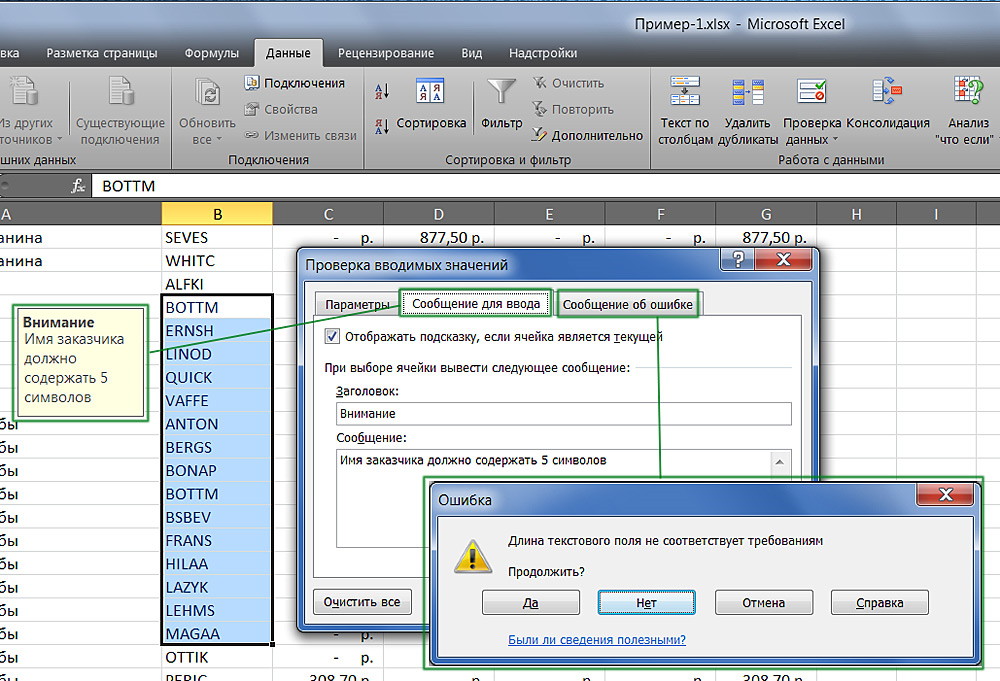
Pievienojiet automātiskus paziņojumus darbam ar šūnām.
Rediģēt ierobežojumu
Izmantojot šo funkciju, jūs varat skaidri norādīt īpašas šūnas vai grupas, kuras jāaizsargā no izmaiņām. To var izdarīt:
- Visi darba zonas elementi - noklikšķiniet uz Ctrl + "A";
- Konkrēti - atlasiet tos manuāli, izmantojot CTRL, lai pievienotu šūnu sarakstam un mainītu, lai iekļautu vairākas horizontāli, vertikāles vai pāri tai uzreiz;
- Noteiktas elementu grupas, piemēram, tikai šūnas ar formulām, piezīmēm vai jebkuru citu.
Visas darba zonas ierobežojums:
- Atlasiet visus elementus - noklikšķiniet uz Ctrl + "A" vai noklikšķiniet uz apgabala, kur līniju un kolonnu numerācija krustojas tabulas rāmī (tukšs būris bez cipara un burta).
- Specializētajā apgabalā nospiediet pareizo peles taustiņu, lai atvērtu konteksta izvēlni.
- Atlasiet "šūnas formātu", dodieties uz logā "Aizsardzība" un aktivizējiet "aizsargāto šūnu" (pēc noklusējuma iestatīts pēc izvēles vai pretī), "paslēpt formulas".
- Noklikšķiniet uz "Labi", lai piemērotu iestatījumus.
- Pēc tam jums jāaktivizē saglabātās lapas funkcija.
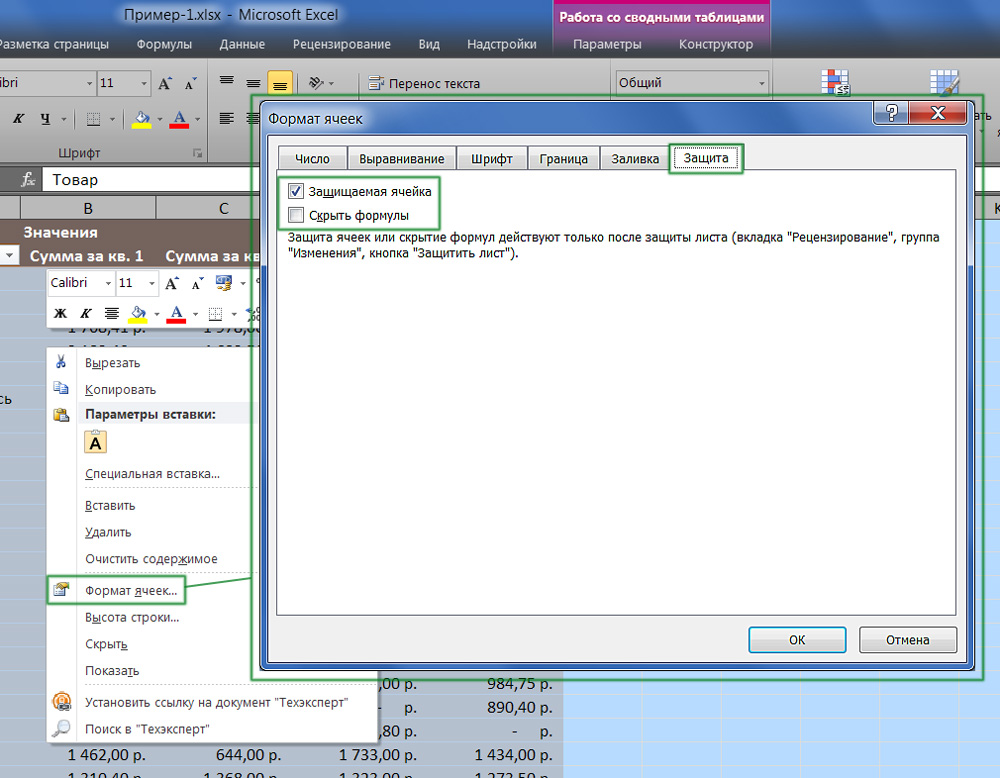
Izceļot visu tabulu vai tās daļu, ierobežojiet piekļuvi.
Tiesību ierobežošana šūnām, kas izvēlētas ar rokām:
- Iezīmējiet elementus, kas jums nav jāaizsargā, noklikšķinot uz tiem, turot maiņu (lai iekļautu grupas sarakstā) un CTRL (lai iekļautu konkrētu, ieskaitot bezjēdzīgu šūnu).
- Specializētajā apgabalā nospiediet pareizo peles taustiņu, lai atvērtu konteksta izvēlni.
- Atlasiet "šūnas formātu", dodieties uz logā "aizsardzību" un noņemiet čeku no "aizsargātas šūnas" - visi pārējie apzīmētie elementi būs ierobežoti rediģēšanā, aktivizējot lapas aizsardzību.
- Noklikšķiniet uz "Labi", lai piemērotu iestatījumus.
- Pēc tam jums jāaktivizē opcija.
Piekļuves ierobežošana noteiktām šūnu grupām ir nepieciešama, ja ir jāierobežo vienas vai vairākas grupas rediģēšana ar īpašām satura īpašībām:
- Norādiet elementus, kas pieder vienai vai vairākām grupām, kuras jāaizsargā. Lai to izdarītu, sekojiet ceļam "Home" - "Rediģēšana" - "Atrast un izcelt" - "šūnu grupas izcelšana".
- Norādiet nepieciešamās opcijas un noklikšķiniet uz "Labi", lai izmaiņas stātos spēkā.
- Pēc tam jums jāaktivizē aizsardzības funkcija.
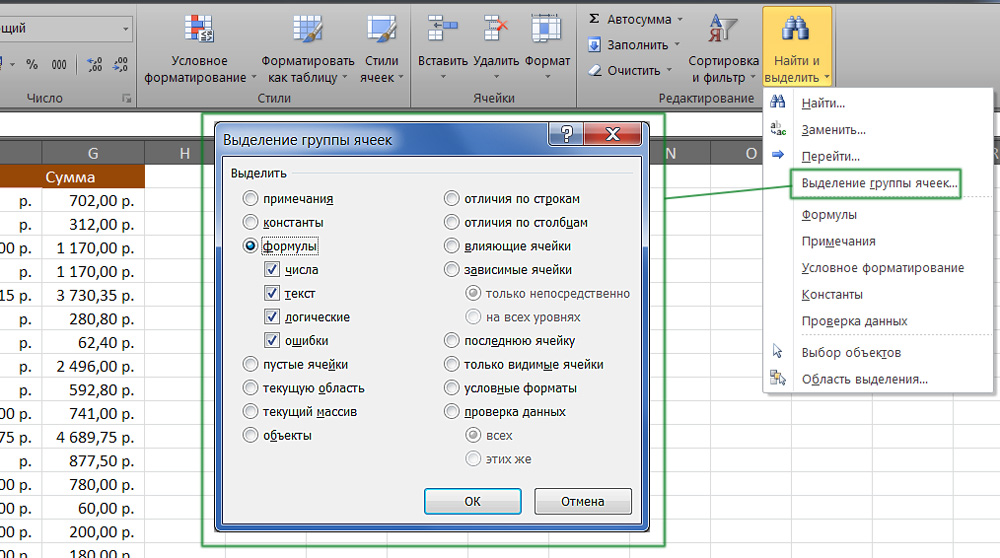
Satura izvēles piemērs ar noteiktām īpašībām.
Kā izveidot loksnes aizsardzību Excel
Nepietiek tikai ar to, lai noņemtu vai iestatītu karodziņus, lai ierobežotu tiesības mainīt datus. Aizsargāts (vai otrādi, ja jūs noņemat atzīmi), šūnas kļūs pēc visas lapas funkcijas aktivizēšanas. Noklusējuma Excel iestatījumi ir aktivizētais punkts “aizsargājama šūna” un izslēdza “paslēpt formulas”, bet, ja nepieciešams, varat to pārbaudīt vai veikt grozījumus.
Nākamais ir nepieciešams:
- Dodieties uz cilni "Atsauce", norādiet "aizsargāt lapu" - tāpēc jūs ierobežosit tiesības uz visām šūnām, kuras ir apzīmētas ar atzīmi (pārējo joprojām var mainīt).
- Varat arī izveidot papildu iestatījumus pirms opcijas piemērošanas, lai norādītu, kas tieši tiks darīts ar marķētajiem elementiem.
- Apstipriniet piekļuves ierobežojuma aktivizēšanu.
Ja vēlaties atstāt iespēju formatēt visus Excel lapas elementus, atzīmējiet tikai pirmos trīs punktus.
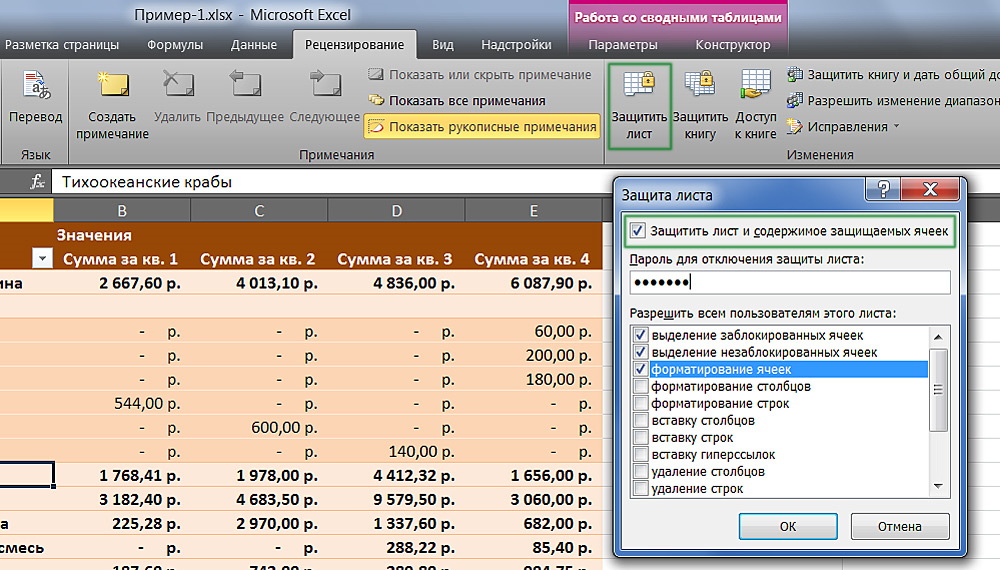
Excel ļauj pievienot paroli, aizsargājot lapu.
Dažādu diapazonu ierobežojums dažādiem lietotājiem
Ja vairāki cilvēki strādā pie dokumenta, un katram no tiem vajadzētu būt pieejamai tikai noteiktai sadaļai, tas ir nepieciešams: tas ir nepieciešams:
- Pārejiet uz cilni "Atsauce", noklikšķiniet uz "Atļaujiet mainīgos diapazonus".
- Jaunā logā izveidojiet apgabalu - ievadiet to vērtību un paroles sarakstu piekļuvei tām.
- Padariet nepieciešamo skaitu patvaļīgu zonu un ļaujiet piekļūt jebkuram lietotāju skaitam.
- Iestatiet funkciju tā, lai izmaiņas stātos spēkā.
Parādot šādu funkciju sistēmu, katrs lietotājs pirms noteiktas tabulas sadaļas rediģēšanas būs spiests ievadīt paroli. Ja viņš nezina slepeno kodu, tas nedarbosies, lai veiktu izmaiņas.
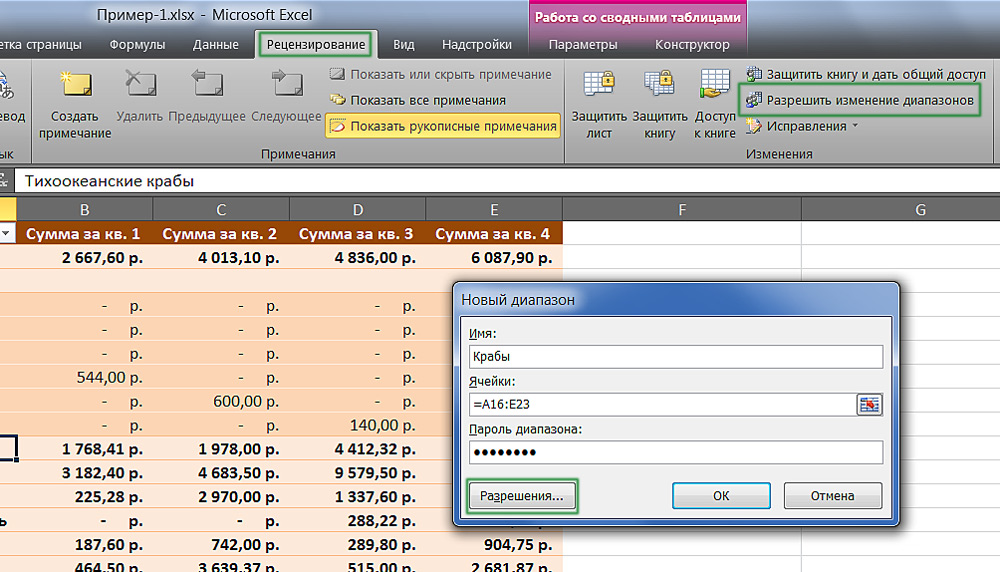
Ierobežot vai nodrošināt piekļuvi šūnu diapazoniem.
Vienas vai vairāku lapu ierobežošana no izmaiņām un formatēšanas
Vairumā gadījumu nepietiek, lai ierobežotu tiesības uz šūnām un to funkcionalitātes grupām. Ieteicams aizliegt rediģēt visu Excel lapu vai vairākas. Par to jums nepieciešams:
- Dodieties uz "pārskatu", norādiet "aizsargāt lapu" jomā "Mainīt" jomā ".
- Ja nepieciešams, ievadiet paroli.
- Saglabāt izmaiņas.
Izmantojot šo funkciju, jūs varat izvairīties ne tikai no dažām vērtībām, bet arī nosaukuma, "cepurēm" (fiksētām līnijām un kolonnām) izmaiņām, formatējot un mainot izmērus Excel logā.
Kā instalēt paroli, lai aizsargātu pret rediģēšanu
Excel dokumentā instalētie ierobežojumi var atcelt jebkurš lietotājs, kuram ir tiesības (pēc noklusējuma). Lai atņemtu citiem lietotājiem, lai atspējotu funkciju aizsargāt no nepareizu datu rediģēšanas vai ievadīšanas, varat instalēt paroli. Priekš šī:
- Norādiet šūnas vai lapas, kurām vēlaties ierobežot piekļuvi.
- Dodieties uz "pārskatu" un noklikšķiniet uz "Atļaut mainīgos diapazonus".
- Izveidojiet diapazonu jaunajā logā vai norādiet esošo.
- Norādiet paroli, saglabājiet iestatījumus.
Pēc funkcijas aktivizēšanas dokumentu nevar mainīt persona, kura nezina faila piekļuves kodu. Esiet piesardzīgs, jo nav iespējams atjaunot Excel paroli - tas tiks zaudēts ar visiem datiem.
Kā noņemt aizsardzību
Šis algoritms ir piemērots gan, lai atgrieztu tiesības uz visu lapu, gan dažiem tās elementiem, ja tie ir vienīgie bloķētie. Priekš šī:
- Norādiet to šūnu sarakstu, kurām jums ir jāatjauno piekļuve (noklikšķiniet uz Ctrl + "A", lai izvēlētos visu).
- Zvaniet uz logu "Cell Format", elementu apgabalā noklikšķinot uz labās peles atslēgas.
- Dodieties uz "Aizsardzību" un konfigurējiet punktus "Slēpt formulas" un "aizsargājamo šūnu".
- Saglabājiet izmaiņas.
Pēc šo funkciju izmantošanas Excel dokuments atkal būs pieejams visiem lietotājiem. Lai atceltu aizsardzību tikai uz grāmatas daļām, vispirms to dariet visam, pēc tam izcelt elementus, kuru tiesībām vajadzētu atkal ierobežot.
Rezultāts
Zinot, kādas inteliģentās iespējas piedāvā Excel, jūs varat diezgan smalki konfigurēt piekļuves ierobežojumus. Tātad jūs varat brīdināt sevi par nejaušu nevēlamu datu ievadīšanu, kā arī rediģēt grāmatu pēc trešās daļas lietotāja. Jūs varat iesaiņot šūnas, kā arī pilnībā vai daļēji noņemt aizsardzību no nevēlamas piekļuves vai grozījumiem. Šie ir vienkāršākie veidi, kā ierobežot tiesības, kuras var konfigurēt pašā Excel.
- « Saites uz tīmekļa lapu un dokumentu pievienošanu
- Darbs ar saitēm Excel - ievietojiet, maiņu un dzēšanu »

