Atveriet - kā pievienot un izdzēst izvēlnes vienumus

- 3989
- 817
- Lloyd O'Keefe
Ar peles labo noklikšķināšanu pa Windows 10, 8 un Windows 7 failiem, parādās konteksta izvēlne ar šī elementa pamata darbībām, ieskaitot “Open, izmantojot”, un spēja izvēlēties programmu, kas atšķiras no noklusējuma pēc noklusējuma. Saraksts ir ērts, taču tajā var būt nevajadzīgi priekšmeti vai arī nav nepieciešamo (piemēram, man ir ērti, ja visu veidu failu veidi ir “piezīmju grāmatiņa”.
Šajā instrukcijās - detalizēti par to, kā noņemt punktus no šīs Windows konteksta izvēlnes sadaļas, kā arī par to, kā pievienot programmas "atvērt". Atsevišķi par to, ko darīt, ja izvēlnē nav “atvērta” (šāda kļūda ir atrodama operētājsistēmā Windows 10). Cm. Arī: kā atgriezt vadības paneli uz Windows 10 sākuma pogas konteksta izvēlni. Vieglāks veids: konteksta izvēlnes rediģēšana vietnē easyContextMenu.
Kā noņemt punktus no sadaļas "Open Use"

Ja jums ir jāizdzēš jebkura programma no konteksta izvēlnes vienuma “Open, izmantojot”, varat to izdarīt Windows reģistra redaktorā vai izmantot trešo personu programmas.
Diemžēl Windows 10 - 7 šajā metodē tas nedarbosies dažus punktus (piemēram, tie, kurus paša operētājsistēma salīdzina ar noteikta veida failiem).
- Atveriet reģistra redaktoru. Vienkāršākais veids ir nospiest Win+R taustiņus uz tastatūras (Win - OS emblēma), ievadiet Regedit un nospiediet Enter.
- Reģistra redaktorā dodieties uz sadaļu (mapes kreisajā pusē) Hkey_current_user \ programmatūra \ Microsoft \ Windows \ CurrentVersion \ Explorer \ Fileexts \ paplašinājums_file \ OpenWithList
- Reģistra redaktora labajā pusē noklikšķiniet uz labās peles pogas visā vietā, kur laukā “Vērtība” ir ceļš uz programmu, kas jānoņem no saraksta. Atlasiet "Dzēst" un piekrītiet noņemšanai.

Parasti prece nekavējoties pazūd. Ja tas nenotiek, pārstartējiet datoru vai restartējiet Windows vadītāju.
Piezīme: ja nepieciešamā programma nav norādīta iepriekš minētajā reģistra sadaļā, apskatiet, vai tā ir šeit: Hkey_classes_root \ extension_fila \ OpenWithlist (ieskaitot apakšiedaļās). Ja tā nav, tiks sniegta papildu informācija par to, kā jūs joprojām varat izdzēst programmu no saraksta.
Izvēlnes vienumu atvienošana "atvērt, izmantojot" bezmaksas OpenWithView programmā
Viena no programmām, kas ļauj konfigurēt vienumus, kas parādīti izvēlnē "Open Use" - BEZMAKSAS OpenWithView, kas ir pieejama oficiālajā vietnē www.Nirsoft.Net/utils/Open_with_view.Html (Dažiem pretvīrusiem nepatīk NIRSFOT sistēmas programmatūra, bet gan “sliktās” lietās, kuras viņš nebija redzējis. Šajā lapā ir arī fails ar šīs programmas krievu valodu, tas ir jāsaglabā tajā pašā mapē, kur atrodas OpenWithView).
Pēc programmas uzsākšanas jūs redzēsit to vienumu sarakstu, kurus var parādīt konteksta izvēlnē dažāda veida failiem.

Viss, kas nepieciešams, lai noņemtu programmu no “Open” - nospiediet to un izslēdziet, izmantojot sarkano pogu izvēlnē augšpusē vai konteksta izvēlnē.
Spriežot pēc pārskatiem, programma darbojas operētājsistēmā Windows 7, bet: Pārbaudot Windows 10, es nevarēju noņemt operu no konteksta izvēlnes ar to, tomēr programma izrādījās noderīga:
- Ja nevajadzīga punkta noklikšķiniet uz divreiz, tiks parādīta informācija par to, kā tā ir reģistrēta reģistrā.
- Pēc tam jūs varat meklēt reģistrā un izdzēst atslēgas datus. Manā gadījumā izrādījās, ka tas ir 4 dažādas vietas, pēc tam tīrīšana, lai atbrīvotos no operas HTML failiem, joprojām ir pārvaldīti.

Reģistra atrašanās vietas piemērs no 2. punkta, kura noņemšana var palīdzēt noņemt nevajadzīgu punktu no "Open" (līdzīga var būt citām programmām):
- Hkey_current_user \ programmatūra \ classes \ programmas nosaukums \ shell \ atvērt (izdzēsa visu sadaļu "Open").
- HKEY_LOCAL_MACHINE \ programmatūra \ Classes \ Applications \ programmas nosaukums \ Shell \ Open
- HKEY_LOCAL_MACHINE \ programmatūra \ Classes \ programmas nosaukums \ Shell \ Open
- HKEY_LOCAL_MACHINE \ programmatūra \ klienti \ startMenuInternet \ programmas nosaukums \ Shell \ Open (Acīmredzot šis priekšmets tiek piemērots tikai pārlūkiem).
Liekas, ka tas viss attiecas uz punktu noņemšanu. Pāriesim pie viņu papildinājuma.
Kā pievienot programmu, lai "atvērtu" operētājsistēmā Windows
Ja izvēlnē "Open" ir jāpievieno papildu vienums, tad vienkāršākais veids, kā to padarīt ar standarta logiem:
- Nospiediet ar labo peles pogu atbilstoši faila tipam, par kuru jums jāpievieno jauns vienums.
- Izvēlnē “Atvērt” atlasiet citu lietojumprogrammu ”(Windows 10, šāds teksts operētājsistēmā Windows 7 šķiet atšķirīgs, piemēram, nākamais solis, bet būtība ir tāda pati).

- Sarakstā atlasiet programmu vai noklikšķiniet uz "Atrodiet citu lietojumprogrammu šajā datorā" un norādiet ceļu uz programmu, kas jāpievieno izvēlnei.

- Noklikšķiniet uz Labi.
Pēc vienas faila atvēršanas, izmantojot izvēlēto programmu, tā uz visiem laikiem parādīsies šāda veida failu sarakstā "Open" sarakstā.
To visu var ieviest, izmantojot reģistra redaktoru, bet ceļš nav vieglākais:
- Reģistra redaktora sadaļā Hkey_classes_root \ lietojumprogrammas \ Izveidojiet apakšsadaļu ar izpildāmā programmas faila nosaukumu, un tajā apakšiedaļu struktūra ir Shell \ Open \ komanda (sk. Ekrānuzņēmuma mantošana).
- Komandu sadaļā un laukā “Vērtība” norāda uz pilnu ceļu uz vēlamo programmu divreiz noklikšķiniet divreiz.

- Nodaļā Hkey_current_user \ programmatūra \ Microsoft \ Windows \ CurrentVersion \ Explorer \ Fileexts \ paplašinājums_file \ OpenWithList Izveidojiet jaunu virknes parametru ar vārdu, kas sastāv no viena latīņu alfabēta burta, kas atrodas nākamajā vietā pēc esošajiem parametru nosaukumiem (t.E. Ja jau ir a, b, c, iestatiet vārdu d).
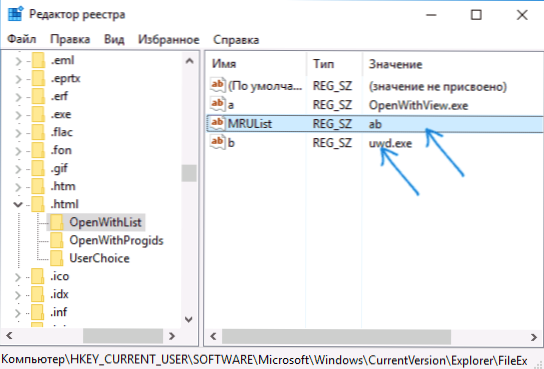
- Noklikšķiniet uz parametra un norādiet vērtību, kas atbilst izpildāmā programmas faila nosaukumam un izveidota sadaļas 1. punktā.
- Parametrā noklikšķiniet divreiz Mrulists Un burtu rindā norādiet burtu (parametra nosaukums), kas izveidots 3. darbībā (burtu secība ir patvaļīga, izvēlnes vienumu secība "Open, izmantojot" atkarīgs no tiem.
Aizvērt reģistra redaktoru. Parasti, lai izmaiņas startētu, datora atsāknēšana nav nepieciešama.
Ko darīt, ja konteksta izvēlnē nav "atvērta" nav
Daži Windows 10 lietotāji saskaras ar faktu, ka sākuma punkts nav konteksta izvēlnē. Ja jums ir problēma, varat to novērst, izmantojot reģistra redaktoru:
- Atveriet reģistra redaktoru (Win+R, ievadiet Regedit).
- Dodieties uz sadaļu Hkey_classes_root \ *\ shellex \ contextmenuHandlers
- Šajā sadaļā izveidojiet apakšsadaļu ar vārdu "Open With".
- Divreiz noklikšķiniet uz stingrās vērtības pēc noklusējuma izveidotajā sadaļā un ievadiet 097999AFB-AD67-11D1-ABCD-00C04FC30936 Laukā "nozīmē".

Noklikšķiniet uz Labi un aizveriet reģistra redaktoru - priekšmetam “Open” vajadzētu parādīties tur, kur viņam vajadzētu būt.
Tas ir viss, es ceru, ka viss darbojas kā paredzēts un nepieciešams. Ja par tēmu nav vai nav papildu jautājumu - atstājiet komentārus, es centīšos atbildēt.
- « Kāda veida sistēmas skaļuma informācijas mape un vai ir iespējams to noņemt
- Kā pārsūtīt OneDrive mapi uz Windows 10 »

