Kā pārsūtīt OneDrive mapi uz Windows 10

- 3631
- 358
- Bernard Rice
OneDrive Cloud Storage programmatūra ir integrēta Windows 10, un mākonī saglabātie dati tiek sinhronizēti ar mapi OneDrive, kas atrodas sistēmas diskā, parasti iekšā C: \ lietotāji \_polizer \ nosaukums \ (Attiecīgi, ja sistēmā ir vairāki lietotāji, katram no viņiem var būt sava mape OneDrive).
Ja jūs izmantojat OneDrive un izrādījās, ka mapes izvietojums uz sistēmas diska nav ļoti saprātīgs un tas ir jāatbrīvo no šī diska vietas, varat pārsūtīt OneDrive mapi uz citu vietu, piemēram, uz citu sadaļu vai disku, vienlaikus veicot visu datu sinhronizāciju. Par mapes pārvietošanu -tālāk -stenda instrukcijas. Cm. Arī: kā atspējot OneDrive operētājsistēmā Windows 10.
Piezīme: Ja aprakstītais tiek veikts, lai notīrītu sistēmas disku, var noderēt šādi materiāli: kā notīrīt disku C, kā pārsūtīt pagaidu failus uz citu disku.
OneDrive mapes pārvietošana
Darbības, kas vajadzīgas OneDrive mapes pārsūtīšanai uz citu disku vai tikai citā vietā, kā arī tās pārdēvēšanai, ir diezgan vienkāršas un sastāv no vienkāršas datu pārsūtīšanas ar īslaicīgi atspējotu OneDrive, un pēc tam atjaunot mākoņu krātuvi.
- Dodieties uz OneDrive (to var izdarīt, izmantojot labo pusi, noklikšķinot uz OneDrive ikonas Windows 10 paziņojumos).
- Cilnē "Konts" noklikšķiniet uz "Dzēst komunikāciju ar šo datoru".

- Tūlīt pēc šīs darbības jūs redzēsit priekšlikumu atkal konfigurēt OneDrive, bet šobrīd to nedarīsit, bet jūs nevarat aizvērt logu.
- Pārsūtiet OneDrive mapi uz jaunu disku vai uz citu vietu. Ja vēlaties, varat mainīt šīs mapes nosaukumu.
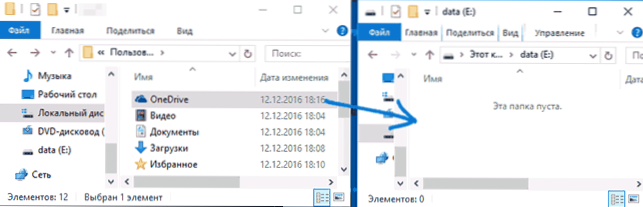
- OneDrive iestatījumos no P.3 Ievadiet savu e-pastu un paroli no Microsoft konta.
- Nākamajā logā ar informāciju "Jūsu OneDrive mape ir" noklikšķiniet "Mainiet atrašanās vietu".
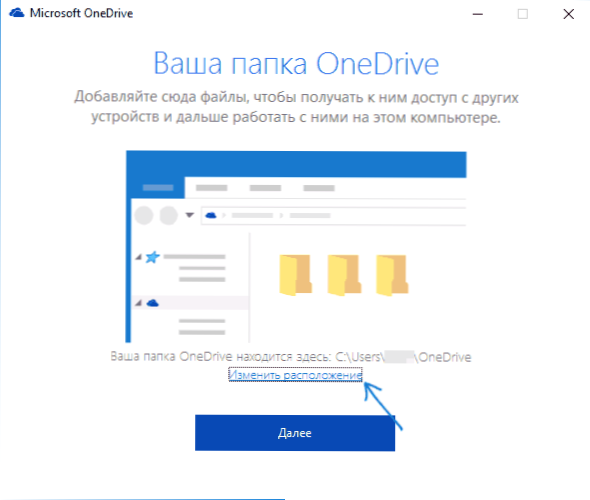
- Norādiet ceļu uz OneDrive mapi (bet neiedziļinieties tajā, tas ir svarīgi) un noklikšķiniet uz “Atlasiet mapi”. Manā piemērā ekrānuzņēmumā es pārcēlos un pārdēvēju mapi OneDrive.
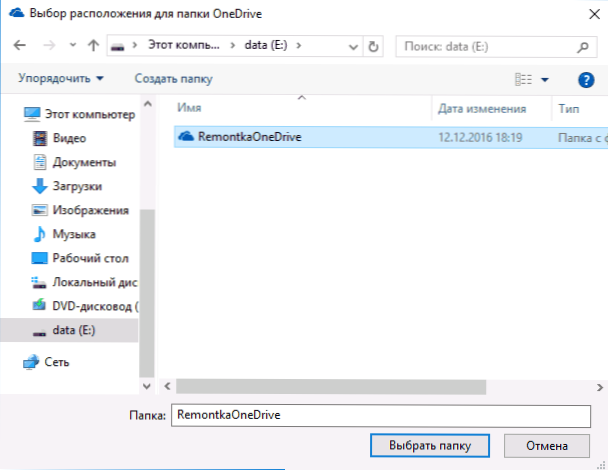
- Noklikšķiniet uz "Izmantojiet šo atrašanās vietu" pēc pieprasījuma "šajā OneDrive mapē jau ir faili" - tas ir tieši tas, kas mums vajadzīgs, lai sinhronizācija netiktu veikta vēlreiz (bet tikai failu saskaņošana mākonī un datorā).
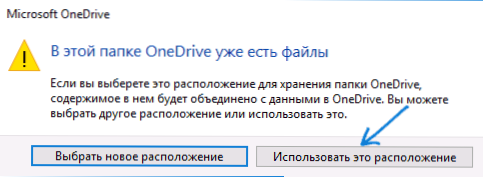
- Noklikšķiniet uz "Nākamais".
- Atlasiet mapes no mākoņa, kas jums jāsinhronizē, un noklikšķiniet uz "Nākamais".
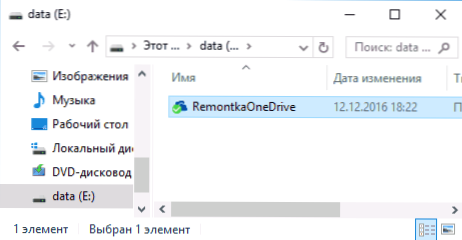
Gatavs: pēc šīm vienkāršajām darbībām un īsu procesu, meklējot atšķirības starp datiem mākonī un vietējos failos, jūsu OneDrive mape atradīsies jaunā vietā, pilnīgi gatava darbam.
Papildus informācija
Ja sistēmas lietotāja mapes "attēli" un "dokumenti" datorā tiek sinhronizēti arī ar OneDrive, pēc pārsūtīšanas iestatiet tām jaunas vietas.
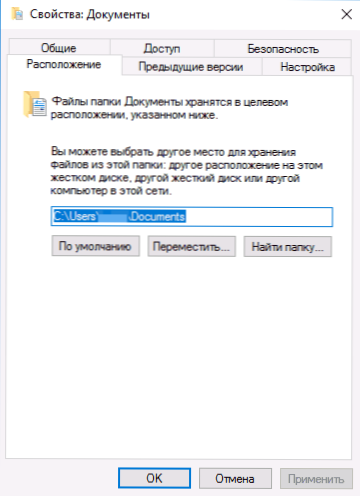
Lai to izdarītu, dodieties uz katras šīs mapes īpašībām (piemēram, izvēlnē “Ātrā piekļuve”, ar peles labo pogu noklikšķinot uz mapes - “Properties”) un pēc tam cilnē “Atrašanās vieta”, pārvietojiet tos uz Jaunā mapes dokumentu un “attēlu” un “attēlu” atrašanās vieta mapē OneDrive.

