Kļūdas ievade cietā diska, zibatmiņas diska vai SSD ierīcē - kā to labot
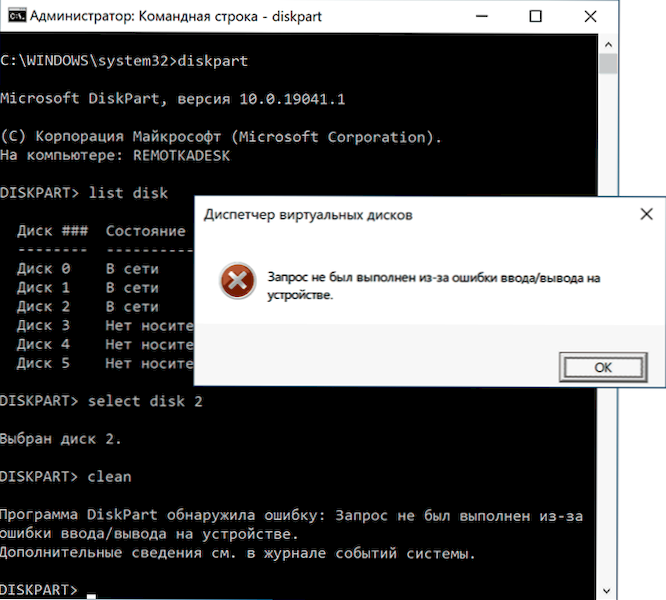
- 2726
- 621
- Alejandro Moen
Dažu operāciju ar cieto disku, USB zibatmiņas diska, SSD vai atmiņas kartes gadījumā, piemēram, strādājot ar diskiem vai diskpart, Windows 10, 8 lietotājs.1 vai Windows 7 var rasties kļūdas "pieprasījums netika iesniegts, ņemot vērā ieejas/izvades kļūdu ierīcē" vai vienkārši "ieejas kļūda", un ne vienmēr ir skaidrs, kas izraisīja problēmu un kā to novērst.
Šajā instrukcijās detalizēti par to, kas var izraisīt ziņojumu “pieprasījums netika iesniegts, ņemot vērā ieraksta/izvades kļūdu ierīcē“ HDD, SSD, zibspuldzes diskiem un atmiņas kartēm un kā mēģināt novērst šo kļūdu.
- Vienkāršas gadījumi kļūdas, ievadot izvades un korekcijas metodi
- SATA un USB draiveri
- Pārbaudot diska stāvokli un kļūdas
- Disku gaidīšanas laiks reģistrā
- Video instrukcija
Vienkārši ievades/izvades kļūdu un korekcijas metožu gadījumi
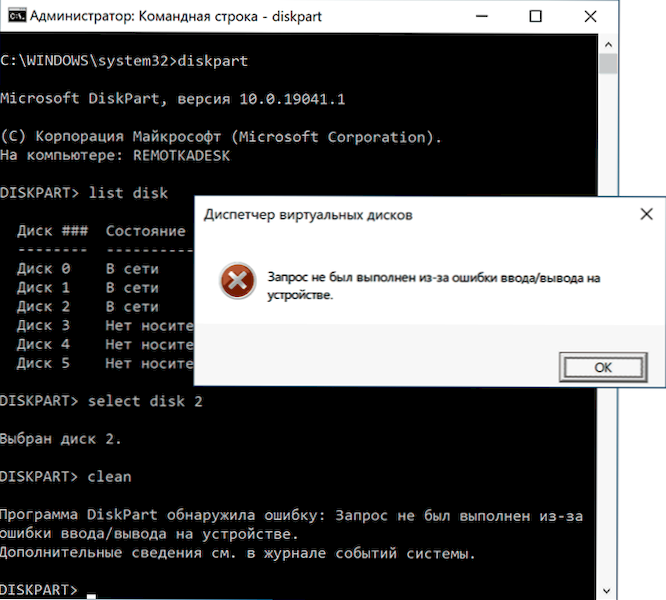
Pirmkārt, par dažām biežām un ļoti vienkāršām situācijām, kas izraisa ieejas/izvades kļūdas parādīšanos:
- Ja kļūda rodas, ja darbības ar SD atmiņas karti (vai microSD ir savienotas caur adapteri) vai USB zibatmiņas diskdzini, pārbaudiet, vai tajā ir ierakstīšanas aizsardzības slēdzis un vai tā ir ierakstīšanas aizliegumā ("Locust"). Šādas aizsardzības iekļaušana noved pie aplūkojamās kļūdas.

- Ja rodas problēmas ar cieto disku vai SSD, kas savienots, izmantojot SATA interfeisu, mēģiniet atjaunot savienojumu, vai arī labāk nomainīt SATA kabeli. Ja nav bezmaksas kabeļa, varat mēģināt uz laiku savienot disku ar kabeli no izvēles ierīces, piemēram, DVD piedziņa. Ja nav iespējas pārbaudīt citu kabeli, ieteicams pārbaudīt pieejamo savienojumu uz mātesplates un paša diska.

- Ja, strādājot ar zibatmiņas disku vai ārēju cieto disku, rodas problēma, mēģiniet izmantot citus USB savienotājus, ieskaitot dažādas versijas - USB 2.0 un 3.0, datora gadījumā - lietas aizmugure.
- Paturiet prātā, ka ieejas/izvades kļūdas izskats, savienojot ārējo cieto disku caur USB.
- Ja pēc datora vai klēpjdatora ieslēgšanas parādās kļūda, bet pēc atsāknēšanas pazūd, atvienojiet ātro Windows 10 sākumu (piemērots 8.1).
- Daži lietotāji ziņo, ka viņiem palīdzēja mainīt diska vēstuli par šo: kā mainīt burtu burtu vai zibatmiņu Windows.
Turklāt, ja ir šāda iespēja, pārbaudiet, kā tas pats disks uzvedas citā datorā vai klēpjdatorā: ja ir tāda pati kļūda, mēs varam pieņemt, ka lieta ir pašā piedziņā, ja tā darbojas pareizi - acīmredzot problēma ir problēma Problēmas datora līmeņa sistēmās vai aprīkojumā.
Un vēl viens atsevišķs punkts: kļūdas gadījumā “pieprasījums netika iesniegts, ņemot vērā ieejas/izvades kļūdu ierīcē“ Strādājot ar USB zibatmiņas disku, iesaku iepazīties ar instrukcijām ar metodēm no zibatmiņas diska, ka disks ir aizsargāts no ieraksta.
SATA un USB draiveri
Dažreiz problēmu var izraisīt fakts, ka sistēmā sistēmā nav instalētas pašreizējās sistēmas darbam ar SATA vai USB ierīcēm. To vietā - saderīgi draiveri, kurus automātiski instalē Windows.
Pārbaudiet, vai jūsu klēpjdatora vai mātesplates vai mātesplates personāla oficiālajā vietnē ir AHCI/RAID un USB draiveri (proti, jūsu ierīces modelim). Ir arī jēga lejupielādēt un instalēt mikroshēmojumu vadītājus. Tajā pašā laikā ņemiet vērā, ka pat tad, ja jūsu datorā ir instalēts Windows 10 un autovadītāji ir pieejami vietnē tikai iepriekšējām OS versijām, kā noteikumu tos var droši instalēt, un tie darbosies pareizi.
Pārbaudot diska stāvokli un kļūdas
Ja problēmas disks ir redzams sistēmā un burts tiek piešķirts tai, mēģiniet veikt vienkāršu diska pārbaudi, vai nav kļūdu:
- Administratora vārdā palaidiet komandrindu. Windows 10 to var izdarīt, uzdevumjoslas meklēšanā ieviešot “komandrindu” un noklikšķinot uz atbilstošās izvēlnes vienuma. Citi veidi, kā palaist komandrindu no administratora.
- Ievadiet komandu, aizstājot burtu D pats (uzmanība: cietajam diskam process var aizņemt vairākas stundas, ne palaist klēpjdatoru, kas darbojas no akumulatora)
Chkdsk d: /f /r /x
Un noklikšķiniet uz Enter. - Pagaidiet čeka beigas.
Paturiet prātā, ka var sākt pārbaudīt ar nopietnām problēmām ar disku vai aizsardzību pret ierakstu.
HDD un SSD ir vērts arī pārbaudīt statusu S.M.Izšķirt.R.T. Izmantojot šīs piemērotās programmas, piemēram, CrystaldisKinfo.
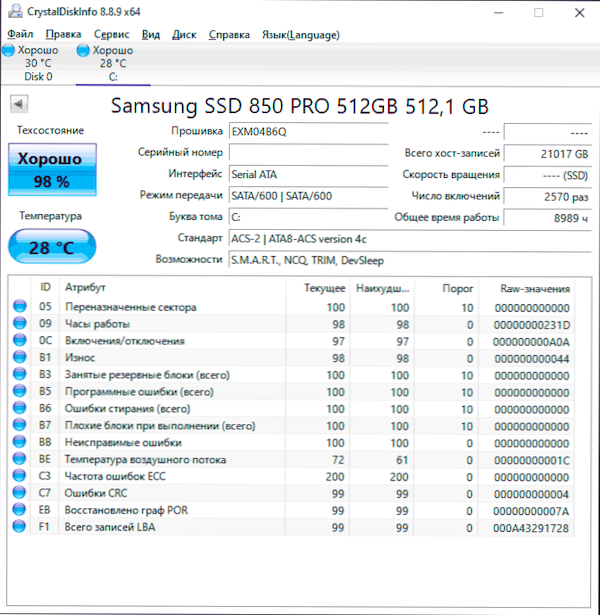
Pievērsiet īpašu uzmanību šo atribūtu lasījumiem (daži no tiem var nebūt jūsu diskā): 05, 0A, C4, C5, C6, C7. Šo un citu parametru izlaišana ārpus “veselīgu” vērtību ietvara jums pateiks, ka kļūdu, iespējams, izraisa diska tehniskais stāvoklis.
Diska reakcijas gaidīšanas laika iestatīšana reģistrā
Šis priekšmets var būt būtisks gan iekšējās, gan ārējās cietajiem diskiem, it īpaši tiem, kas dažreiz pāriet miega režīmā.
Windows reģistrā ir parametrs, kas ir atbildīgs par to, kurā laikā jums vajadzētu sagaidīt atbildi no diskiem, un, ja ir sasniegts ierobežojums, varat saņemt ieraksta/izvades kļūdas ziņojumu. Parametra vērtību var mainīt:
- Nospiediet taustiņus Uzvarēt+r Uz tastatūras ievadiet Regedit un noklikšķiniet uz Enter, reģistra redaktors tiks atvērts.
- Dodieties uz reģistra sadaļu
HKEY_LOCAL_MACHINE \ System \ CurrentRolSet \ Services \ disks
- Pievērsiet uzmanību parametra vērtībai Taimauta vērtība Reģistra redaktora labajā panelī. Divreiz nospiežot to un izvēloties decimālo veiktspēju, jūs varat iestatīt gaidīšanas vērtību sekundēs.

Pēc pabeigšanas saglabājiet veiktās izmaiņas, aizveriet reģistra redaktoru un pārstartējiet datoru un pēc tam pārbaudiet, vai kļūda ir saglabāta.
Video instrukcija
Ja disks vai zibatmiņas disks ziņo par kļūdām, ievadot izvadi jebkurā datorā vai klēpjdatorā, savukārt kontakti pie diska ir kārtībā (nav oksidēti un nav bojāti), pastāv liela varbūtība, ka jums ir darīšana ar jūsu aparatūras darbības traucējumiem HDD, SSD vai USB Drive un ,,,,,,,,,,,,,,,,,,,,,,,,,,,,,,,,,,,,,,,,,,,,,, iespējams, labākā pieeja būs tā aizstāšana.
- « Kā ievietot paroli operētājsistēmā Windows 10
- Kā pārveidot audio kompaktdisku MP3, izmantojot VLC »

