Kā ievietot paroli operētājsistēmā Windows 10
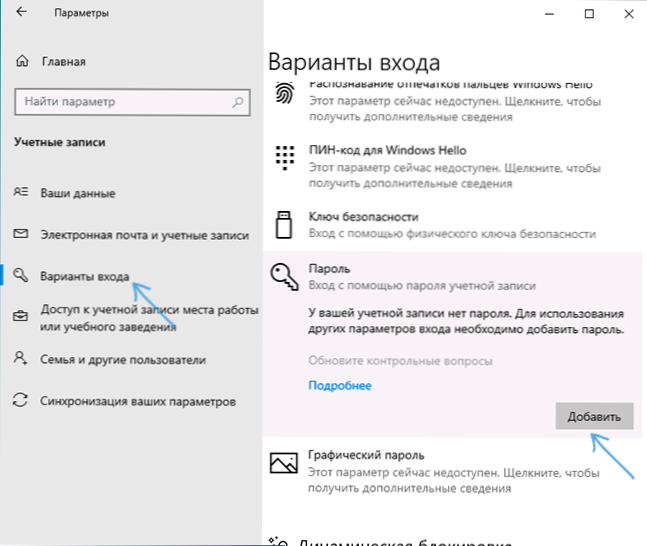
- 3450
- 277
- Ms. Evan Haag
Šajās instrukcijās soli pa solim, kā paroli ievietot operētājsistēmā Windows 10. Pēc noklusējuma, instalējot Windows 10, lietotājam tiek lūgts ievadīt paroli, kuru vēlāk izmanto, lai ievadītu. Izmantojot Microsoft kontu, ir nepieciešama arī parole. Tomēr vietējam kontam to nevar iestatīt (atstājiet tukšu), bet Microsoft kontam - izslēdziet paroles pieprasījumu pie ieejas Windows 10 vai iestatiet PIN kodu, nevis paroli (tomēr to var izdarīt Izmantojot vietējo kontu).
Pēc tam katrā no tām tiks apsvērtas dažādas situācijas iespējas un veidi, kā paroli iestatīt uz ieejas Windows 10 (ar sistēmas palīdzību). Varat arī instalēt paroli BIOS vai UEFI (tiks pieprasīta pirms sistēmas ievadīšanas) vai instalēt bitlocker šifrēšanu sistēmas diskā ar OS (kas arī novedīs pie neiespējamības ieslēgt sistēmu bez zināšanām par paroli). Šīs divas metodes ir sarežģītākas, bet, izmantojot tās (īpaši otrajā gadījumā), autsaideris nevarēs nomest Windows 10 paroli.
- Paroles iestatījums vietējā kontā
- Konta paroles pievienošana parametros
- Ātrs veids, kā ievietot paroli ievades Windows 10
- Konta paroles instalēšana komandrindā
- Kā iespējot Windows 10 paroli, ja tā pieprasījums tika atvienots
- Video instrukcija
Svarīga piezīme: Ja jūsu Windows 10 izmanto kontu ar vārdu "Administrator" (ne tikai ar administratora tiesībām, proti, ar šo vārdu), kuram nav paroles (un dažreiz jūs redzat ziņojumu, ka kādu lietojumprogrammu nevar palaist, izmantojot iebūvēto -administratora kontā), tad pareizā iespēja jūsu gadījumā būs: izveidojiet jaunu Windows 10 lietotāju un dodiet viņam administratora tiesības, pārsūtiet svarīgus datus no sistēmas mapēm (darbvirsma, dokumenti un citi) uz jauno Lietotāju mapes un pēc tam izslēdziet uzbūvēto kontu, kas tika uzrakstīts Windows 10 administratora grāmatvedības ierakstā materiālā.
Paroles iestatījums vietējā kontā
Ja jūsu sistēma izmanto vietējo Windows 10 kontu, bet tai nav paroles (piemēram, jūs to neiestatījāt, instalējot sistēmu, vai arī tas nebija atjaunināts no iepriekšējās OS versijas), varat ievietot to, ka varat ievietot. Parole lietotājam dažos vienkāršos veidos.
Konta paroles pievienošana parametros
- Dodieties uz startu - parametri (pārnesumu ikona izvēlnes Sākuma kreisajā pusē).
- Atlasiet vienumu "konti" un pēc tam - "ieejas parametri".
- Sadaļā "Parole", ja tās nav, jūs redzēsit ziņojumu, ka "jūsu kontam nav paroles" (ja tas nav norādīts, bet ir ierosināts mainīt paroli, tad nākamā šīs instrukcijas sadaļa jums derēs ).
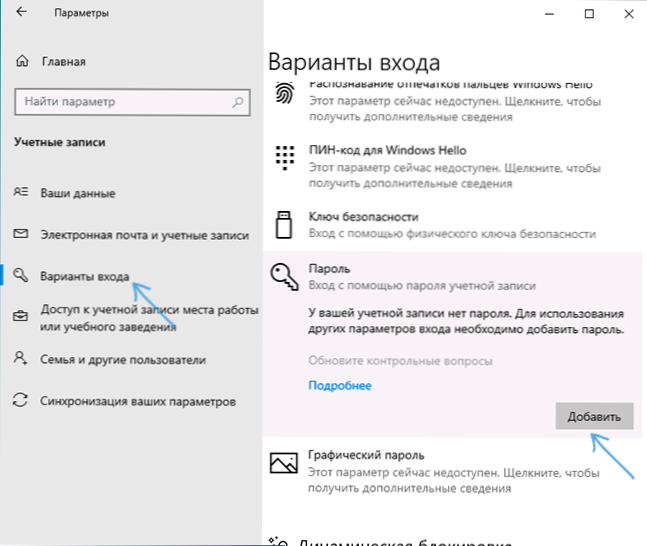
- Noklikšķiniet uz "Pievienot", norādiet jaunu paroli, atkārtojiet to un ievadiet to, kas jums ir saprotams, bet nespēj palīdzēt nepiederošajiem, paroles padoms. Un noklikšķiniet uz "Nākamais".
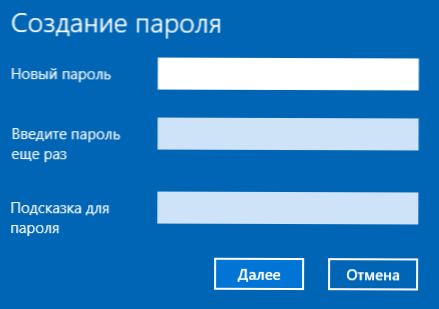
Pēc tam parole tiks instalēta un tiks pieprasīta nākamreiz pie ieejas Windows 10, sistēmas izvadei no miega vai bloķējot datoru, ko var izdarīt ar Win+L (kur uzvara - OS emblēma tastatūrā) vai, izmantojot izvēlnes palaišanas izvēlni, kreisajā pusē noklikšķiniet uz lietotāja ikonas - "bloķēt".
Ātrs veids, kā ievietot paroli ievadei operētājsistēmā Windows 10
Ja jūs izmantojat vietējo kontu un parole vēl nav instalēta, jaunākajās Windows 10 versijās varat izmantot šādu vienkāršu instalēšanas metodi:
- Nospiediet taustiņus Ctrl+alt+izdzēst
- Paredzētajā izvēlnē atlasiet vienumu "Mainīt paroli"
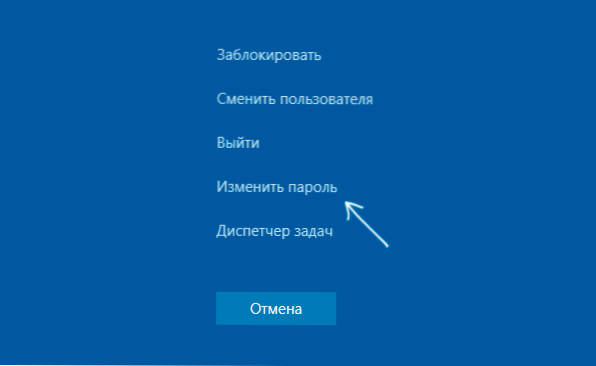
- Nākamajā logā lauks "Vecā parole" neaizpilda (ja tā nav), bet iestatiet jauno paroli un apstipriniet to.
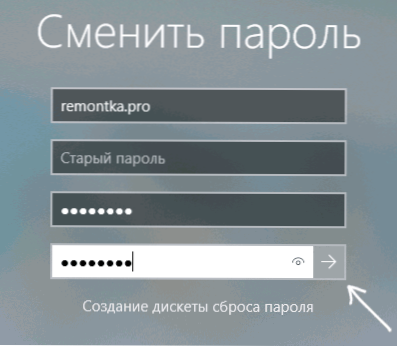
- Noklikšķiniet uz bultiņas pa labi no paroles apstiprinājuma ieraksta.
Gatavs, tagad tiks instalēta jūsu lietotāja ievades parole.
Konta paroles instalēšana, izmantojot komandrindu
Ir vēl viens veids, kā instalēt paroli vietējam Windows 10 kontam - izmantojiet komandrindu. Priekš šī
- Palaidiet komandrindu administratora vārdā (izmantojiet labo noklikšķināšanu uz pogas "Sākt" un vēlamā izvēlnes vienuma izvēli).
- Ievadiet komandrindā Neto lietotāji Un noklikšķiniet uz Enter. Jūs redzēsit aktīvo un neaktīvo lietotāju sarakstu. Pievērsiet uzmanību lietotāja vārdam, par kuru parole tiks instalēta.
- Ievadiet komandu
Neto lietotājvārds
Kur nosaukums_p.2, un parole ir vēlamā parole ieejai Windows 10) un noklikšķiniet uz Enter.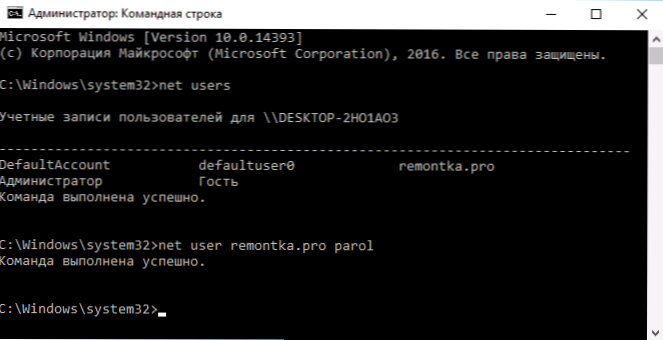
Padarīts, tāpat kā iepriekšējā metodē, ir pietiekami, lai bloķētu sistēmu vai izietu no Windows 10, lai to pieprasītu ar paroli.
Kā iespējot Windows 10 paroli, ja tā pieprasījums tika atvienots
Gadījumos, kad izmantojat Microsoft kontu vai, lietojot to vietējo kontu, jau ir parole, bet tā netiek pieprasīta, var pieņemt, ka paroles pieprasījums pie ieejas Windows 10 tika atvienots iestatījumos.
Lai to vēlreiz ieslēgtu, rīkojieties šādi:
- Nospiediet taustiņus Uzvarēt+r Uz tastatūras ievadiet Kontrolējiet userPasswords2 Un noklikšķiniet uz Enter.
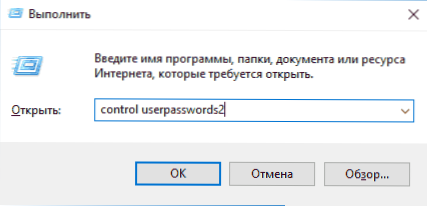
- Logā Lietotāja konta pārvaldības logā atlasiet savu lietotāju un atzīmējiet vienumu "Nepieciešams lietotāja vārds un parole" un noklikšķiniet uz Labi ". Lai apstiprinātu, jums būs jāievada arī pašreizējā parole. Uzmanība: atsevišķa instrukcija par to, kā rīkoties, ja nav jēgas pieprasīt lietotāja un paroles ievadīšanu.
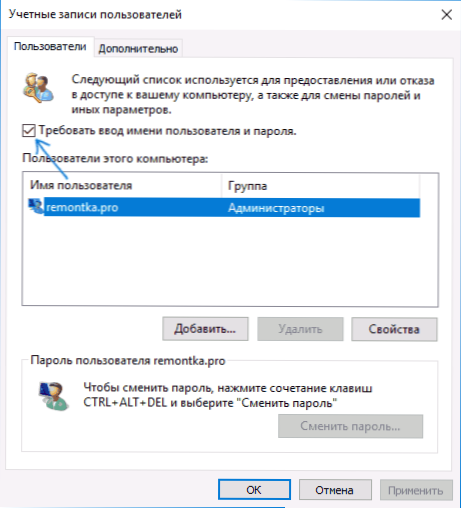
- Turklāt, ja, izejot no miega, tika atvienots paroles pieprasījums un jums tas jāieslēdz, dodieties uz parametriem - kontiem - ieejas parametriem un labajā pusē, sadaļā “Ieejas” atlasiet “Datora izejas laiks no miega režīma ".
Turklāt pievērsiet uzmanību šādai niansei: Windows 10 jaunākās versijas, instalējot un atjauninot, var piedāvāt iestatīt PIN kodu un izmantot to, lai ievadītu paroli. Instrukcija šeit var noderēt, lai izdzēstu Windows 10 PIN kodu.
Video instrukcija
Tas ir viss, pie ieejas Windows 10 nākotnē jums būs jāpiesakās. Ja kaut kas nedarbojas vai jūsu lieta atšķiras no aprakstītā, aprakstiet to komentāros, es centīšos palīdzēt. Tas var būt arī ieinteresēts: kā mainīt Windows 10 paroli, kā ievietot paroli Windows 10, 8 un Windows 7 mapē.
- « Dators neredz zibatmiņas disku - ko darīt?
- Kļūdas ievade cietā diska, zibatmiņas diska vai SSD ierīcē - kā to labot »

