Kā pārveidot audio kompaktdisku MP3, izmantojot VLC
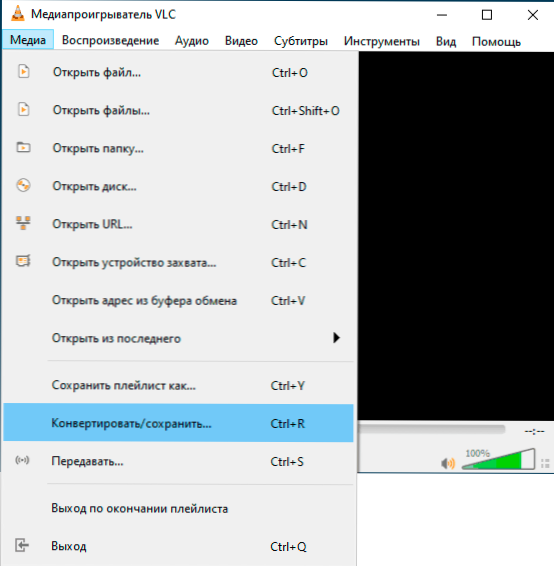
- 2988
- 276
- Marco Wiza
Ja jums vajadzēja pārkodēt audio kompaktdisku MP3 formātā un jūs izmantojat VLC kā atskaņotāju, jums nav jāizmanto dažas papildu programmas, lai pārveidotu, visu nepieciešamo var izdarīt tieši atskaņotājā.
Šajā instrukcijās par to, kā pārveidot audio kompaktdisku MP3, izmantojot VLC-in grafisko interfeisu (viens celiņš) vai izmantojot sikspārņu skriptu, kas vienlaikus pārkodēs visus ierakstus kompaktā diskā. Par pašu spēlētāju (es to lietoju personīgi un iesaku visiem): VLC - vairāk nekā tikai multivides atskaņotājs.
- Audio CD konvertēšana uz MP3 VLC grafiskā saskarnē
- Visu dziesmu automātiska pārveidošana ar audio kompaktdisku mp3
Kāpēc tas varētu būt vajadzīgs šodien? Piemēram, daudzas mācību grāmatas joprojām tiek piegādātas ar audio kompaktdiskiem, kuriem dažreiz nav ko zaudēt, un tas ir ar šo situāciju, ar kuru esmu saskārusies: manā strādājošajā datorā ir kompaktdisku virziens un klēpjdators, kur jums nepieciešams Lai klausītos šo disku, nav prom.
Audio CD konvertēšana uz MP3 VLC grafiskā saskarnē
Šī metode ir ļoti vienkārša, taču tai ir viens trūkums - katram kompaktdiska celiņam būs jāpārveido atsevišķi. Soļi būs šādi:
- Kad kompaktdisks tiek ievietots diskdzinī, palaidiet VLC un atlasiet “Lai pārveidotu/saglabātu” izvēlnē “Media”.
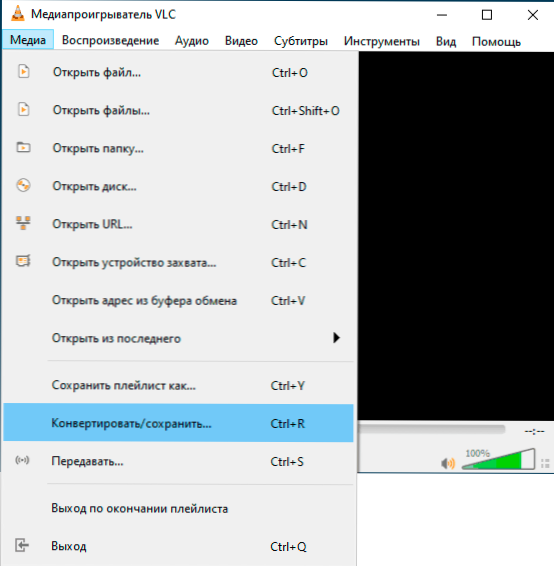
- Atveriet cilni “disks”, atlasiet “Audio CD” un laukā “Trase” norāda uz sliežu ceļa numuru, kas ir jāpārveido (neatstājiet 0, šajā gadījumā konvertēšanas procesa laikā alternatīvi atskaņojot visas diska celiņus uz diska sāksies). Nospiediet pogu "Convert/Saglabāt".

- Laukā "Profils" norādiet "Audio - MP3".
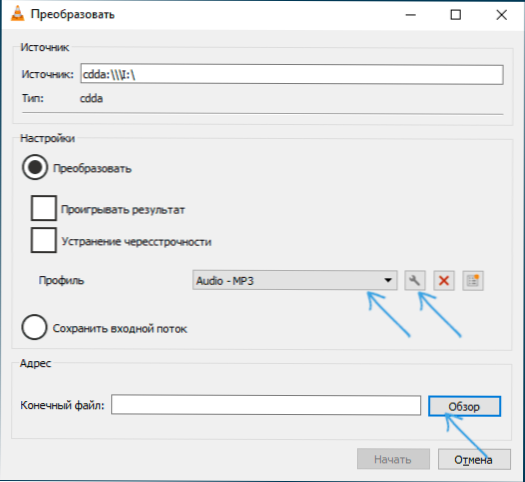
- Laukā "Galīgais faila" nospiediet "pārskatu" un norādiet, kur un ar kādu vārdu jums ir nepieciešams, lai saglabātu failu.
- Noklikšķiniet uz pogas "Sākt" un gaidiet konvertēšanas beigas - tā ātri pāries (trase netiek atskaņota konvertēšanas laikā).
Ja vēlaties, varat konfigurēt konvertēšanas kvalitāti uz MP3 (bitu pārraides ātrumu, kanālu skaitu, paraugu ņemšanas frekvenci), noklikšķinot uz pogas Iestatījumi (nožēlojama taustiņš) pa labi no atlasītā profila un pārslēdzoties uz cilni “Audio kods”.
Visu celiņu automātiska pārveidošana ar audio kompaktdisku MP3, izmantojot VLC komandrindas interfeisu
VLC atbalsta darbu komandrindas saskarnē, kas ļauj mums uzrakstīt sikspārņu failu, kas automātiski pārveido visus audio kompaktdiska ierakstus. Būs jāizveido sikspārņu faila ar šādu saturu:
@Echo izslēgts setlocal etiabledELayedExpansion Set /A X = 0 /r e: \ %% g (*.Cda) do (zvani: vlc_enc "%% g") goto: eof: vlc_enc call set /a x = x+1 echo kodēšana%1 REM Šāds komandas kompaktdisks ar vēlamajiem zvana parametriem c: \ programma Filela \ VLC \ VLC.exe "-i http cdda: /// e:/-cdda-track =!netraucēts! : Sout =#Transcode acodec = mp3, ab = 128, kanāli = 2, paraugs!netraucēts!.mp3 " -noloop vlc: // atmest
Šajā failā pievērsiet uzmanību šādiem punktiem:
- CD-piedziņas piedziņas burts ir norādīts kā E: Divās faila vietās. Mainiet to uz savu.
- Ja jums ir 64 bitu Windows versija, bet ir instalēta VLC X86 versija, mainiet ceļu uz VLC uz C: \ programmas faili (x86) \ Videlan \ VLC \ VLC.Exe
- Norādītais fails pēc palaišanas pārveidos visus ierakstus no audio kompaktdiska diska MP3 un ievietos tajā pašā mapē, no kurienes tika palaists sikspārņu fails. Ja jums jāmaina šis ceļš, pievienojiet to vienumā Dst =, Piemēram, tā vietā Trase!netraucēts!.MP3 Norādīt D: \ Audio \ Disk1 \ trase!netraucēts!.MP3 Lai saglabātu failus attiecīgajā mapē.
- Ja vēlaties, varat mainīt bitrate, kanālu skaitu un paraugu ņemšanas frekvenci, mainot parametrus AB = 128, Kanāli = 2, paraugs = 44100
Es ceru, ka dažiem lasītājiem instrukcija būs noderīga un noderēs vienreiz.
- « Kļūdas ievade cietā diska, zibatmiņas diska vai SSD ierīcē - kā to labot
- Windows 10 20H2 atjauninājums - kas jauns? »

