DNS servera kļūda neatbild uz Windows 11

- 3327
- 15
- Alejandro Moen
DNS servera kļūda neatbild uz Windows 11
Ja jūs saskaraties ar kļūdu, kad DNS serveris neatbild operētājsistēmā Windows 11 vai ar citām problēmām, kas saistītas ar DNS serveriem datorā vai klēpjdatorā, šis raksts palīdzēs tos novērst. Es runāšu par iespējamām problēmām, kāpēc tās rodas, un dalās ar darba risinājumiem, kas palīdzēs noņemt visas iespējamās kļūdas.
Rakstā DNS serveris neatbild Windows 10, 8, 7, es teicu, kā risināt šo problēmu iepriekšējās Windows versijās. Rakstā ir apkopoti daudz viedokļu un komentāru. Vietnē Windows 11 DNS servera kļūda ir arī ļoti bieža parādība, tāpēc atsevišķā rakstā es nolēmu apkopot visus efektīvos risinājumus, kurus es jau esmu pārbaudījis, un vietnes apmeklētāji. Un kurš lieliski darbojas operētājsistēmā Windows 11.
Kā izskatās DNS servera kļūda Windows 11?
Interneta savienojuma statuss (ikona) parāda, ka viss ir savienots, bet nedarbojas internetā. Vietnes netiek atvērtas pārlūkprogrammās, nav iespējams piekļūt vietnei, un šādas kļūdas parādās:
- "Atrodiet servera IP adresi", "DNS_PROBE_FINEDED_BAD_CONFIG", "Vietnes DNS adrese neizdodas", "DNS_PROBE_STARTED". Atkarībā no pārlūkprogrammas vai programmas kļūdas var būt atšķirīgas.

- Veicot diagnostiku, kas nav saistīta ar interneta savienojumu operētājsistēmā Windows 11, būs kļūda "DNS serveris neatbild" vai "Windows nevar sazināties ar ierīci vai resursu (galvenais DNS serveris)".

- Var būt arī kļūda "Datora parametri ir pareizi konfigurēti, bet ierīce vai resurss (DNS serveris) neatbild".
Ko tas nozīmē un kāpēc problēma rodas ar DNS?
DNS serveris veic funkciju, pārveidojot parastās vietņu adreses (domēnus) IP adresē. Kad pārlūkprogrammā atveram kaut kādu saiti, DNS serveris to pārveido par IP adresēm. Un tad vietne jau tiek meklēta un lejupielādēta.
Ja DNS serveris nedarbojas, tad pārlūks vai kāda programma vienkārši nevar atrast vēlamo vietni (serveri) un lejupielādēt to. Tāpēc Windows 11 mēs redzam kļūdas, kas saistītas ar faktu, ka nav iespējams atrast vietnes DNS adresi, vai arī nebija iespējams atrast servera IP adresi.
Tiek izmantoti intensitātes nodrošinātāja noklusējuma DNS serveri. Tos var mainīt, tiek izrakstīti serveri. Kļūdas var būt saistītas ar šo serveru nepareizu darbību, kad rodas kaut kāda kļūme, un tās nav pieejamas vai nereaģē. Vai, piemēram, ja Windows 11 maina kaut kādu programmu (pretvīrusu, VPN), maina šos tīkla iestatījumus.
DNS serveris operētājsistēmā Windows 11 neatbild, nav pieejams vai nav atrasts: kā to labot un ko darīt?
Lai labotu DNS servera kļūdu Windows 11, jums jāielādē maršrutētājs un dators, jāpārbauda DNS serveru iestatījumi, jāizraksta trešo pušu serveri, lai izlādētu DNS tīklu un kešatmiņu, kā arī izslēgtu cēloni pretvīrusu un citas programmas.
Mēs sāksim ar vienkāršākajiem un efektīvākajiem risinājumiem. Kas, pēc manas pieredzes, visbiežāk palīdz. Tas palīdzēs jums ātri labot šo problēmu, nevis tērēt laiku, izpildot sarežģītus ieteikumus.
Pārlādējot datoru un maršrutētāju
Varbūt jūs to jau esat izdarījis. Ja nē, dariet to. Pārlādēt datoru vai klēpjdatoru. Un arī pārstartējiet maršrutētāju, caur kuru jūs izveidojat savienojumu ar internetu. Ja jums ir pieeja viņam. Tas ir pietiekami, lai uz minūti izslēgtu to no kontaktligzdas (vai poga uz korpusa) un ieslēgt to atpakaļ. Ja jums ir savienojums tieši pēc kabeļa, tad atkārtoti ielādējiet tikai datoru.
DNS servera pārbaude un maiņa
Šis risinājums palīdz visbiežāk. Jums jāpārbauda DNS iestatījumi savienojuma rekvizītos, caur kuriem dators ir savienots ar internetu. Ja tur ir reģistrēts kāds serveris, tad jums jāinstalē automātiski iestatījumi (DHCP) un jāpārbauda darbs. Ja tas nepalīdz un DNS serveris joprojām neatbild, tad manuāli izraksta publiskos DNS serverus. Es iesaku izmantot Google DNS serverus. Tie ir ātri un uzticami. Rakstīja par viņiem atsevišķā rakstā: 8.8.8.8 - kāda veida adrese? Kā aizstāt DNS ar Google publisko DNS.
Kur pārbaudīt/mainīt šos iestatījumus ir atkarīgs no savienojuma ar internetu metodi. Ir iespēja tos mainīt uz vienu konkrētu Wi-Fi tīklu, visiem bezvadu savienojumiem, izmantojot Wi-Fi, un savienošanai, izmantojot kabeli (Ethernet).
Vienam konkrētam Wi-Fi tīklam
- Noklikšķiniet uz savienojuma ikonas trīsstūrā, pēc tam uz pogas Wi-Fi (uz bultiņas) un uz ikonas (i) Netālu no tīkla, kurā esat savienots.

- Pretī punktam "DNS servera mērķis" Noklikšķiniet uz pogas "Mainīt".

- Ja tur jau esat izvēlējies manuālos iestatījumus un dažas adreses ir uzrakstītas, tad instalējiet “automātiski”, saglabājiet iestatījumus un restartējiet datoru. Tam vajadzētu palīdzēt.
- Ja sākotnēji bija automātiski iestatījumi un bija DNS servera kļūda, tad mēs izvēlamies "Manuāli", Ieslēdz Ipv4 Un laukā "Vēlamais DNS serveris" Mēs rakstām 8.8.8.8, Un laukā "Papildu DNS serveris" norādīt 8.8.4.4.

- Saglabājiet iestatījumus un pārbaudiet, vai internets darbojas.
Visiem bezvadu un vadu savienojumiem
- Atveriet parametrus. Jūs varat, piemēram, noklikšķiniet uz izvēlnes Sākt ar labo peli un atlasīt "Opcijas ".
- Tad dodieties uz sadaļu "Tīkls un internets" Un izvēlēties "Papildu tīkla parametri".
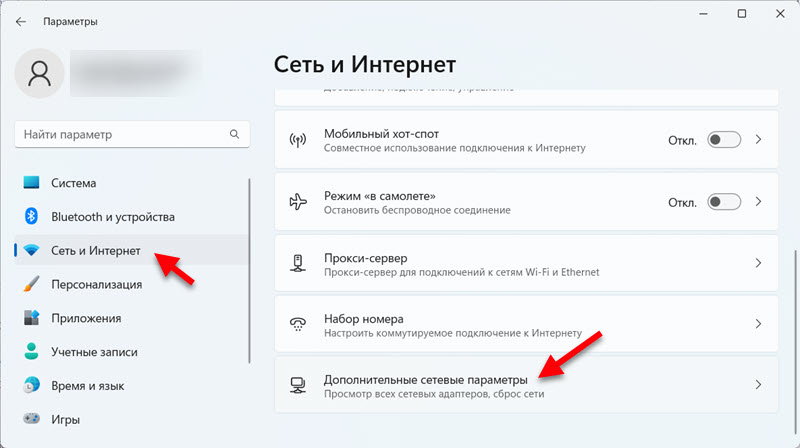
- Tagad svarīgs punkts: Ja jums ir problēma ar DNS serveri operētājsistēmā Windows 11, kad savienojat caur kabeli, noklikšķiniet uz Ethernet. Ja ar wi -fi - izvēlieties Bezvadu tīkls. Pēc tam noklikšķiniet uz vienuma "Skatīt papildu īpašības".

- Nospiediet pogu "Mainīt" Gluži pretēji, "DNS servera iecelšana". Ja adreses tur jau ir uzrakstītas (atlasītas “manuāli”), tad mēs ievietojam "Automātiski", Mēs saglabājam un pārbaudām, vai ir piekļuve internetam. Ja punkts sākotnēji tur tika izvēlēts "Automātiski (DHCP)", pēc tam izvēlieties "Manuāli" un izrakstīt DNS serverus Ipv4: 8.8.8.8 Un 8.8.4.4.

- Saglabājiet iestatījumus. Pēc tam mēģiniet atvērt vietni pārlūkprogrammā. Es domāju, ka visam vajadzētu darboties.
Es mēģināju dot visvienkāršāko un saprotamāko instrukciju. Bet, ja kaut kas neizdevās, skatiet atsevišķu rakstu: kā mainīt DNS serverus operētājsistēmā Windows 11. Tur es arī parādīju, kā izrakstīt DNS serverus IPv6 protokolam. Varat izmēģināt, ja IPv4 nedarbojās.
DNS tīrīšana un savienojuma atjaunināšana
Ir komandas, ar kurām jūs varat ātri notīrīt DNS kešatmiņu un atjaunināt tīkla parametrus. Dažreiz tas palīdz noteikt DNS servera darbu.
- Lai sāktu komandrindu, atveriet startu un meklēšanu sāk ievadīt "komandrinda". Pēc tam noklikšķiniet uz tā ar pogu Pareizā pele un atlasiet "Atlaišana administratora vārdā".
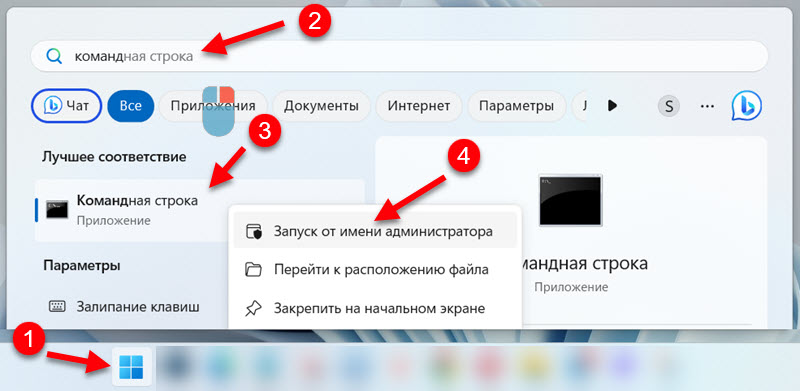
- Paņemiet to pēc kārtas un izpildiet šīs trīs komandas:
Ipconfig /flushdns
Ipconfig /izlaišana
Ipconfig /atjaunot Kopēja komandu, ievietota komandrindā, nospieda "Ievadiet".
- Pēc visu komandu pabeigšanas atsāknējiet datoru.
Pretvīrusu un ugunsmūra izslēgšana vai noņemšana
Raksta komentāros ar tādas pašas kļūdas risinājumiem iepriekšējās Windows versijās komentāros bieži rakstīja, ka iemesls bija pretvīrusu. Īpaši bieži viņi tur ziņoja par Avast (Avast VPN) pretvīrusu. Patiešām, pretvīruss var mainīt sistēmas tīkla iestatījumus, tāpēc Windows 11 nevar sazināties ar DNS serveri.
Mēģiniet pilnībā apturēt pretvīrusa un BrandMauer darbību uz laiku, kas tajā iebūvēts. Ja tas nepalīdzēja, mēģiniet pilnībā noņemt pretvīrusu. It īpaši, ja jums ir Avast.
Es arī iesaku verifikācijai atvienot Microsoft Defender BrandMower, kas iebūvēts Windows 11.
Tīkla iestatījumu atiestatīšana
Pilnīga tīkla iestatījumu atiestatīšana, tas ir vēl viens lielisks risinājums, kas palīdz cīnīties ar dažādām kļūdām, izveidojot savienojumu ar internetu. Ieskaitot kļūdas, kas saistītas ar DNS serveriem.
Jūs varat sākt atiestatīšanu parametros, sadaļā "Tīkls un internets" - "Papildu tīkla parametri" - "Tīkla atiestatīšana".

Pirms tam es iesaku redzēt detalizētu instrukciju: Windows 11 atiestatiet tīkla iestatījumus.
DNS pakalpojuma pārbaude un restartēšana
Windows 11 ir atsevišķs pakalpojums, kas ir atbildīgs par DNS darbu. Jums jāpārbauda, vai tas tiek palaists. Un, ja jūs sākat, tad pārtrauciet to un sāciet vēlreiz.
- Nospiediet tastatūras tastatūru Uzvarēt + r, Ievadiet komandu Pakalpojumi.MSC un nospiediet labi.
- Atveras logs "pakalpojums", kur mums jāatrod pakalpojums DNS klients, Atveriet savus īpašumus un pārliecinieties, ka tas darbojas.

- Ja ir šāda iespēja (pogas apstāties un sākt aktīvi), tad pārtrauciet to un sākiet to.
Starpniekservera iestatījumu pārbaude
Jums jāpārbauda un jāpārliecinās, ka Windows 11 neizmanto starpniekserveri.
Šos iestatījumus var atrast parametros, sadaļā "Tīkls un internets" - "Starpniekserveris".

Sīkāk par šiem iestatījumiem es rakstā rakstīju, kā atspējot starpniekserveri operētājsistēmā Windows.
Līdzekļi interneta savienojuma novēršanai operētājsistēmā Windows 11
Ja neviens no iepriekšminētajiem risinājumiem nepalīdzēja atbrīvoties no kļūdas, un Windows 11 DNS serveris nereaģē, mēģiniet palaist līdzekli problēmu novēršanai.
Atveriet parametrus un dodieties uz sadaļu "Sistēma" - "Problēmu novēršana" - "Citi problēmu novēršanas līdzekļi" un palaist to "Interneta pieslēgums".

Atlasīt vienumu "Interneta savienojuma problēmu novēršana".

Balstoties uz diagnozes rezultātiem, ja problēma tiek atklāta, Windows 11 to piedāvās, lai to labotu, vai arī vienkārši parādīs kļūdu, ar kuru varat orientēties, meklējot risinājumus.
Papildus informācija
Balstoties uz manu personīgo pieredzi, es varu teikt, ka kļūdas, kas saistītas ar DNS serveri operētājsistēmā Windows 11 un citās Windows versijās. Rakstā es parādīju, kā no Google iestatīt DNS serverus (8.8.8.8/8.8.4.4). Pārliecinieties, ka esat pareizi izpildījis šo ieteikumu. Izrakstīja tos precīzi aktīvam savienojumam.
Ja esat izmantojis visus raksta risinājumus, bet Windows nevar sazināties ar DNS serveri, tad mēģiniet noteikt problēmu, kuras pusē. Ja jums ir savienojums, izmantojot maršrutētāju, izveidojiet savienojumu ar citu tīklu. Vai pārbaudiet, vai savienojums darbojas ar citām šī tīkla ierīcēm.
Arī ļoti bieži šādas problēmas parādās pēc dažu programmu, paplašinājumu, spēļu, atjauninājumu, VPN uc instalēšanas instalēšanas utt. D. Padomājiet par to, ko izdarījāt pirms šīs kļūdas parādīšanās. Ja kāds cits izmantoja datoru - jautājiet viņam. Ja pirms tam tika instalēta programma, tad izdzēsiet to un veiciet tīkla atiestatīšanu.
Neaizmirstiet par komentāriem. Tur jūs vienmēr varat atstāt savu jautājumu vai dalīties ar risinājumu.
- « Kā atvērt tīkla vadības centru un kopējo piekļuvi vai tīkla savienojumus ar Windows 11
- Intel Wi-Fi 6 AX201 160 MHz kļūda, draiveris, nedarbojas, iestatot Windows 11, 10 »

