Intel Wi-Fi 6 AX201 160 MHz kļūda, draiveris, nedarbojas, iestatot Windows 11, 10

- 3889
- 968
- Lloyd O'Keefe
Intel Wi-Fi 6 AX201 160 MHz: kļūda, draiveris, nedarbojas, iestatot Windows 11, 10
Ja jūsu klēpjdators vai personālais dators savienošanai ar Wi-Fi izmanto Intel Wi-Fi 6 AX201 160 MHz adapteri un tas pārstāja darboties, ir kāda veida kļūda, nav draive uz adresi. Šis raksts ir pilnībā veltīts, lai izveidotu un risinātu problēmas ar šo diezgan populāro Wi-Fi adapteri no Intel.
Es jau daudzkārt esmu atbildējis uz komentāriem par citiem šīs vietnes rakstiem, kuros viņi rakstīja, ka Intel Wi-Fi 6 AX201 160 MHz adapteris nedarbojas, īpašumos parādījās kļūda (visbiežāk tas ir kods 10), vai kāda veida kļūda) draivera problēmas (Windows nevar instalēt piemērotu draiveri). Šādas problēmas galvenokārt novēro operētājsistēmā Windows 11 un Windows 10. Windows 7 vai vairāk vecās versijās šis adapteris, visticamāk, darbosies, jo Intel vietnē ir autovadītāji tikai zem vienpadsmitās un desmitās versijas. Un Windows 8.Viens. Jā, un septiņu ievietošana datorā ar šo adapteri nav ļoti saprātīga (tā iemesla dēļ, ka citi dzelzs šajā datorā, visticamāk, ir jauns).
Kādas problēmas var būt ar Wi-Fi Intel adapteri?
- Dzeltenā izsaukuma zīme netālu no Intel Wi-Fi 6 AX201 160 MHz ierīces pārvaldniekā un kļūda īpašumos "Šīs ierīces palaišana nav iespējama (kods 10)" ". Ja jums ir šī problēma, tad varat izmantot risinājumus no raksta, izmantojot šo ierīci, nav iespējams (kods 10) - WI -FI un tīkla adapteris ar dzeltenu izsaukuma zīmi. Vai izmantojiet risinājumus, kurus atradīsit šajā rakstā.

- Kods 43 Kļūda: Windows sistēma apturēja šo ierīci, jo tā ziņoja par problēmu rašanos.
- Kļūdas, kas saistītas ar adaptera draiveri. Ierīces pārvaldniekā vai, veicot Windows problēmu diagnostiku. Var būt arī problēmas, uzstādot draiveri Intel Wi-Fi 6 AX201.
- Kad Wi-Fi adapteris pilnībā pazuda no ierīces pārvaldnieka un Windows to neredz. To var parādīt tikai kā slēptu ierīci. Ierīces dispečerā jums jānoklikšķina uz skata izvēlnes un jāizvēlas parādīt slēptās ierīces. Tajā pašā laikā, piemēram, Windows 11 nebūs pogas un citu Wi-Fi iestatījumu. Kā Windows 10.
- Nestabils Wi-Fi savienojums, izmantojot Intel (R) Wi-Fi 6 AX201. Pastāvīgas klintis, adaptera atvienošana, zems savienojuma ātrums.
- Neredz Wi-Fi tīklu 5 GHz diapazonā.
Es pārbaudīšu un parādīšu visus Windows 11 risinājumus. Ja nepieciešams, es sniegšu instrukcijas Windows 10. Ja jums ir cits Intel adapteris - tas ir labi. Šie risinājumi ir piemēroti arī Intel Wireless-K, Intel dubultās joslas bezvadu, slepkavas bezvadu-ass un T. D. Piemēram, manā klēpjdatorā ir instalēts slepkavas bezvadu modulis (R) Wireless-Q 1650s bezvadu tīkla adapteris.
Intel Wi-Fi 6 AX201 adapteris pārstāja darboties: ko darīt?
Pirmkārt, es iesaku veikt regulāru datora atsāknēšanu. Pēc tam izslēdziet barošanas pogu. Tālāk jums jāpārbauda adapteris ierīces pārvaldniekā. Tur to var ieslēgt, noņemt (pārinstalēt) vai mēģināt ripot/nomainīt vadītāju. Mēs arī lejupielādējam draiveri no Intel vietnes un instalējam to. Un ir arī ļoti svarīgi instalēt visus pieejamos Windows un autovadītāju atjauninājumus. Atjauniniet BIOS klēpjdatoru vai mātesplati.
Normāla un piespiedu atkārtota sāknēšana
Vispirms vienkārši atsāknējiet klēpjdatoru vai datoru. Ir svarīgi veikt atsāknēšanu un neizslēgt un ieslēgt. Ja tas nepalīdzēja, varat veikt piespiedu atsākšanu. Es parasti iesaku šo metodi gadījumos, kad Wi-Fi adapteris parasti pazuda no ierīces pārvaldnieka (nav parādīts cilnē "tīkla adapteri"). Un pirms viņš tur bija un strādāja. To nav grūti panākt:
- Saglabājiet visus dokumentus (atvērtās programmās) un aizveriet visus logus.
- Noklikšķiniet uz klēpjdatora barošanas pogas un turiet to nospiestu, līdz klēpjdators neizslēdzas.
- Pagaidiet dažas minūtes un ieslēdziet klēpjdatoru.
Adaptera pārbaude un pārinstalēšana
Atveriet ierīces pārvaldnieku. Windows 11 varat to atvērt, noklikšķinot pa labo -noklikšķiniet uz izvēlnes Sākt, izmantojot meklēšanu vai nospiežot taustiņu kombināciju Uzvarēt+r Un izpildot komandu Devmgmt.MSC. Pēdējās divas metodes ir vienādas Windows 10.
Ierīces pārvaldniekā atveriet mūra Tīkla adapteri. Tur jāizrāda Intel adapteris. To var saukt par atšķirīgi. Piemēram, Intel Wi-Fi 6 AX201 160 MHz vai slepkavas (R) bezvadu-ass 1650S bezvadu tīkla adapteris.
Pievērsiet uzmanību ikonai netālu no adaptera. Ja bultiņas veidā ir ikona, tad, visticamāk, tā ir izslēgta, un jums tā ir jāieslēdz. Nospiediet to ar labo peles pogu un atlasiet Ieslēdziet ierīci.

Ja jūsu adapteris jau ir ieslēgts, bet, piemēram, netālu no tā, tiek parādīta dzeltena ikona ar izsaukuma zīmi, un īpašumos ir kļūda "kods 10" vai cits, tad mēģiniet to izdzēst, lai to izdzēstu. Noklikšķiniet ar pogu Pareizā pele un atlasiet Izdzēsiet ierīci.

Apstiprināt noņemšanu. Pēc tam jūs varat noklikšķināt uz pogas Atjaunināt aprīkojuma konfigurāciju.

Bet es iesaku tikai restartēt datoru. Adapteris tiks instalēts automātiski. Un, iespējams, kļūda tiks novērsta.
Ja ierīces pārvaldniekā neatrodat adaptera Wi-Fi, izmantojiet citus risinājumus (piespiedu pārstartēšanu (ko es rakstīju iepriekš), BIOS atjaunināšana, Windows atjauninājumu instalēšana).
Intel Wi-Fi 6 AX201 160 MHz draivera ripināšana un aizstāšana
- Atveriet ierīces pārvaldnieka Intel adaptera īpašības un dodieties uz cilni Vadītājs. Tur noklikšķiniet uz pogas Rullēt. Atlasiet vienu no opcijām un noklikšķiniet Jā.
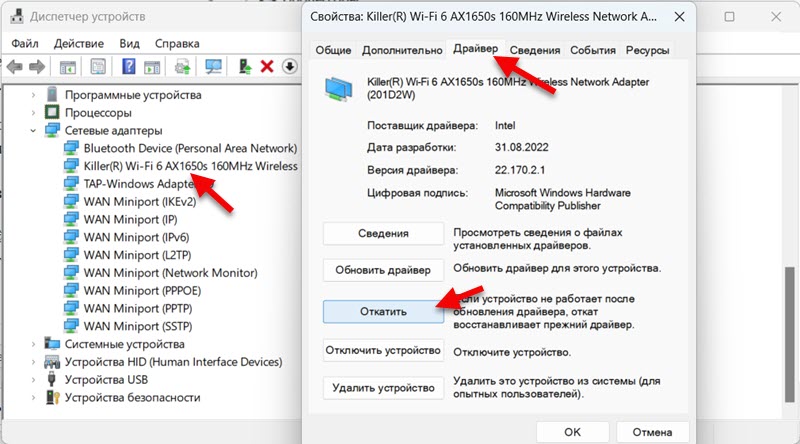 Pārlādēt datoru.
Pārlādēt datoru. - Ja problēma paliek pēc vadītāja atcelšanas, mēģiniet nomainīt vadītāju. Tajā pašā logā (iepriekš minētajā ekrānuzņēmumā) noklikšķiniet uz pogas Atjauniniet draiveri.

- Tad mēs izvēlamies Atrodiet draiveri šajā datorā. Nākamajā logā noklikšķiniet uz Izvēlieties draiveri no datora pieejamo draiveru saraksta.

- Izcelt vienu no autovadītājiem (Sarakstā var būt vairāki) Un instalējiet to.
 Pārlādēt datoru. Tādējādi jūs varat pārbaudīt vairākus dažādus autovadītājus.
Pārlādēt datoru. Tādējādi jūs varat pārbaudīt vairākus dažādus autovadītājus.
Sīkākas instrukcijas:
- Problēmu risināšana ar bezvadu Wi-Fi adaptera vadītāju operētājsistēmā Windows 10
- Wi-Fi adaptera draiveris operētājsistēmā Windows 11: atjauninājums, atcelšana, dažādu problēmu un kļūdu risināšanas aizstāšana
Draivera ielāde un instalēšana no Intel vietnes
Intel ir visu šī ražotāja bezvadu adapteru vadītāji. Mums vienkārši jālejupielādē draiveris un jāinstalē.
Šeit, piemēram, saite uz lapu ar Intel Wi-Fi 6 AX201 un citu modeļu vadītājiem: https: // www.Intel.Ru/saturs/www/ru/lejupielāde/19351/Windows-10-Winds-11-Wi-Fi-Drivers-For-Wireless-Dars.Html
Uzmanīgi redzēt. Driveram jābūt instalētam logiem. Apskatiet arī sistēmas izlādi (64 bitu, 32 bitu). Piemēram, man ir Windows 11 64 bitu. Lapā ir informācija, kurai adapteru modeļi ir piemēroti.

Pēc iekraušanas .Exe Filit dažus un elastīgi to un izpildiet instrukcijas.
BIOS atjauninājums
Es jau esmu redzējis gadījumus daudzas reizes, kad bezvadu adapteris vienkārši pazuda klēpjdatoros. Pēc Windows instalēšanas vai atjaunināšanas tas nav reti. Tas notiek ar dažādu ražotāju adapteriem, ieskaitot ar Intel adapteriem. Un, ja tā nav aparatūras problēma ar adapteri, tad vairumā gadījumu iemesls ir BIOS.
Jums jāiet uz klēpjdatoru ražotāja vai mātesplates vietni (ja jums ir iebūvēts mātesplatē iebūvēts Intel adapteris), atrodiet lapu ar jūsu modeļa lejupielādēm un lejupielādējiet tur BIOS atjauninājumu. Tad instalējiet to.
Daudziem ražotājiem ir programmas, kas automātiski skenē sistēmu, atrod autovadītājus, kuri ir jāatjaunina un jāatjaunina. Ieskaitot BIOS.
Windows atjauninājumu un izvēles draiveru atjauninājumu instalēšana
Instalējiet sistēmas atjauninājumus. To var izdarīt parametros, "Windows" atjaunināšanas centrā ".
Arī standarta Windows atjaunināšanas rīks dažreiz ļauj instalēt atjauninājumus autovadītājiem. Ieskaitot bezvadu adapteriem. Intel Wi-Fi 6 AX201 160 MHz var būt pieejams atjauninājums, kas atrisinās radušās problēmu.
- Parametros atveriet cilni Windows atjaunināšanas centrs Un noklikšķiniet uz Papildu iespējas.

- Tālāk atlasiet vienumu Izvēles atjauninājumi.
- Atveriet pieejamo atjauninājumu sarakstu, iezīmējiet visus tur visus atjauninājumus (vai tos, kurus vēlaties instalēt) un noklikšķiniet uz Lejupielādēt un instalēt.
 Man ir pieejami atjauninājumi Intel Corporation - Softwarecomponent. To var atjaunināt Wi-Fi adapterim.
Man ir pieejami atjauninājumi Intel Corporation - Softwarecomponent. To var atjaunināt Wi-Fi adapterim.
Ja jums ir Windows 10, tad jums jāatver Windows atjaunināšanas centrs un sadaļā “Pieejamā izvēles labošana” ”Noklikšķiniet uz“ Skatīt visus izvēles atjauninājumus ”. Tur izvēlas nepieciešamos draiverus un instalējiet tos.
Līdzeklis problēmu novēršanai
Mēģiniet sākt problēmu novēršanas līdzekli. Varbūt tas atradīs sava veida darbības traucējumus ar Wi-Fi moduli. Un, ja tas to neizlabo, tad vismaz norāda, kāda problēma.
Atveriet parametrus un dodieties uz sadaļu Sistēma - Problēmu novēršana - Citi problēmu novēršanas līdzekļi. Noklikšķiniet uz pogas Izlaist pret interneta pieslēgums.

Tad jums vienkārši jāievēro instrukcijas. Jūs varat rakstīt par rezultātiem komentāros. Un, iespējams, pats Windows labos problēmu.
Windows 10 jums ir jāatver parametri, pēc tam dodieties uz sadaļu Atjaunināt un drošību - problēmu novēršana.
Iestatot Intel Wi-Fi 6 AX201 160 MHz un citi Intel adapteri
Ierīces pārvaldniekā, atverot cilnē adaptera īpašības Papildus Jūs varat piekļūt bezvadu adaptera iestatījumiem. Es neiesaku mainīt šos iestatījumus bez vajadzības. Un, ja jūs maināt, atceraties un vēl labāk nofotografējat parametrus un vērtības, kas bija sākotnēji.
Piemēram, problēmas ar nestabilu savienojumu, izmantojot Wi-Fi, dažreiz var atrisināt, iestatot kanāla platumu 20 MHz vai 40 MHz īpašumos "kanāla platums 2.4 GHz "vai" kanāla platums 5 GHz "(802.11 N kanāla platums 2. joslai.4 GHz). Atkarībā no tīkla diapazona.
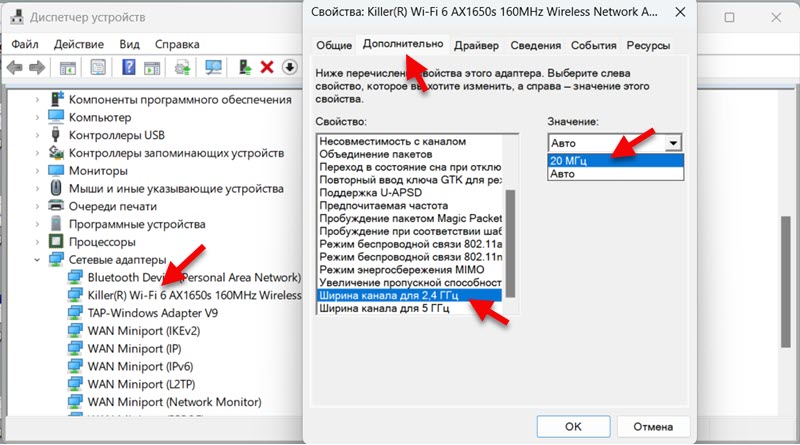
Ļaujiet man jums atgādināt, ka šie iestatījumi nav nepieciešami, lai mainītu. Tikai tad, ja savienojums ar Wi-Fi darbojas nestabils. Un, ja tas nepalīdzēja, atgrieziet rūpnīcas iestatījumus.
Arī tur jūs varat konfigurēt viesabonēšanas agresivitāti, vēlamo frekvenci, bezvadu režīmu, enerģijas saglabāšanas režīma MIMO utt. D. Šie iestatījumi var būt angļu valodā. Kā es to saprotu, tas ir atkarīgs no vadītāja.
Enerģijas saglabāšanas iestatīšana
Es iesaku aizliegt Intel Wi-Fi 6 AX201 160 MHz bezvadu moduļa (vai cita modeļa) atvienošanu, lai ietaupītu elektrību. Tādēļ Wi-Fi darbā bieži ir dažādas problēmas.
To var izdarīt cilnē adaptera īpašībās Enerģijas kontrole. Dažos gadījumos, tāpat kā manējā, šī cilne kaut kādu iemeslu dēļ trūkst. Viņa izskatās šādi:
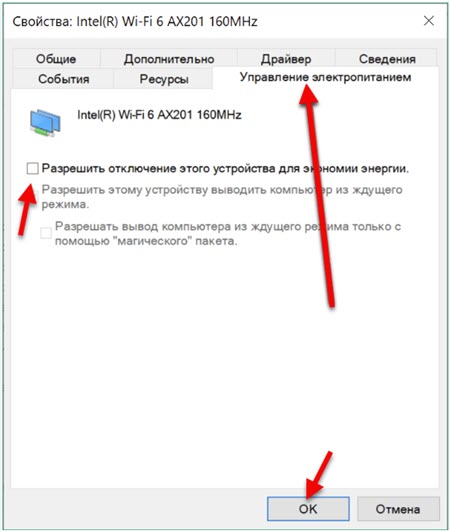
Jums jānoņem atzīmi netālu no vienuma Ļaujiet šīs ierīces atvienošanai, lai ietaupītu enerģiju Un nospiediet labi.
Lasiet vairāk par to atsevišķā rakstā: bezvadu tīkla adaptera barošanas avota iestatīšana.
- « DNS servera kļūda neatbild uz Windows 11
- Bluetooth austiņas (kolonna) nav definētas kā “audio” un tiek parādītas kā “citas ierīces” operētājsistēmā Windows 11, 10 »

