Nav pieejamu savienojumu - kā novērst problēmu

- 4546
- 1023
- Lloyd O'Keefe
Tehnika, it īpaši dators, var izturēties dažreiz ārkārtīgi kaprīzi un radīt dažādus pārsteigumus. Vakar jūs varētu izmantot savu klēpjdatoru bez jebkādām problēmām, apmeklēt tīklu, izmantojot mājas bezvadu savienojumu, saņemt un nosūtīt simtiem failu un fotoattēlu, izmantot sociālos tīklus. Un šodien nav nekāda sakara ar internetu, un vietā, kur sistēmas paplātē nebija nevienas kļūdas, spīd noslēpumains ziņojums: "nav pieejamu savienojumu". Un ko darīt šādā situācijā nav pilnīgi skaidrs. Mēs centīsimies detalizēti noteikt šādas problēmas iemeslus un runāsim par visefektīvākajiem veidiem, kā to atrisināt.

Pirmkārt, mēs vēršamies pie tiem, kuri saskaras ar līdzīgu problēmu pēc jauna klēpjdatora pirkšanas vai tikko pārinstalējuši logus. Ja vienā no šīm situācijām klēpjdatorā jūs redzat ziņojumu: "Nav pieejamu savienojumu", tad, visticamāk, tīkla draivera problēma, kuras sistēmā var viegli atrasties pēc Windows atkārtotas instalēšanas. Vēl vienu iemeslu dažādu modeļu klēpjdatoros var mehāniski atvienot Wi-Fi adapteri. Par to, kā saprast, kura no divām situācijām ir kļuvusi par galveno problēmas avotu jūsu gadījumā, jūs uzzināsit no zemāk esošajām instrukcijām.
Ja Windows klēpjdators ārkārtīgi negaidīti paziņoja par savienojuma problēmām un vakar viss bija ideālā secībā, var būt vēl dažas problēmas, un mēs jums šodien pastāstīsim par katru no tām.
Problēma bezvadu signāla avotā
Jebkurai ierīcei var rasties grūtības darbā un pat sasaldēt, piemēram, kā Windows dažreiz karājas. Tā kā maršrutētājs, kas dod Wi-Fi signālu, faktiski ir tas pats dators ar operētājsistēmu un procesoru, tas var arī pārtraukt darbību vai arī tas var sasaldēt. Tajā pašā laikā darba norāde uz viņa lietu var maldināt lietotāju un radīt ierīces parastās darbības izskatu, bet šobrīd no viņa nav signāls.

Ierīces indikācija ne vienmēr ziņo par problēmām tīklā
Lai maršrutētāju atgrieztos normālā darba stāvoklī, jums tas jāizslēdz no kontaktligzdas, pagaidiet dažas sekundes (7-10) un ieslēdziet to. Piešķirot ierīcei visu sistēmu ieslēgšanai un palaišanai, mēģiniet vēlreiz pārbaudīt pieejamo tīklu pieejamību klēpjdatorā.
Ja jūs saņemat Wi-Fi signālu tieši no pakalpojumu sniedzēja, sazinieties ar atbalsta pakalpojumu un aprakstiet situāciju, pieminot, ka jums nav pieejamu savienojumu. Operators varēs attālināti restartēt savu aprīkojumu.
Problēma tīkla adapterī izslēgta
Lūdzu, ņemiet vērā, ka daudzi mūsdienu klēpjdatoru modeļi, kas darbojas ar logiem, nodrošina mehānisku Wi-Fi savienojuma funkcijas iekļaušanu un atvienošanu. Tas ietaupa akumulatora uzlādi. Atrodiet klēpjdatora lietas galos pārslēgšanas slēdzis, kas atbild par bezvadu adaptera ieslēgšanu, un ieslēdziet to. Ja šāds pārslēgšanas slēdzis netiek nodrošināts, tad īpaša atslēga var jums palīdzēt tastatūras augšējā daļā ar bezvadu signāla attēlu. Gadījumā, kad uz tastatūras nav šādu pogu, iespējams, ražotājs sniedza noteiktu atslēgu kombināciju. Visbiežāk tā ir FN funkcionālā atslēga un F2 vai F3 pogas. Jūs varat noskaidrot šo informāciju konkrēta modeļa rokasgrāmatā.

Pēc šāda mehāniska bezvadu tīkla adaptera ieslēgšanas mēģiniet vēlreiz meklēt pieejamos savienojumus.
Problēma programmatiski izslēdza tīkla adapteri
Arī Wi-Fi adapteri jūsu klēpjdatorā var deaktivizēt pašā Windows programmā. Lai iekļautu un atkārtotu pieejamos tīklus mēģinājumus, jums ir jāuzsver Windows vadības panelis, jāiet uz tīklu tīkliem un pilnīgu piekļuvi, un pēc tam kolonnā, kas atrodas atvērtā loga kreisajā pusē, sekojiet saitei “Mainīt adaptera parametri ”.
Jūs atvērsit informāciju par visiem tīkla adapteriem un savienojumiem, kas atrodas jūsu klēpjdatorā. Atrodiet “bezvadu savienojumu” un ieslēdziet to, izmantojot izvēlni, ko sauc par peles pogu.
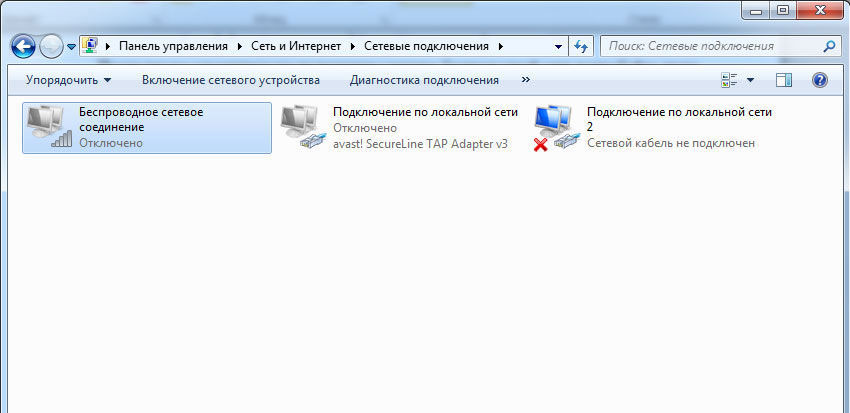
Pēc tam mēģiniet arī atrast pieejamos Wi-Fi tīklus, izmantojot ikonu sistēmas paplātē. Iespējams, ka problēma, ar kuru esat saskāries, tika atrisināta, un tad jūs redzēsit pieejamu tīklu. Bet var gadīties, ka adapteris atsakās ieslēgties, vienumi konteksta izvēlnē pēc labās peles atslēgas nospiešanas izrādīsies neaktīvs vai ieslēgts adapteris, bet joprojām neredz pieejamos Wi-Fi tīklus. Šajā gadījumā dodieties uz nākamajiem mūsu norādījumiem.
Problēma ir nepareizs vadītāja darbs vai tā prombūtne
Par katras Windows operētājsistēmas funkcijas darbību ir atbildīga specializēta programma. Un katra jūsu klēpjdatora komponenta darbam ir sistēmas programma, ko sauc par draiveri. Tieši viņa pielāgo ierīču darbību, dod viņiem sistēmas komandas un uzrauga šo pašu komandu pareizību. Ja sistēmai nav draivera vai tās versija ir instalēta, kas nav gluži piemērota šim tīkla adapterim, jūs varat arī piedzīvot grūtības, meklējot tīklus, savienojot un pārsūtot datus.
Ir iespējamas situācijas, kad draiveris tika instalēts, konfigurēts, un sistēma darbojās diezgan pareizi, bet pēc nākamās vienkāršās atsāknēšanas jūs redzējāt ziņojumu "bez pieejamiem savienojumiem", un jūs nevarat ievadīt tīklu. Droši vien jūsu operētājsistēmai ir programma, kas ir atbildīga par dažādu ierīču autovadītāju automātisku atjaunināšanu un instalēšanu, un pēc atsāknēšanas tika instalēta draivera versija, kas neatbilst tīkla adaptera modelim vai testa montāžai, kamēr tā nav paredzēta, kamēr tā līdz tā darbojas pareizajā veidā.
Lai atjauninātu un instalētu dažādu klēpjdatora komponentu draiverus, mēs vienmēr iesakām izmantot divus visdrošākos avotus - paša datora ražotāja vietu vai tā atsevišķo komponentu ražotāju vietni.
Dodieties uz ražotāja vietni, lejupielādējiet tīkla adaptera programmatūras jaunāko versiju, pārliecinoties, ka tā ir paredzēta pašai Windows versijai, kas ir instalēta jūsu klēpjdatorā. Pēc tam instalējiet un pārstartējiet datoru. Lai izvairītos no problēmām, instalējot jaunu draiveri, mēs iesakām vispirms izdzēst esošo, atrodot tīkla adapteri Windows ierīces ierīcēs, noklikšķinot uz tā nosaukuma ar pareizo peles atslēgu un šķērsojot īpašuma ceļu> Dzēst>.
Pēc vadītāja svaigas versijas instalēšanas un datora pārstartēšanas, meklējiet pieejamos tīklus, lai pārliecinātos par visu sistēmu pareizu darbību un izveidotu savienojumu ar tīklu.
Problēma ir nepareiza sistēmas iestatīšana vai reģistra parametru pārkāpums
Kad tiek izmēģinātas visas iepriekšējās metodes, bet ne viens no tām nav devis vēlamo rezultātu, jūs varat ķerties pie patiešām nopietnas un dziļas sistēmas darbības traucējumu un darbības traucējumu meklēšanas. Tas ir īpaši ieteicams tiem lietotājiem, kuri ir pārliecināti, ka līdz operācijas atteikšanās brīdim tīkla adapteris veica savas funkcijas pareizi, un jūs neveicāt nekādu iejaukšanos tā darbā. Šajā gadījumā iemesls varētu būt trešās daļas programmas un lietojumprogrammas, to uzstādīšana vai dzēšana, pārkonfigurēt atsevišķas sistēmas daļas. Jebkura no šīm darbībām nevarēja vislabāk ietekmēt tīkla darbu jūsu klēpjdatorā, un tad ir vērts ķerties pie šādām darbībām.
Ja jums ir jūsu sistēmas rezerves kopija, kas izveidota, izmantojot specializētu programmatūru, mēģiniet atjaunot sistēmu tādā stāvoklī, kādā tā bija pēdējā vadības punkta izveidošanas laikā. Šī procedūra atcels visas jaunākās izmaiņas sistēmā un tieši to atgriezīs stāvoklī, kurā jūsu tīkla adapteris visas funkcijas veica pareizi. Lūdzu, ņemiet vērā, ka pārāk novecojušās kopijas atjaunošana var atņemt jums lielu skaitu iestatījumu, programmu un parametru, kas nesen parādījušies sistēmā.
Ja jums nav šādas rezerves kopijas, sazinieties ar iebūvēto Windows atkopšanas sistēmu, kas dažās galvenajās procedūrās, kas izgatavotas ar datoru, izveido vadības punktus. Lai to izdarītu, atveriet “sava datora rekvizītus”, nospiežot labo taustiņu “Mana datora” ikonā uz darbvirsmas, un pēc tam atrodiet kolonnā, kas atrodas logā kreisajā pusē, atvēra “sistēmas aizsardzības” punktu. Nospiediet taustiņu “Atjaunot” un atlasiet tā sistēmas stāvokļa punktu, kas būtu jāatjauno datorā.
Ja sistēmas aizsardzība tika atvienota un vadības punkti netika izveidoti, mēs iesakām ķerties, lai pabeigtu OS skenēšanu un pārbaudītu Windows failu integritāti. Šim nolūkam ir īpašs pakalpojums, ko var palaist, izmantojot komandrindu.

Atveriet komandrindu, manuāli ievadiet tajā komandu SFC /Scannow un noklikšķiniet uz Enter tastatūras. Ja sistēma satur bojātus failus vai dažas reģistra daļas, nedarbojas vispiemērotākajā veidā, skenēšanas pakalpojums mēģinās tos atklāt un atjaunot sākotnējo stāvokli. Šī procedūra var ilgst ilgu laiku, un pēc tās pabeigšanas būs nepieciešama obligāta sistēmas restartēšana.
Parasti problēmu novēršanai nav pieejamu savienojumu, kas nav pieejami, nav vajadzīgas nopietnas prasmes, un tas reti ir iemesls, lai sazinātos ar pakalpojumu centru. Jūs varat atjaunot bezvadu tīkla adaptera darbu, izmantojot vienu no šeit norādītajām metodēm. Ja vēlamo rezultātu nevar sasniegt, izmantojot vienu no instrukcijām, vienlaikus ir iespējams apvienot vairākas metodes. Tas tieši ir atkarīgs no konkrētā klēpjdatora modeļa, tā konfigurācijas un sistēmas parametriem.

