Maršrutētāja TP-Link Archer A7 interneta, Wi-Fi tīkla, programmaparatūras, USB iestatīšana

- 888
- 97
- Lionel Bashirian
Maršrutētāja TP-Link Archer A7 iestatīšana: internets, Wi-Fi tīkls, programmaparatūra, USB
Es pat nezinu, kas varētu būt vieglāk nekā mūsdienu maršrutētāja iestatījumi. TP -Link Archer A7 - nav izņēmuma. Izstrādātāji TP-Link izmēģināja un izveidoja daudzvalodu, skaistu un saprotamu tīmekļa saskarni, lietojumprogrammu mobilajām ierīcēm un pat instrukcijas ar ātriem iestatījumiem tika iespiesti un ievietoti kastē ar maršrutētāju. Bet, neskatoties uz to, nav reti, ja lietotājiem joprojām ir noteiktas grūtības iestatījumu procesā. Un visbiežāk šīs grūtības ir precīzi saistītas ar ierīci, no kuras tiek veikta konfigurācija, vai ar interneta pakalpojumu sniedzēju. Bet šī jau ir cita raksta tēma. Un šodien mēs apskatīsim TP-Link Archer A7 iestatījumu procesu. Mēs visu savienosim un ātri konfigurēsim. Un, ja jums vēl nav Archer A7, izlasiet manu pārskatu par šo modeli.
Un nekavējoties dodieties uz biznesu. Vispirms jums viss ir jāsaista pareizi, savienojiet un neko nejauciet. Mēs pievienojam strāvas adapteri ar maršrutētāju un iekļaujam to kontaktligzdā (pārliecinieties, vai maršrutētājā uz strāvas pogas ieslēgšanas/izslēgšanu). Mēs savienojam internetu ar internetu (tas ir zils) (kabelis no interneta pakalpojumu sniedzēja, DSL/GPON modema, cits maršrutētājs).

Nākamais solis ir izveidot savienojumu ar TP -Link Archer A7 ierīci, no kuras mēs to konfigurēsim. Tas var būt dators, klēpjdators, viedtālrunis, planšetdators. Ja jums ir iespēja izveidot savienojumu ar datoru vai klēpjdatoru, vislabāk to darīt, izmantojot tīkla kabeli.
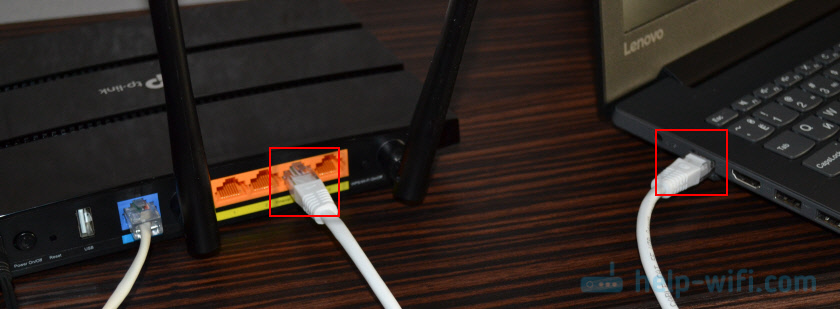
Ja jums ir nepieciešams izveidot savienojumu, izmantojot Wi-Fi, tad pieejamo Wi-Fi tīklu sarakstā jūsu ierīcē atrodiet maršrutētāja tīklu un atlasiet to. Norādiet rūpnīcas paroli. Tīkla (SSID) rūpnīcas nosaukums un parole ir norādīti uz uzlīmes no maršrutētāja apakšas un uz atsevišķas kartes, kas nāk ar maršrutētāju (uz kuru pēc konfigurācijas varat ierakstīt jaunu paroli)).

Ļaujiet man jums atgādināt, ka, izmantojot piesiešanas lietojumprogrammu, jūs varat konfigurēt maršrutētāju no viedtālruņa vai planšetdatora. Instalēja lietojumprogrammu, savienots ar Wi-Fi maršrutētāja tīklu un iestatīts caur lietojumprogrammu.
Ja vēlaties konfigurēt caur tīmekļa saskarni (caur pārlūku), es parādīšu, kā ievadīt iestatījumus un norādīt nepieciešamos parametrus.
TP-Link Archer A7 iestatījumi
Atveriet jebkuru pārlūku un dodieties uz adresi http: // tplinkwifi.Tīkls/ (Lasīt vairāk šajā rakstā). Vai arī skatiet instrukcijas: kā doties uz TP-Link maršrutētāja iestatījumiem. Starp citu, saskaņā ar IP adresi 192.168.0.1 Jūs varat arī iekļūt tīmekļa saskarnē.
Maršrutētājs nekavējoties lūgs mums instalēt administratora paroli. Nāciet klajā ar paroli, norādiet to divreiz un uzrakstiet to uzreiz. Nākotnē būs nepieciešams, lai ievadītu maršrutētāja iestatījumus.
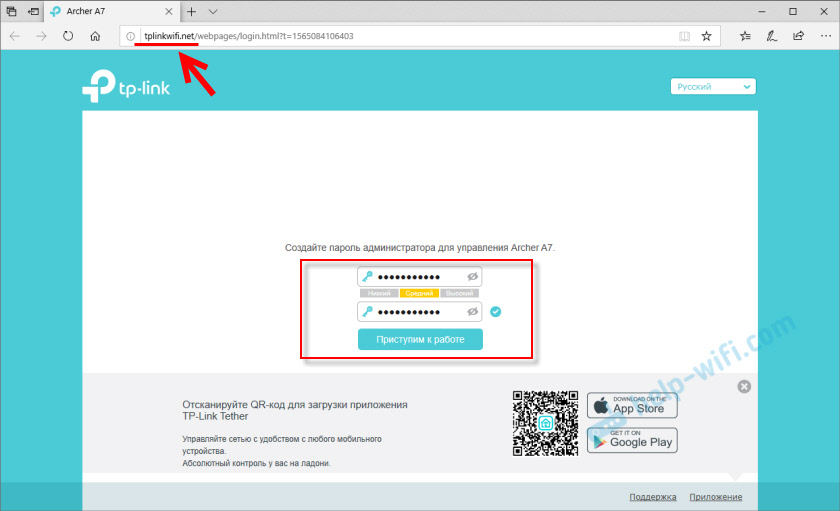
Pēc noklikšķināšanas uz pogas "Start Work", tiks atvērts ātrs iestatīšanas galvenais. Parasti es parādu, kā ar to iestatīt maršrutētāju, bet šodien mēs veidosim nepieciešamos iestatījumus atsevišķi, dažādās tīmekļa saskarnes sadaļās. Tāpēc mēs nekavējoties dodamies uz sadaļu "Papildu iestatījumi".
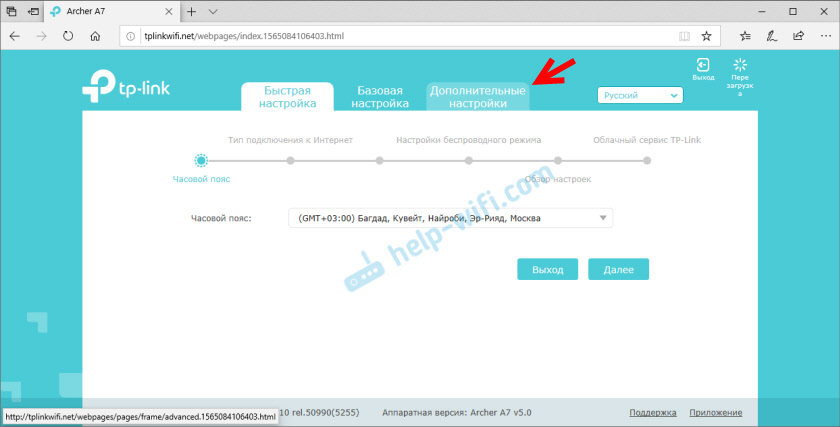
Ja vēlaties, varat mēģināt konfigurēt Archer A7, izmantojot ātru iestatīšanas meistaru. Tur viss ir ļoti vienkārši, soli pa solim.
interneta pieslēgums
Svarīgs: Ja internets, izmantojot jūsu TP-Link Archer A7, jau darbojas, ir piekļuve internetam, tad varat izlaist šo iestatījumu posmu (nekavējoties dodieties uz Wi-Fi iestatījumiem).
Cilnē "Papildu iestatījumi" jums jāatver sadaļa "Network" - "Internet". Ir ļoti svarīgi izvēlēties pareizo savienojuma veidu un iestatīt visus nepieciešamos parametrus. Informāciju, kas jānorāda šajā lapā, izsniedz jūsu interneta pakalpojumu sniedzējs. Tāpēc, ja jūs nezināt, kāda veida savienojumu izmanto jūsu pakalpojumu sniedzējs - zvaniet atbalstu vai redzat interneta savienojuma līgumu.
Ja jums ir dinamisks IP (DHCP), vienkārši atlasiet šāda veida savienojumu un saglabājiet iestatījumus.
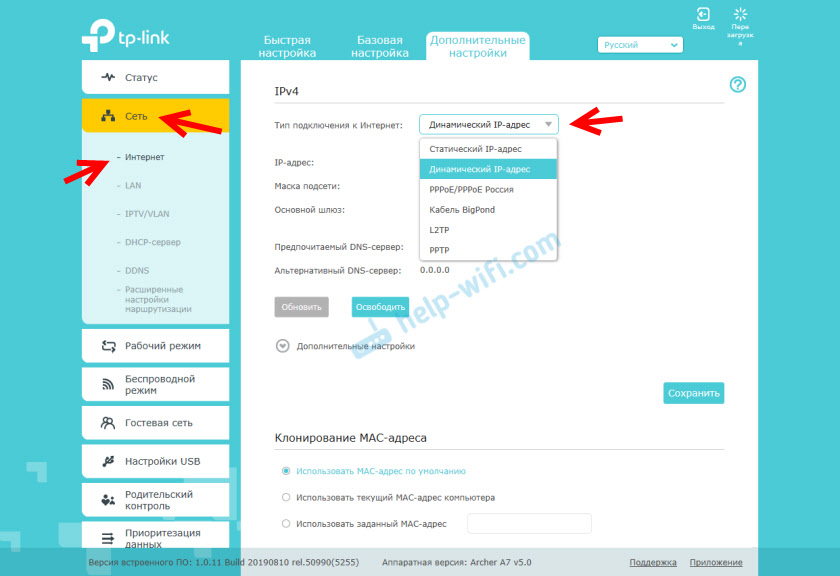
Ja pppoe, pptp, l2tp, tad jums jānorāda lietotāja vārds un parole. Kā arī servera adrese (tikai PPTP un L2TP).
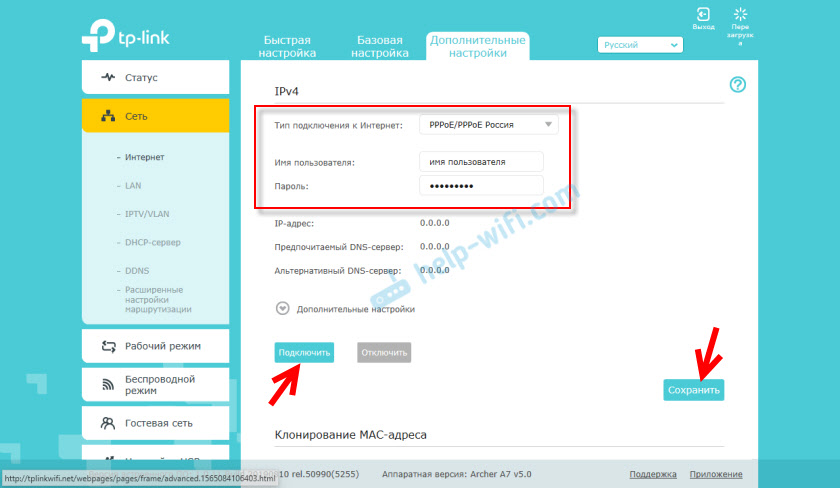
Ja pakalpojumu sniedzējs ir saistošs MAC adresē, tad varat vai nu klonēt MAC adresi no datora, pie kura ir piesaistīts internets, vai arī manuāli noteikt vēlamo Mac adresi, vai arī reģistrēt jūsu TP-Link Archer A7 Mac adresi (norādīts no apakšas uz uzlīmes) pie pakalpojumu sniedzēja.
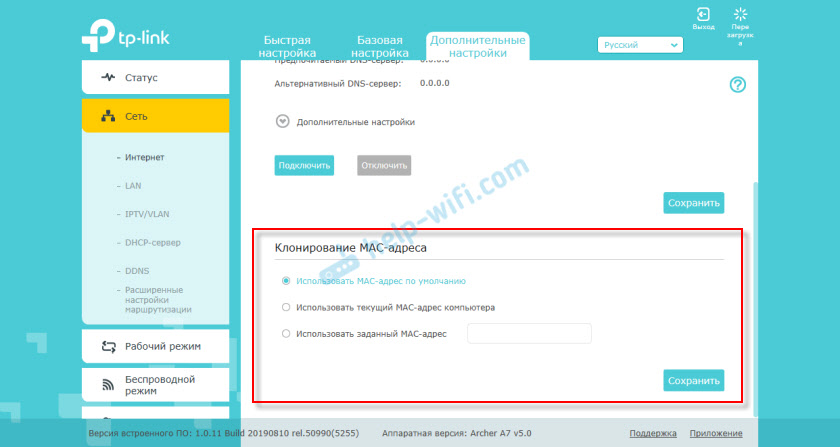
Vēlreiz: jūs varat uzzināt visu informāciju par interneta savienojuma iestatīšanu interneta pakalpojumu sniedzēja atbalstam.
Ir svarīgi, lai šajā posmā būtu interneta iestatījumi, izmantojot maršrutētāja peļņu. Pretējā gadījumā nav jēgas turpināt iestatījumu.Asociācija par tēmu: izveidojot maršrutētāju, raksta bez piekļuves internetam vai ierobežots, un nav nekāda sakara ar internetu
Wi-Fi tīkla iestatīšana
Daudzi atstāj vārda wi-fi tīklu un paroli, kas pēc noklusējuma ir iestatīts. Bet es joprojām iesaku tos mainīt. Vismaz parole. Lai to izdarītu, dodieties uz sadaļu "Bezvadu režīms" - "Bezvadu režīma iestatīšana".
Pirmkārt, mēs mainām tīkla nosaukumu un paroli Wi-Fi tīklam diapazonā 2.4 GHz.
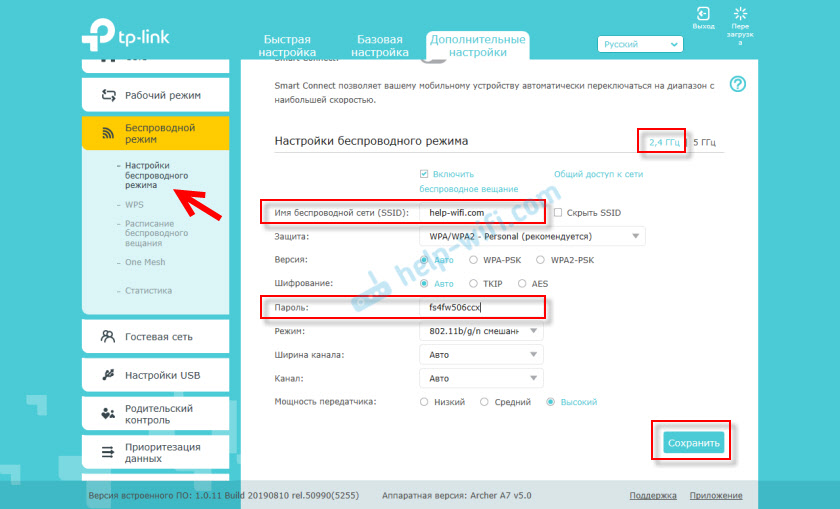
Nospiediet pogu, lai saglabātu un darītu to pašu tīklam 5 GHz diapazonā.
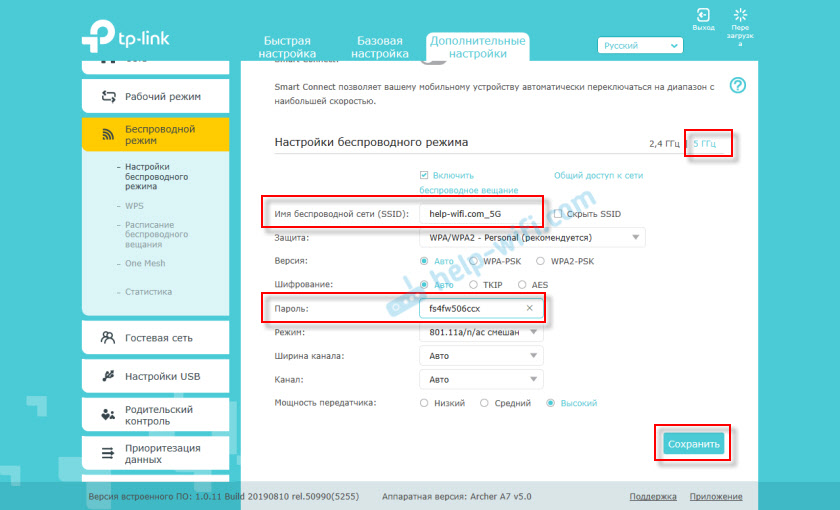
Neaizmirstiet saglabāt iestatījumus! Es arī iesaku rakstīt paroli no Wi-Fi tīkla.
Tas ir svarīgi, pēc tīkla nosaukuma un/vai paroles maiņas jums ir jāpārveido ierīces jaunajā Wi-Fi tīklā.Ir pabeigts maršrutētāja galvenais iestatījums! Jūs varat savienot savas ierīces un pārbaudīt TP-Link Archer A7.
Kā atjaunināt TP-Link Archer A7 programmaparatūru?
Daudzi ir ieinteresēti programmatūras atjaunināšanas jautājumā. Tieši tā, jums jāatjaunina programmaparatūra. Turklāt atjauninājumi vienmēr iznāk jauniem modeļiem. Ražotājs modificē programmatūru, pievieno dažas funkcijas, novērš kļūdas utt. D.
Archer A7 var patstāvīgi lejupielādēt un instalēt jaunas programmatūras versijas. Lai to izdarītu, atveriet sadaļu "Sistēmas rīki" - "Atjaunināt iebūvēto programmatūru". Tur tiks norādīta pašreizējā iebūvētās programmatūras versija un maršrutētāja aparatūras versija (noderīga, ielādējot programmaparatūru no TP-Link vietnes).
Lai pārbaudītu, noklikšķiniet uz pogas "Pārbaudiet atjauninājumu klātbūtni".
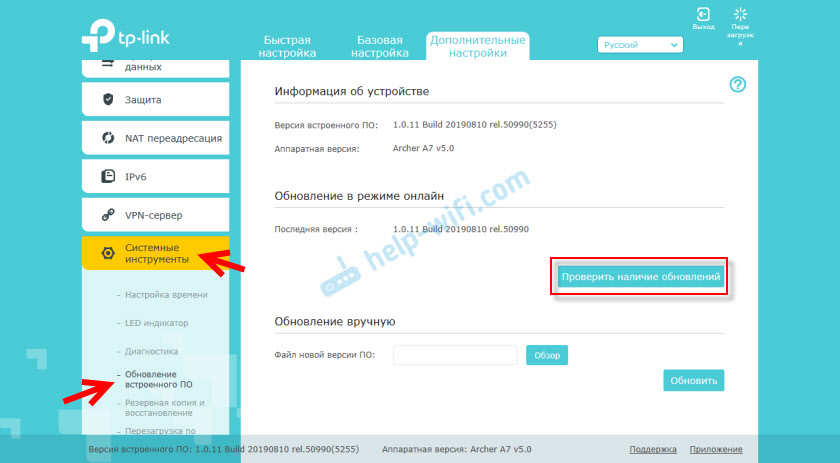
Ja uzraksts "Jūsu iebūvētās programmatūras versijai nav nepieciešams atjaunināt" - tad nav jaunas versijas. Ja ir atrodama jaunā programmaparatūra, maršrutētājs piedāvās to instalēt.
Varat arī augšupielādēt programmaparatūras failu Archer A7 no TP-Link vietnes un manuāli atjaunināt. Noklikšķiniet uz pogas "Pārskats", atlasiet programmaparatūras failu un noklikšķiniet uz "Atjaunināt". Vienkārši ielādējiet programmaparatūru stingri savam modelim, aparatūrai un maršrutētāja reģionālajai versijai (RU - ES/ASV). Šī informācija ir norādīta uz uzlīmes no maršrutētāja apakšas un uz kastes.
USB ports uz TP-Link Archer A7
USB portu uz šī maršrutētāja var izmantot, lai savienotu USB diskus un printerus. Un versijā (ru) tiek atbalstīti USB modemi. Tas nozīmē, ka jūs varat savienot 3G/4G modemu ar TP-Link Archer A7, un tas tiks izmantots, lai piekļūtu internetam.
Savienojumu, izmantojot USB modemu, var konfigurēt sadaļā "USB iestatījumi" - "3G/4G". Ja maršrutētājs ir saderīgs ar jūsu modemu, tas būtu jādefinē (šī raksta rakstīšanas laikā TP-Link vietnē es neatradu Situ modemu sarakstu ar Archer A7). Tad jums vienkārši jāizvēlas valsts un operators no saraksta. Iestatījumi tiks iestatīti automātiski.
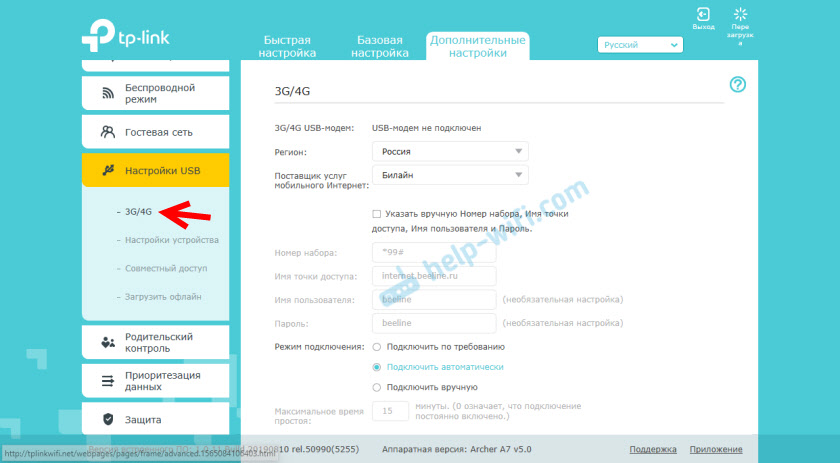
Tajā pašā sadaļā "USB iestatījumi" ir drukas servera iestatījumi (kā es to saprotu, tikai ES/ASV versijā), iestatījumi par kopīgu piekļuvi USB diskdzinim un funkcijas "ielādes bezsaistes" iestatījumi par ko es uzrakstīju šajā rakstā: TP-link maršrutētāja konfigurēšana autonomu augšupielādēšana failos.
Maršrutētāja iestatījumi Archer A7
Un noslēgums, es vēlos parādīt, kā atiestatīt TP-Link Archer A7 maršrutētāja iestatījumus uz rūpnīcu. Piemēram, kad vēlaties vēlreiz konfigurēt maršrutētāju, nomainiet pakalpojumu sniedzēju vai aizmirst administratora paroli.
Ieslēdziet maršrutētāju un pagaidiet, līdz tas tiek ielādēts (apmēram 2 minūtes). Pēc tam ar kaut ko asu noklikšķiniet uz pogas Atiestatīt un turiet to apmēram 5 sekundes.
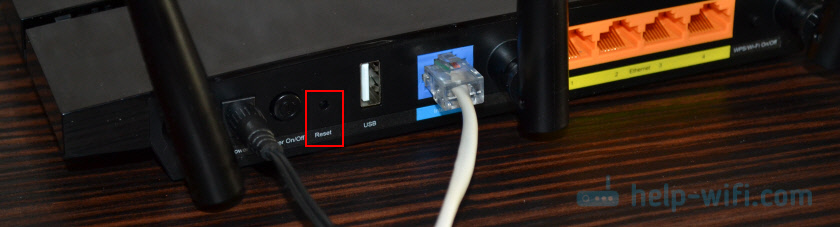
Kad sāk mirgot "strāvas" indikators (jauda), pogu var atbrīvot. Maršrutētājs tiks atsāknēts, un iestatījumi tiks atiestatīti uz rūpnīcu.
- « Tīkla printera savienojums un konfigurācija Windows 10 drukāšanai vietējā tīklā no citiem datoriem
- SIM-CARD no Rostelecom un modema “visiem operatoriem” nav interneta izplatīšanas, izmantojot Wi-Fi maršrutētāja TL-WR842N un no datora »

