Tīkla printera savienojums un konfigurācija Windows 10 drukāšanai vietējā tīklā no citiem datoriem

- 4090
- 1023
- Lloyd O'Keefe
Tīkla printera savienojums un konfigurācija Windows 10 drukāšanai vietējā tīklā no citiem datoriem
Vietējā tīklā jūs varat ne tikai apmainīties ar failiem, bet arī izmantot vispārējo piekļuvi printerim. Ļoti noderīga funkcija gan mājām, gan birojam. Šajā rakstā mēs apsvērsim tīkla printera iestatīšanas procesu datorā ar Windows 10. Es parādīšu visu procesu: no vispārējās piekļuves parametru maiņas printerim līdz tīkla printera savienošanai citos vietējā tīkla datoros. Es jau pārbaudīju visu uz sava aprīkojuma un izgatavoju nepieciešamos ekrānuzņēmumus. Man izdevās visu konfigurēt, viss darbojas labi, tāpēc jums izdosies.
Bet vispirms izdomāsim, kā tas darbojas, kā izmantot šo savienojuma shēmu un kādas ir nianses. Kad saprotat, kā kaut kas darbojas un darbojas, to ir daudz vieglāk konfigurēt.
Kāpēc jums ir nepieciešams tīkla printeris un kas tas ir?
Parasti mums ir vairāki datori, un ir tikai viens printeris, un tas ir savienots ar kādu vienu datoru. Un, lai izdrukātu no dažādiem datoriem vai klēpjdatoriem, jums katru reizi ir jāpievieno printeris (izmantojot USB kabeli), pārsūtīt printeri utt. D. Tas ir ļoti neērti. Ja visi datori ir savienoti ar vienu tīklu (ar vienu maršrutētāju vai sporta kreklu), tad tie atrodas vienā vietējā tīklā. Jums ir jāmaina tikai daži no kopējiem piekļuves iestatījumiem Windows iestatījumos, un visi datori varēs ne tikai apmainīties ar failiem, bet arī iegūt piekļuvi printerim, kas ar to ir savienots no vietējā tīkla datoriem.
Piemēram: printeris ir savienots ar datoru, un dators ir savienots ar maršrutētāju caur tīkla kabeli vai ar Wi-Fi. Šajā stacionārajā datorā mēs izveidojām kopēju piekļuvi printerim. Un jūs varat nosūtīt failus drukāšanai no visiem datoriem, klēpjdatoriem, kas ir savienoti ar to pašu maršrutētāju.
Piezīme! Šī savienojuma metode ir būtiska tiem printeriem, kuros nav iespēju izveidot savienojumu ar maršrutētāju. Daudzi mūsdienu printeri atbalsta attālās drukas funkciju. Tas nozīmē, ka tos var tieši savienot ar maršrutētāju, izmantojot Wi-Fi tīklu vai tīkla kabeli. Šāds printeris būs pieejams vienādi no visām vietējā tīkla ierīcēm. Bet mums vairs nevajadzēs konfigurēt tīkla printeri noteiktā datorā. Un mums nevajadzēs saglabāt šo datoru vienmēr ieslēgtu, lai citas ierīces varētu izdrukāt. Printeris darbojas autonomi, vienmēr atrodas vietējā tīklā un ir gatavs izdrukāt no jebkuras ierīces.
Ja printeris bez tīkla saskarnēm (LAN, Wi-Fi), tad tas paliek tikai savienot ar kādu datoru un konfigurēt piekļuvi vietējā tīklā. Iepriekš, Windows 10, to varētu izdarīt, izmantojot mājas grupu. Bet tā kā Windows 10 1803 tas tika izdzēsts, un jaunās versijās tāda funkcija kā “mājas grupa” vairs nav, jums būs jāiestata manuāli (bez klienta vedņa).
Sprints uz printera, kas ir savienots ar datoru operētājsistēmā Windows 10 no citiem datoriem tajā pašā desmit, Windows 8, Windows 8.1, Windows 7. Bet Windows XP var rasties problēmas. Bet šodien tas vairs nav ļoti svarīgi.
Mēs iestatām tīkla printeri operētājsistēmā Windows 10
Svarīgs! Pats printeris jābūt savienotam ar datoru un iestatīt (iestatīt draiverus). Printerim jābūt ieslēgtam.Pirms printera iestatīšanas ir ieteicams iestatīt kopējo piekļuves parametrus operētājsistēmā Windows 10 saskaņā ar šo instrukciju: Kā konfigurēt vietējo tīklu operētājsistēmā Windows 10? Vispārīgas piekļuves parametri un vispārējā piekļuve mapei operētājsistēmā Windows 10. Ja tas nav izdarīts, tad iestatīšanas procesā mums arī jāmaina vispārējās piekļuves parametri (es to parādīšu).
Dodieties uz parametriem, uz sadaļu "ierīces", uz cilni "printeri un skeneri". Tam vajadzētu būt mūsu printerim. Noklikšķiniet uz tā, pēc tam noklikšķiniet uz pogas "Pārvaldība".
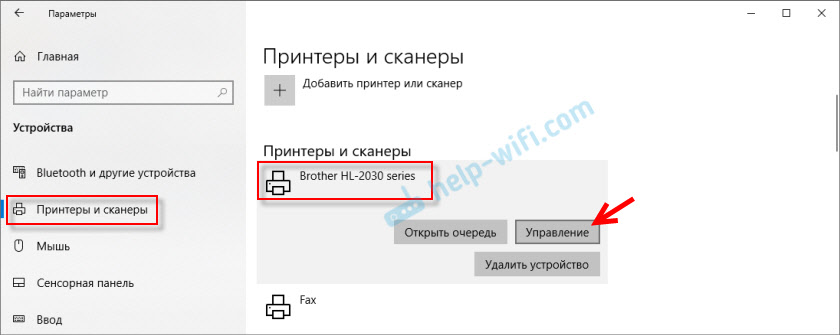
Tālāk mēs atveram "printera īpašības".
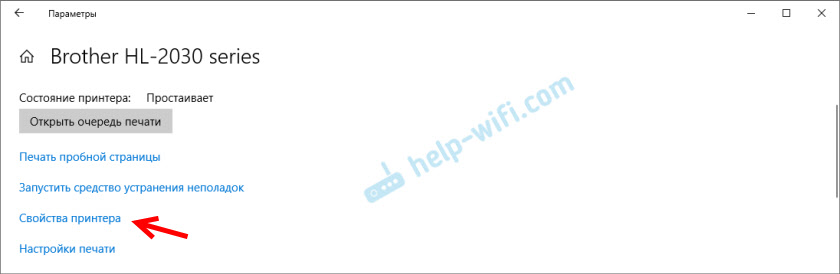
Jaunajā logā mēs ejam uz cilni "Piekļuve". Ievietojiet atzīmi netālu no preces "Vispārīga piekļuve šim printerim". Ja vēlaties, varat mainīt "resursa nosaukumu" (printeris). Noklikšķiniet uz pogas "Lietot".
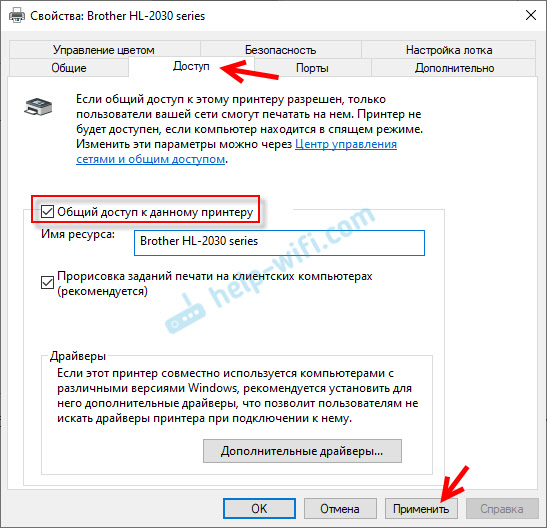
Ja ir iekļauta tīkla noteikšana un vispārējā piekļuve datoram, tad viss ir gatavs, printeris jau ir pieejams no citiem mājas tīkla datoriem.
Vispārīgas piekļuves iestatīšana printerim
Mēs atvērām vispārējo piekļuvi printerim. Bet, ja Windows 10 iestatījumos kopējā piekļuve ir aizliegta, tad citi datori nevarēs piekļūt printerim. Jums jāpārbauda/jākonfigurē kopējās piekļuves parametri.
Vispirms piešķiriet savienojumu ar "privāta" tīkla statusu. Lasiet vairāk rakstu mājās (privāts) un publisks (publiski pieejams) Windows 10 tīkls.Jūs varat atvērt nepieciešamos iestatījumus, izmantojot "parametri" - "tīkls un internets" - "Vispārīgas piekļuves parametri". Vai arī logā “Piekļuve” noklikšķiniet uz “Vadības centra un vispārējās piekļuves” (ar printera iestatījumiem). Un pēc tam dodieties uz "mainiet vispārējās piekļuves papildu parametrus".
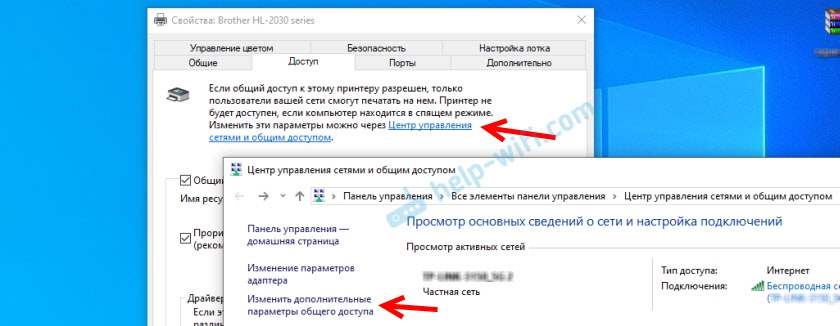
Cilnes jaunajā logā "Privāts (pašreizējais profils)" vajag "Iespējot tīkla noteikšanu" Un "Iespējot vispārēju piekļuvi failiem un printeriem".
Turklāt tajā pašā cilnes logā "Visi tīkli " vajag "Atvienojiet vispārējo piekļuvi ar paroles aizsardzību" (Ja uzticaties datoriem savā tīklā un nevēlaties ievadīt konta paroli, piekļūstot tīkla printerim) un "Iespējot vispārējo piekļuvi, lai tīkla lietotāji ..." (Liekas, ka printerim tas nav nepieciešams).
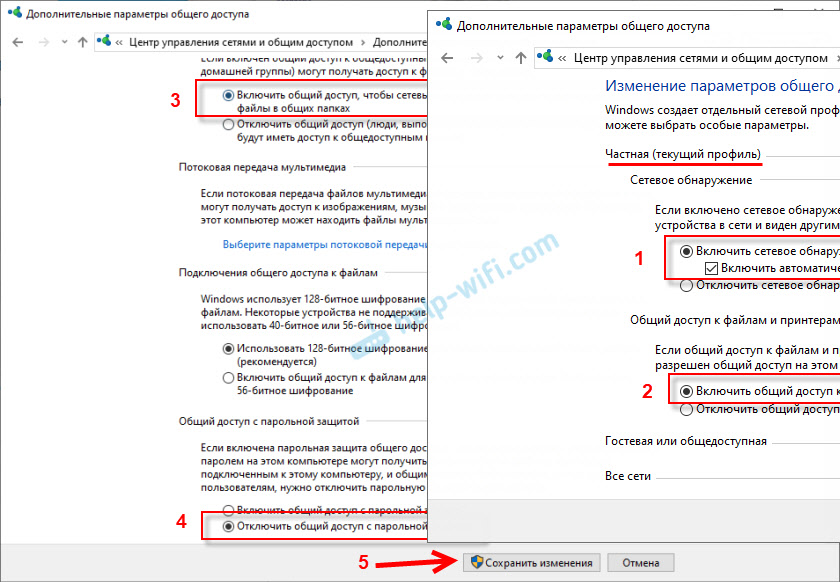
Piekļuve printerim tika atvērta, tika ieslēgta tīkla noteikšana un piekļuve no tīkla uz datoru (kurai ir pievienots printeris). Viss ir gatavs, jūs varat savienot šo printeri citos vietējā tīkla datoros un drukāt.
Savienojums ar parasto printeri no datoriem operētājsistēmā Windows 10
Tā kā es visu pārbaudīju divos datoros ar instalēto Windows 10, mēs apsvērsim savienojumu ar tīkla printeri šajā sistēmā. Es parādīšu tālāk par Windows 7 piemēru. Windows 8, viss ir apmēram tas pats.
Atveriet "parametri" - "ierīces" - "printeri un skeneri". Noklikšķiniet uz pogas "Pievienot printeri vai skeneri". Tiklīdz sākas meklēšana, mēs noklikšķinām uz "nepieciešamais printeris sarakstā".
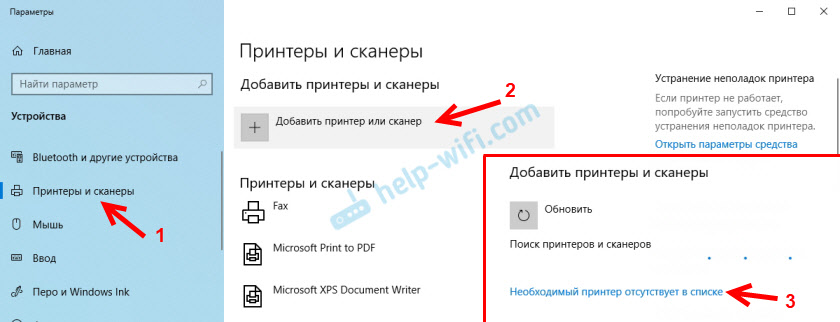
Ievietojiet slēdzi tuvumā "Atlasiet parasto printeri pēc nosaukuma" un noklikšķiniet uz pogas "Pārskats".
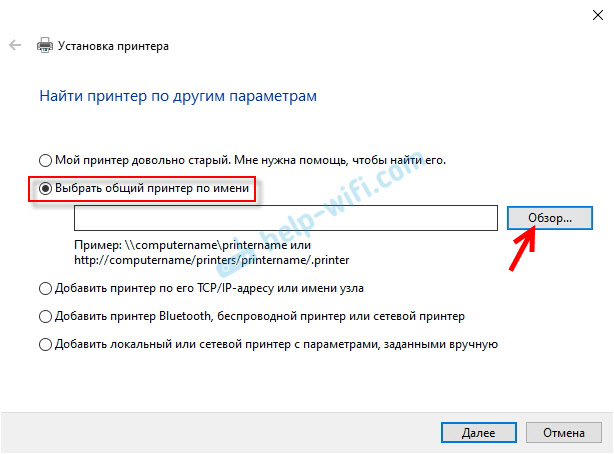
Diriģents tiks atvērts (cilne "tīkls"). Ja šajā datorā neiekļaujat tīkla noteikšanu un vispārējo piekļuvi, tad augšpusē parādīsies atbilstošs paziņojums. Noklikšķiniet uz tā un atlasiet "Iespējot tīkla noteikšanu un vispārēju piekļuvi failiem". Un, ja parādās viens otrs logs, tad atlasiet vienumu "Nē, izveidojiet tīklu, kuram šis dators ir savienots, ir privāts".
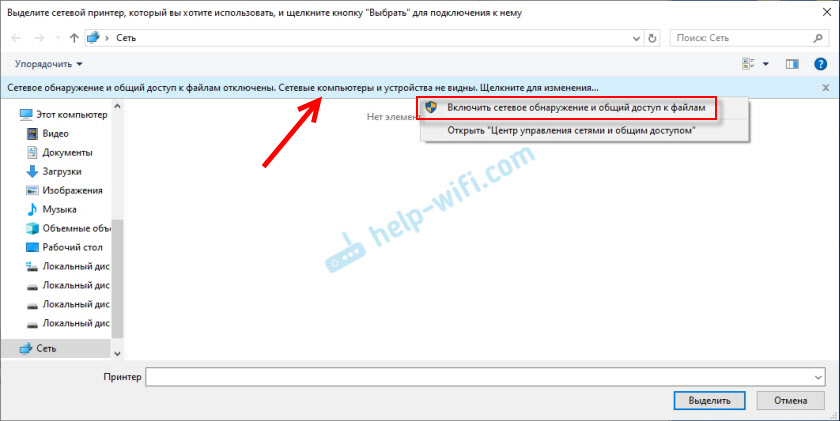
Datoriem vajadzētu parādīties no vietējā tīkla. Atveriet datoru, uz kura tika konfigurēts tīkla printeris, atlasiet printeri un noklikšķiniet uz pogas "Atlasīt".
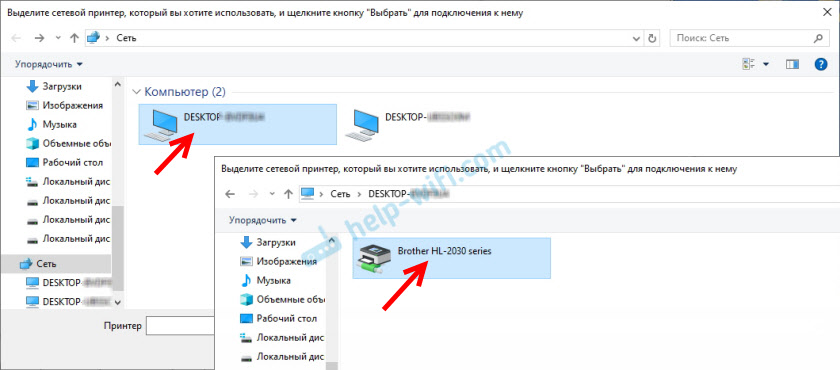
Printeris ir atlasīts, noklikšķiniet uz pogas "Nākamais".
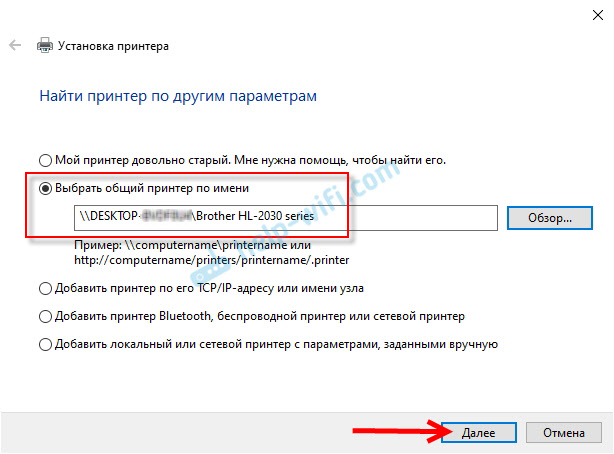
Mēs apstiprinām tīkla printera draivera instalēšanu.
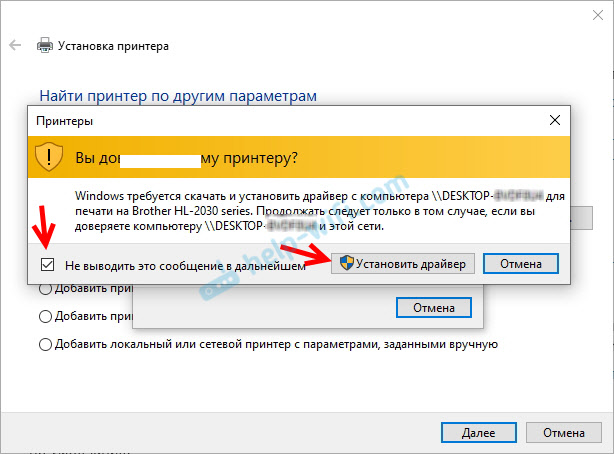
Pēc instalēšanas pabeigšanas jūs varat vienkārši noklikšķināt uz pogas "Vispārīgi" vai izdrukāt testa lapu.
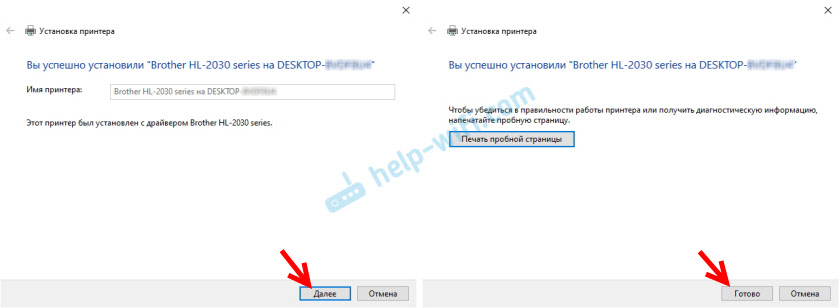
Es izdrukāju testa lapu, viss darbojas labi.
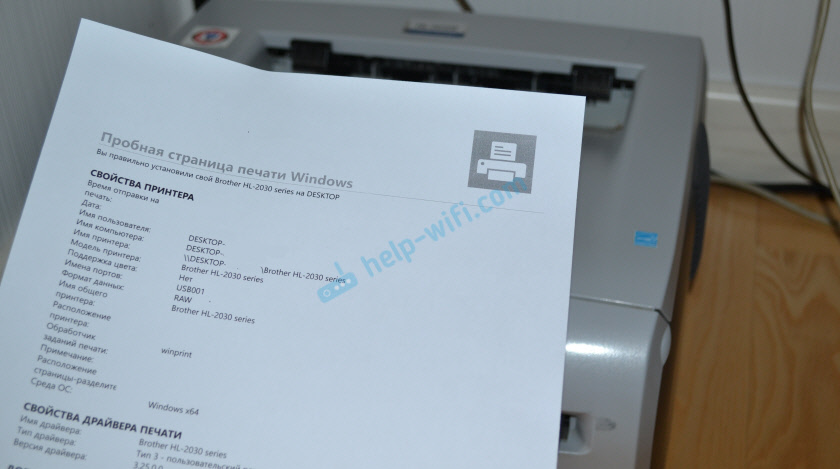
Tīkla printeris parādīsies cilnē "Printeri un skeneri". Tur jūs varat atvērt drukas rindu, mainīt printera iestatījumus vai noņemt to no sistēmas.
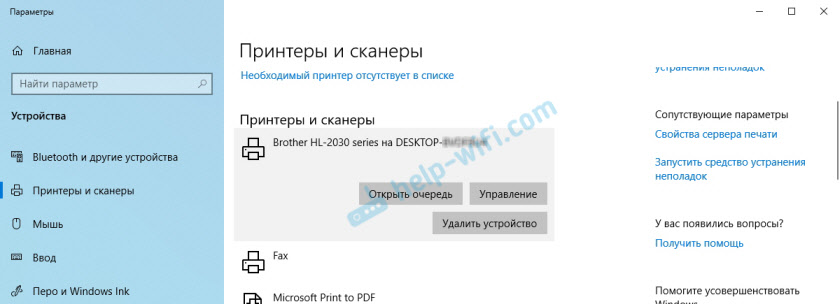
Viss darbojas!
Printera savienojums Windows 7 (8, 8.1)
Tā kā jūsu tīklā var būt datori operētājsistēmā Windows 7, Windows 8, es parādīšu vēl vienu ceļu (Universal, Windows 10 darbojas arī), kā ātri izveidot savienojumu ar tīkla printeri.
Svarīgs! Datorā, no kura vēlaties izveidot savienojumu ar parasto printeri, jāieslēdz tīkla noteikšana. Ja tas ir atvienots, tad diriģentā būs priekšlikums to ieslēgt (skatīt tālāk).Atveriet Windows vadītāju un dodieties uz cilni Tīkls. Ja tīkla noteikšana un kopējā piekļuve ir atvienota (parādās ziņojums) - ieslēdziet to (noklikšķinot uz ziņojumu ar labo peles pogu).
Tālāk mēs atveram datoru, uz kura ir instalēta kopīga piekļuve printerim. Mūsu printeris tur ir jāparāda. Jums tas ir divreiz jānospiež ar peles kreiso pogu, vai arī jānospiež labās peles poga un atlasiet “Connect”.
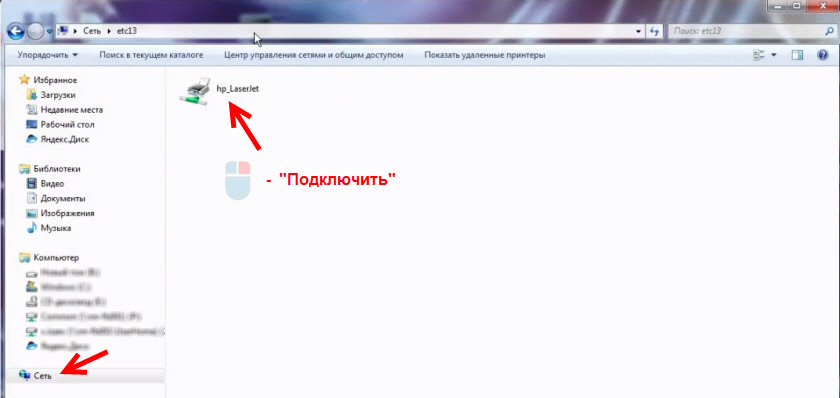
Sāksies printera autovadītāju meklēšana un uzstādīšana. Pēc veiksmīgas instalācijas pabeigšanas printeris tiks parādīts vadības panelī "ierīcē" un printeris ", un to var izmantot, lai izdrukātu no visām programmām. Ja ir problēmas ar autovadītāju uzstādīšanu - pievērsiet uzmanību zemāk esošajiem ieteikumiem šajā rakstā.
Dators neredz tīkla printeri, nepievienojas
Galvenā datora daļā (kuram printerim ir savienots ar kabeli) parasti nav problēmu. Galvenais ir tas, ka autovadītāji ir instalēti, sistēma nosaka printeri un tas tika pareizi konfigurēts saskaņā ar iepriekšminētajām instrukcijām (raksta pirmā daļa).
Bet, savienojot citus datorus ar kopēju printeri, pastāv dažādas problēmas un kļūdas (0x00000002, 0x00000006, "atteikta piekļuve", dators neredz printeri utt. D.). Parasti visas šīs problēmas ir saistītas ar vispārīgiem piekļuves iestatījumiem, printera vadītājiem vai ar ugunsmūri (pretvīrusu).
Dators vietējā tīklā neredz printeri
Šī problēma ir reti sastopama. Parasti iemesls ir tas, ka datorā (vai abos datoros, kuriem printeris ir pielīmēts un no kura jūs mēģināt ar to izveidot savienojumu), tīkla noteikšana un vispārējā piekļuve. Šajā rakstā es jau vairākas reizes esmu rakstījis, kā un kur to visu iekļaut. Ja jūsu problēma ir tāda, ka printeris (vai citi vietējā tīkla datori) nav parādīts cilnē Tīkls, tad pārbaudiet, vai nav abu datoru vispārējie piekļuves parametri.
Lasiet vairāk par to, ko es rakstīju rakstā, vispārējās mapes, tīkla datori, zibspuldzes diskdziņi, riteņi “tīkla” Windows vadītspējīgā cilnē NAV parādīti rakstā.
Uz brīdi pārtrauciet arī pretvīrusa darbību vai tajā iebūvēto ugunsmūri.
Windows kļūda nevarēja izveidot savienojumu ar printeri. Pieeja noliegta"
Šī kļūda izskatās šādi:
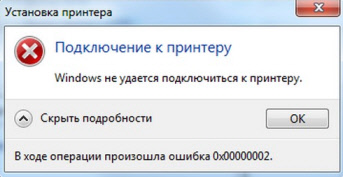
Kļūdas kods var būt atšķirīgs: 0x000057, 0x00000002, 0x0000000a, 0x00000006, 0x00000214, 0x0000007e un T. D. Parasti parādās savienojuma posmā un tīkla printera iestatījumos.
Risinājumi:
- Pārbaudiet kopējās piekļuves parametrus Windows 10 iestatījumos. Es par to rakstīju iepriekš.
- Uz datora, pie kura ir pievienots printeris, izslēdziet pretvīrusu/ugunsmūri.
- Pārbaudiet atļautās programmas ugunsmūra iestatījumos. Jābūt “vispārīgai piekļuvei failiem un printeriem” un stāvēt priekšā “privātam” (ja jūs izmantojat šo profilu).
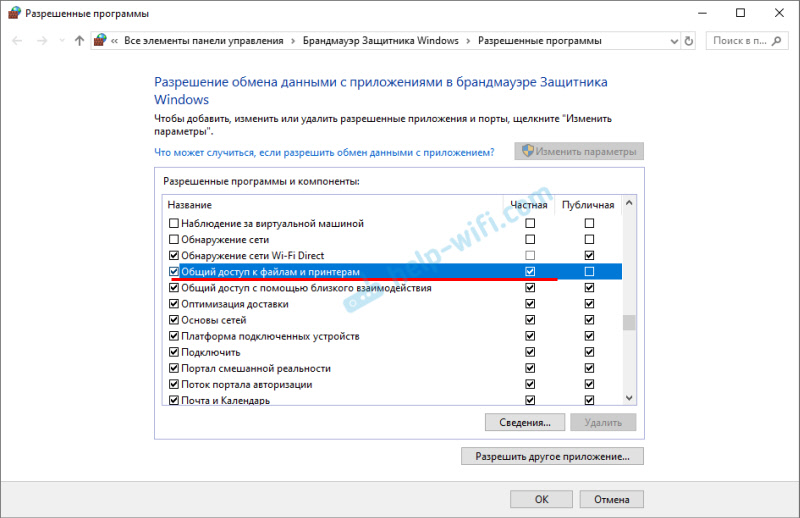 Jūs varat mēģināt atvienot (noņemt atzīmi) šo vienumu "Vispārīga piekļuve failiem un printeriem".
Jūs varat mēģināt atvienot (noņemt atzīmi) šo vienumu "Vispārīga piekļuve failiem un printeriem". - Jūs varat mēģināt atspējot autovadītāju digitālā paraksta pārbaudi.
- Ja jūsu datora nosaukums ir uzrakstīts krievu burtos - mainiet to sistēmas īpašībās. Uzrakstiet datora vārdu angļu valodā.
Kļūda "neizdevās atrast draiveri"
Kopš savienojuma ar šo printeri no citiem datoriem tos pārraida autovadītāji, šeit var būt problēmas. Piemēram, manā datorā Windows 10 64 bitu. Un printera autovadītāji ir instalēti tikai 64 bitu_. Un, ja mēs vēlamies savienot datoru ar Windows 32 bitu (x86) ar šo tīkla printeri, tad tas vienkārši nevarēs lejupielādēt draiverus un printeris nedarbosies. Parādīsies ziņojums "nevarēja atrast draiveri".
Jums jāpievieno draiveris 32 bitu sistēmām. Vai otrādi, tas viss ir atkarīgs no jūsu aprīkojuma, autovadītāju uzstādītās sistēmas. Jums jānoklikšķina uz pogas "Papildu draiveri" (tajā pašā cilnē "Access") un jāievieto atzīmi netālu no X86 (vai x64). Pēc tam noklikšķiniet uz “Labi”, vēl “pārskatiet” un norādiet ceļu uz mapi ar draiveriem jūsu printerim 32 bitu un/vai 64 bitu sistēmai. Un atkal "ok".
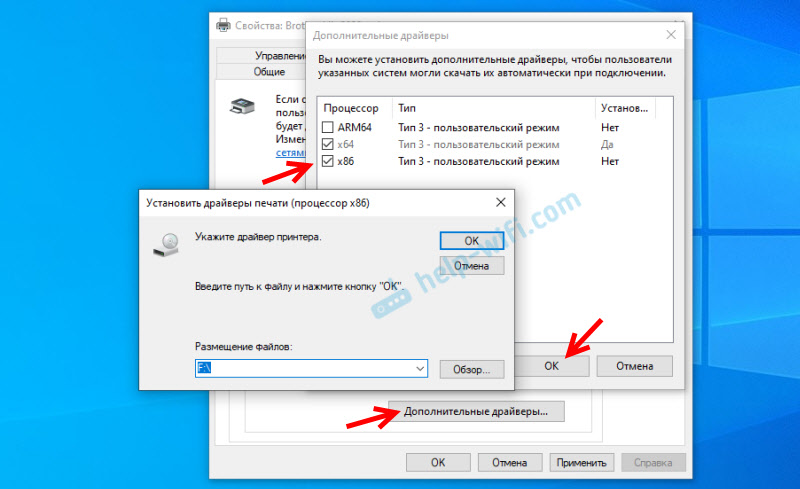
Sistēmai vajadzētu lejupielādēt un saglabāt draiverus dažādām Windows versijām (32 bitu un 64 bitu versijai).
- « Problēmas ar Wi-Fi Lenovo IdeaPad jogas 13 klēpjdatorā izslēdzas, neredz tīklu, nenoķer Wi-Fi tīklu
- Maršrutētāja TP-Link Archer A7 interneta, Wi-Fi tīkla, programmaparatūras, USB iestatīšana »

