FTP servera iestatīšana TP-Link maršrutētājā

- 2755
- 521
- Charles McDermott
FTP servera iestatīšana TP-Link maršrutētājā
Ja jūsu TP-Link ir USB slīpums, visticamāk, jūs varat sākt FTP serveri, lai piekļūtu failiem no vietējā tīkla vai no interneta. Man būs piekļuve tiem failiem, kas atrodas uz diska, kas savienots ar maršrutētāju.
Ļoti ērti. Mēs savienojam zibatmiņas disku ar maršrutētāju vai ārēju cieto disku, palaižot FTP serveri, un iegūstam piekļuvi šim diskam no visām ierīcēm, kuras ir savienotas ar maršrutētāju. Un ne tikai no datoriem, bet arī no mobilajām ierīcēm. Ja godīgi, es nezinu, kā ir ar ierīcēm iOS, bet mobilās ierīces operētājsistēmā Android ir viegli izveidojusi savienojumu ar FTP serveri un saņemiet piekļuvi failiem.
Piekļuvi failiem, kas atrodas diskā, kas savienots ar TP-Link maršrutētāju. Viss, kas nepieciešams, ir tikai zināt savu ārējo IP adresi (ko sniedz pakalpojumu sniedzējs). Tas ir, jūs varat no jebkuras vietas, kur ir interneta savienojums, piekļūstiet zibatmiņas diska failiem, kas ir savienoti ar mājas maršrutētāju. Diemžēl man tagad nav iespējas pierādīt piekļuvi FTP serverim no interneta. Tiklīdz parādīsies šāda iespēja, es noteikti papildināšu šo instrukciju.
Piezīme. Mēs precīzi konfigurēsim FTP serveri, nevis tikai kopīgu piekļuvi diskdzinim. Daudzi sajauc šīs divas funkcijas, un tās ir pilnīgi atšķirīgas. Iestatot kopīgu piekļuvi, es sagatavošu atsevišķu rakstu.
Pievienojiet zibatmiņas disku ar TP-Link maršrutētāju un iestatiet FTP serveri
Es parādīšu maršrutētāja TP-Link Archer C20i piemēru. Es tam pievienoju parasto zibatmiņas disku. Jūs arī savienojat savu disku ar USB maršrutētāja savienotāju. Es to izdarīju šādi:

Maršrutētājam jābūt ieslēgtam. Un ierīcei, no kuras jūs konfigurēsit, jābūt savienotam ar maršrutētāju, izmantojot Wi-Fi, vai ar tīkla kabeli.
Tālāk mēs atveram jebkuru pārlūku un dodamies uz tplinklogin adresi.Net, 192.168.Viens.1, vai 192.168.0.Viens. Precīza adrese ir norādīta uz uzlīmes no maršrutētāja apakšas. Autorizācijas lapā mēs norādām lietotāja vārdu un paroli. Ja jūs tos nemainījāt, tad tas ir administrators. Ja tas nedarbojas, skatiet detalizētas instrukcijas.
Nekavējoties dodieties uz cilni "USB iestatījumi" (USB iestatījumi) - "USB masas krātuve" (USB krātuve). Šo lapu parādīs USB disks, kuru mēs savienojām ar maršrutētāju.
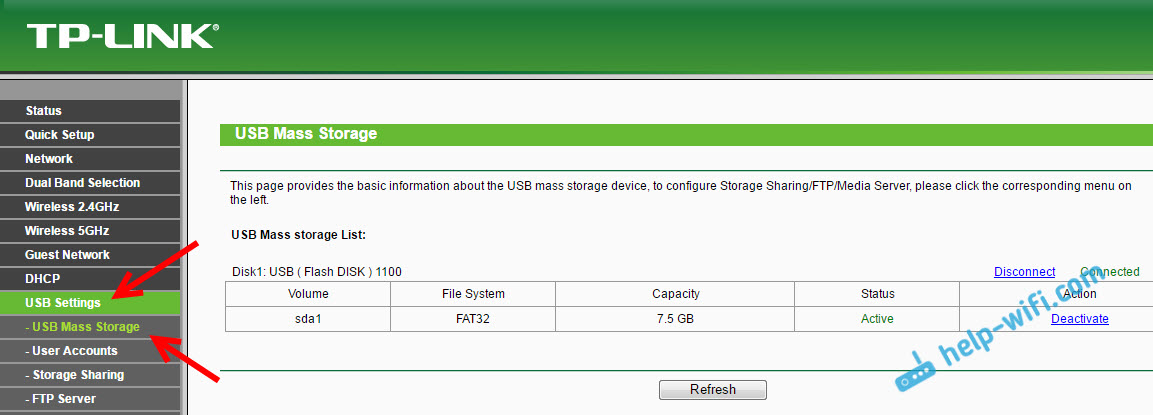
Pārliecināts, ka disks ir un tas darbojas. Tad es ieteiktu jums atspējot kopīgu piekļuvi šim diskam, jo tas kaut kādu iemeslu dēļ pēc noklusējuma ir. Tā, ka tas netiek parādīts vietējā tīkla ierīcēs. Un to izmanto tikai FTP serverim. Lai to izdarītu, atveriet cilni krātuves koplietošana (savienojuma piekļuve) un noklikšķiniet uz pogas "Atspējot" (atvienojiet).
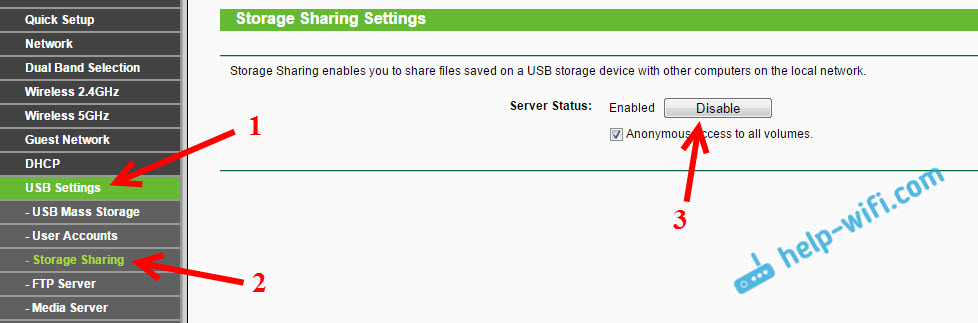
Mēs ejam uz cilni "FTP serveris". Tas jāiekļauj "iespējota" statusā. Pēc noklusējuma mani ieslēdza.
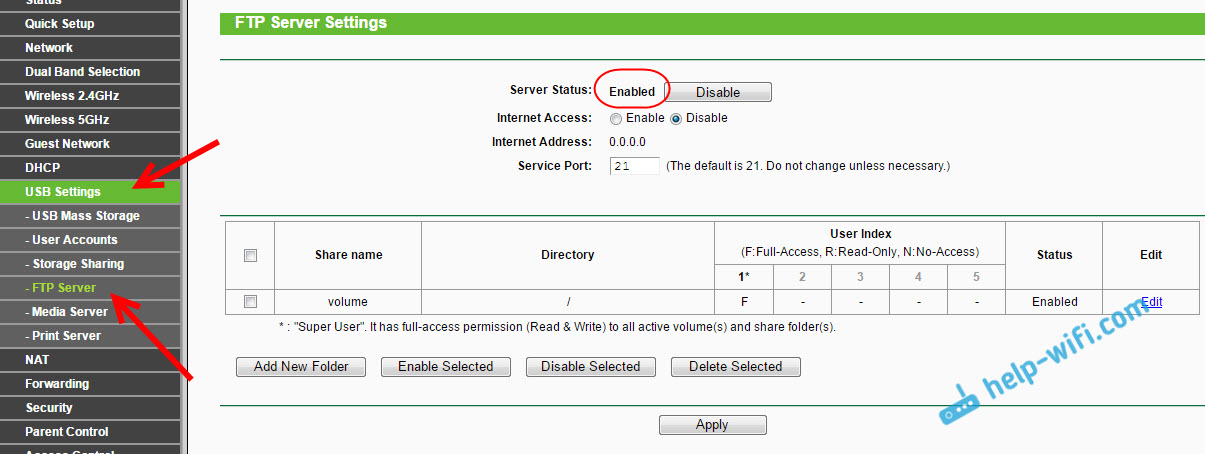
Pēc noklusējuma apjoma katalogs jau ir izveidots ar piekļuvi visam diskam. Un ar administratora tiesībām. Es paskaidrošu tagad. Pats serveris jau darbojas, un jūs varat tam piekļūt. Pēc noklusējuma piekļuve tiek noregulēta visam diskam. Un ar administratora "super lietotāja" tiesībām. Administratora tiesības dod pilnu piekļuvi failiem diskā. Ieskaitot, lai tos mainītu.
Tas nozīmē, ka mēs jau varam piekļūt FTP serverim no jebkuras ierīces, kas savienota ar mūsu maršrutētāju. Lai to izdarītu, cilnē "USB iestatījumi"-"FTP serveris", labajā pusē (kur instrukcijas), nokopējiet FTP adresi (vai vienkārši atcerieties, mums tas būs vajadzīgs):
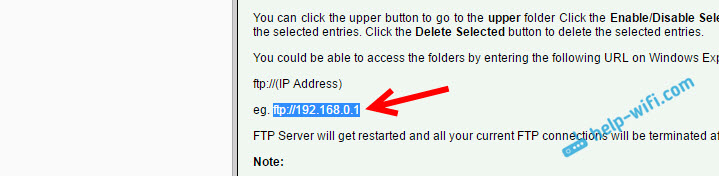
Lai iegūtu piekļuvi, mums vajadzēs Norādiet lietotāja vārdu un paroli. Tie ir tie paši dati, kurus mēs norādījām pie ieejas maršrutētāja iestatījumos (rūpnīca - administrators un admin).
Ja vēlaties piekļūt FTP, lai būtu viss disks (un nevis kādai konkrētai mapei), un piekļuve bija tikai ar administratora tiesībām (ar visām tiesībām), tad varat nekavējoties pāriet uz datora serveri.
Un, ja jums ir jākonfigurē piekļuve tikai noteiktai mapei un jāizveido citi lietotāji (ar dažādām piekļuves tiesībām), tad es jums pastāstīšu, kā to izdarīt šī raksta beigās.
Vēl viens svarīgs punkts: Kā es jau rakstīju iepriekš, pēc noklusējuma piekļuve TP-Link FTP maršrutētājam tiek nodrošināta serverī ar administratora tiesībām. Ar lietotāja vārdu un administratora paroli. Ja neesat mainījis standarta administratora paroli, kuru izmanto maršrutētāja iestatījumu ievadīšanai, tad es ļoti iesaku to izdarīt. Tā kā šī parole un standarta lietotāja vārds (kas ir arī administrators) tiks izmantots, lai izveidotu savienojumu ar FTP serveri. Es jau rakstīju par to, kā mainīt maršrutētāja rūpnīcas paroli. TP -Link tas tiek darīts cilnē Sistēmas rīki (sistēmas rīki) - "parole" (parole).
Savienojums ar darbināmu FTP serveri datorā
Vienkārši atveriet diriģentu "mans dators" vai "šis dators" (Windows 10) un dodieties uz adresi, kas norādīta maršrutētāja iestatījumos. Man tas ir "ftp: // 192.168.0.1 ". Ja jums ir maršrutētāja 192 IP-ADDRESS.168.Viens.1, tad adrese būs "ftp: // 192.168.Viens.1 ".

Nākamais parādīsies pieprasījums no lietotāja un parole. Es par to rakstīju iepriekš. Šeit jums jānorāda tie paši dati, kurus izmantojat, lai ievadītu TP-Link maršrutētāja iestatījumus (standarta administrators un administrators). Jūs varat ievietot "Saglabāt paroli" pārbaudi un noklikšķināt uz "ieeja".
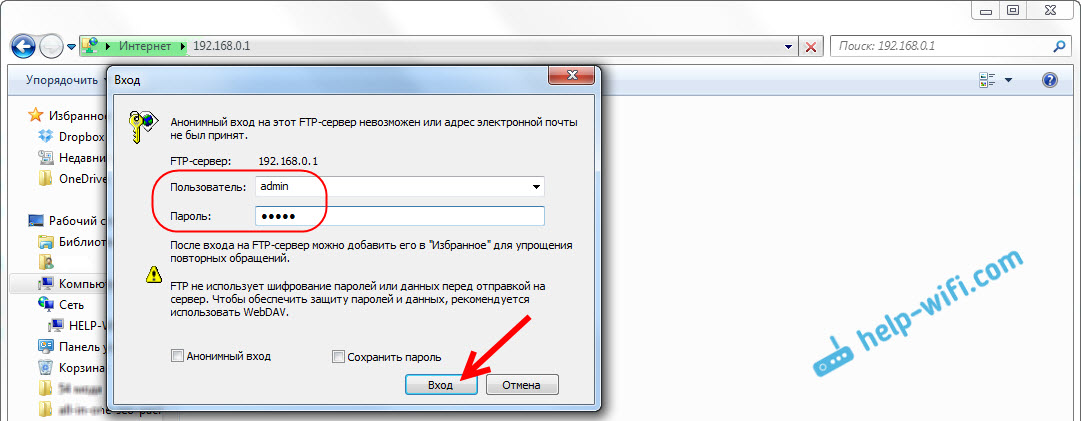
Pēc tam jūs redzēsit failus, kas atrodas uz zibatmiņas, kas ir savienoti ar maršrutētāju. Ja jūsu diskā bija kādi faili, tad tie atradīsies mapē.
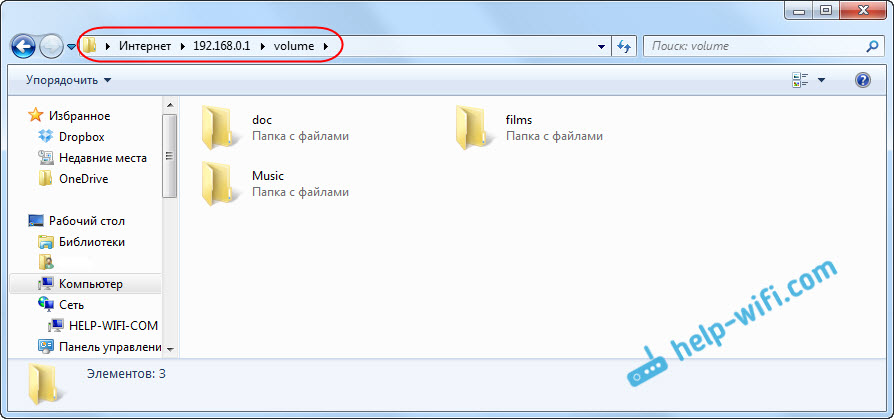
Jūs varat izveidot jaunas mapes, kopēt failus tur vai apskatīt tos. Viss darbojas neatkarīgi no Windows versijas. Pārbaudīts operētājsistēmā Windows 10 un Windows 7.
Lai izveidotu savienojumu ar izveidoto serveri, varat izmantot arī trešās daļas programmas. Piemēram, "Filezilla". Un jūs varat darīt ar standarta Windows rīku.
FTP savienojuma iestatīšana tīkla diskā
Es domāju, ka jūs piekritīsit, ka katru reizi nav ļoti ērti ievadīt adresi diriģentā. Tāpēc es ierosinu izveidot savienojumu, lai nākotnē būtu tikai iedziļināties mapē, kas visu laiku būs vadītājā.
Lai to izdarītu, mēs ejam uz "manu datoru" (neaizmirstiet, ka operētājsistēmā Windows 10 tas ir "šis dators") un noklikšķiniet uz vienuma "Pievienojiet tīkla disku". Ja jums ir Windows 10, vispirms noklikšķiniet uz “File” -“Pievienojiet tīkla disku”.
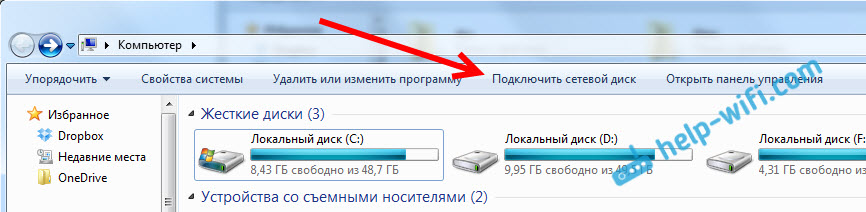
Parādīsies logs, kurā mēs noklikšķinām uz "savienojumu ar vietni, kurā varat saglabāt dokumentus un attēlus". Un nākamajā logā mēs noklikšķinām "Nākamais".
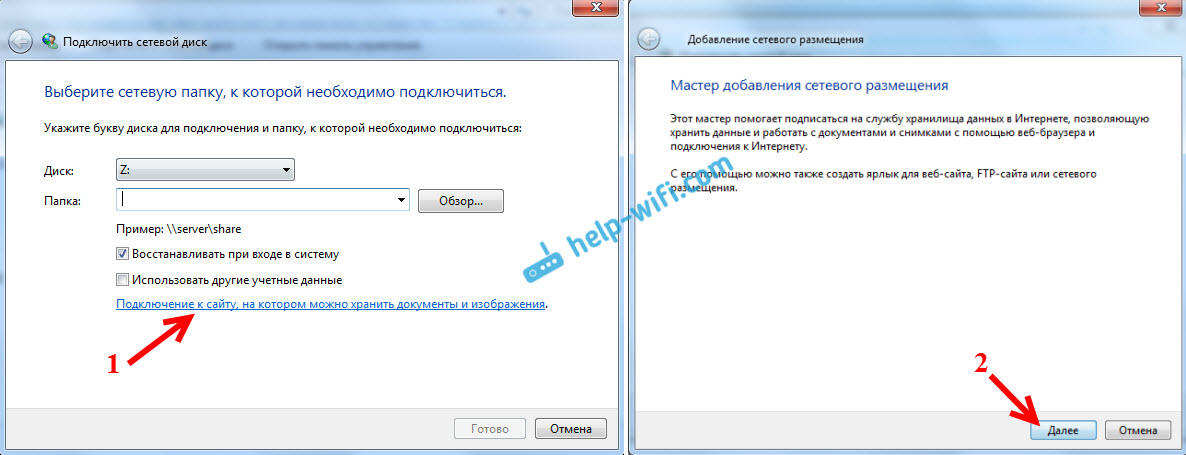
Divas reizes, noklikšķiniet uz “Atlasiet citu tīkla izvietojumu”, norādiet mūsu servera adresi un noklikšķiniet uz “Tālāk”.
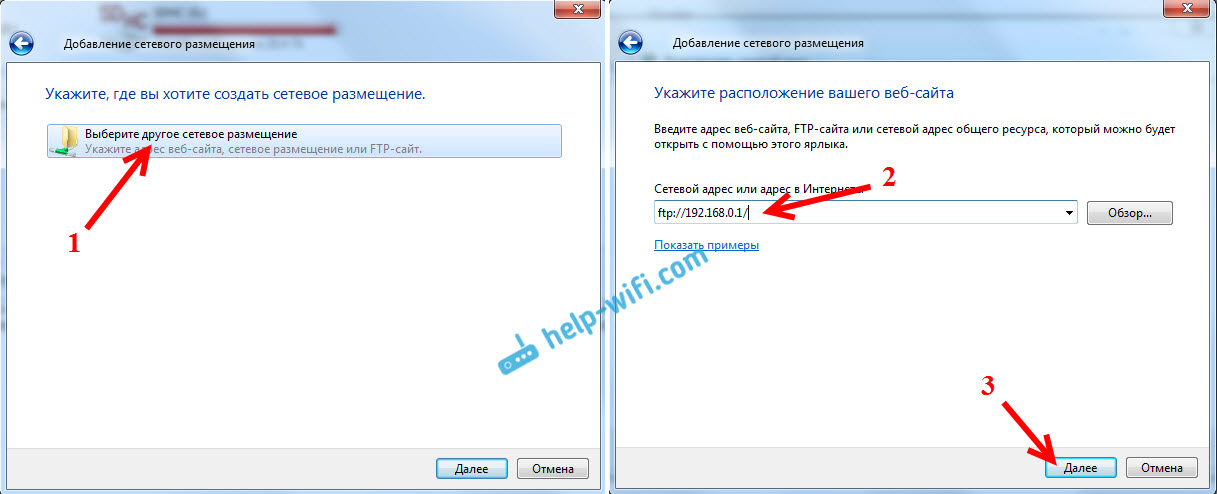
Mēs noņemam lodziņu "Anonīmo ieeju", un laukā "Lietotājs" mēs norādām lietotāja vārdu (es jums atgādinu, ka standarta administrators, ja jūs to nemainījāt). Paroles pieprasījumam vajadzētu parādīties pie servera ieejas (standarta administrators).
Un nākamajā logā mēs nākam klajā un pierakstām jebkuru mūsu savienojuma nosaukumu. Noklikšķiniet uz "Nākamais".
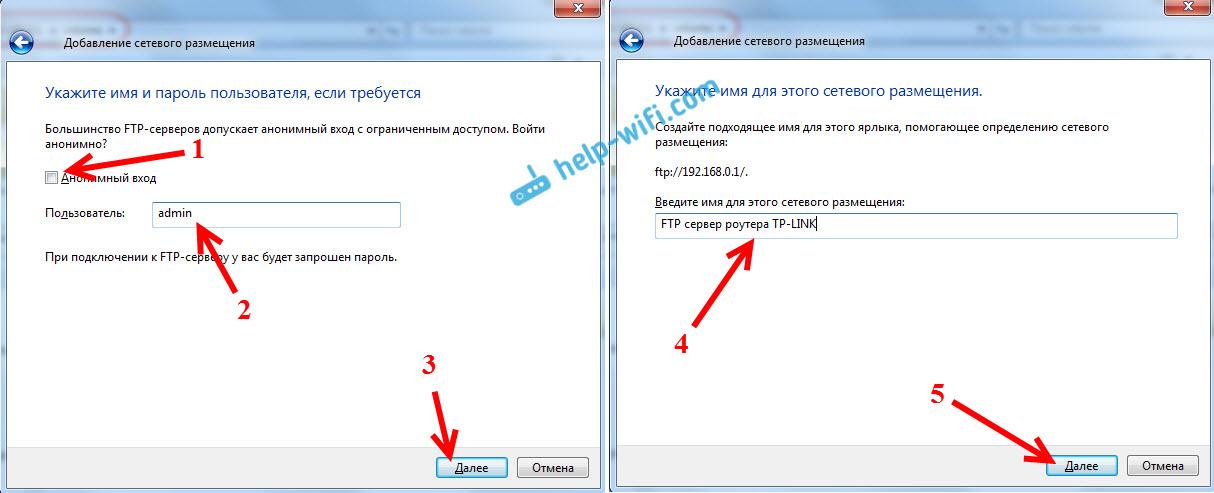
Pēdējā logā nospiediet pogu "gatavs", un mape ar failiem nekavējoties tiks atvērta. Ja parādās paroles pieprasījums, tad norādiet to.
Šī mape vienmēr tiks parādīta diriģentā, cilnē "Dators".
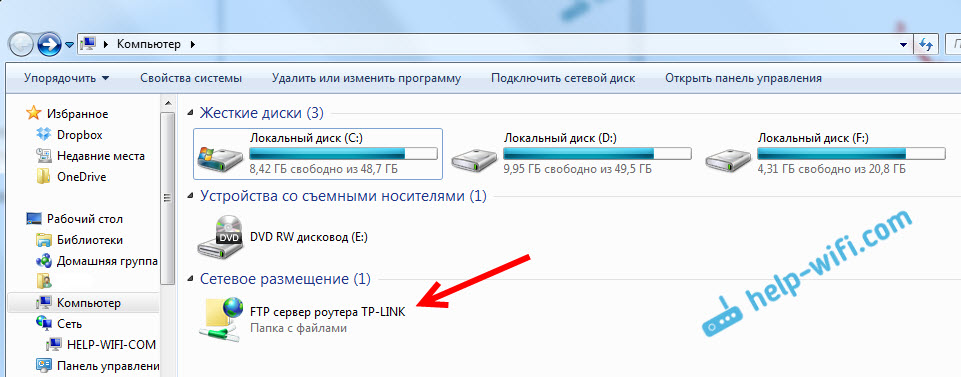
Atverot šo mapi, jūs nekavējoties iegūsit piekļuvi USB diskdzinim. Mēs zinām servera, lietotāja vārda un paroles adresi (ko var mainīt maršrutētāja iestatījumos), lai mēs varētu izveidot savienojumu ar serveri no jebkuras vietējā tīkla ierīces. Android ierīcēs es iesaku jums izveidot savienojumu, izmantojot ES Explorer failu pārvaldnieku. Es rakstīšu atsevišķu rakstu par to vēlāk.
Savienojums ar TP-Link FTP serveri, izmantojot internetu
Piekļuve, izmantojot internetu. Tas nozīmē, ka no jebkuras ierīces, kas ir savienota ar internetu.
Lai piekļūtu FTP serverim, kuru maršrutētājs saņem no pakalpojumu sniedzēja, tiek izmantota ārēja IP adrese. Ja jūsu pakalpojumu sniedzējs izsniedz baltu, statisku ārējo IP adresi (WAN IP), tad pēc FTP iestatīšanas (aktivizējot interneta piekļuves funkciju) šajā adresē, jūs varat piekļūt failiem no kurienes, kur. Pietiek, lai uzzinātu savu IP adresi (piemēram, vietnē 2IP.ru) un noklikšķiniet uz tā pārlūkprogrammā, pievienojot sākumā ftp: //
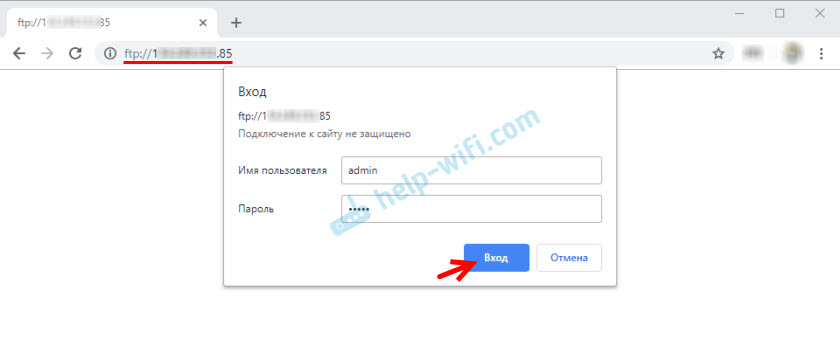
Bet parasti pakalpojumu sniedzēji izdalās dinamiskas IP adreses, kas var mainīties. Šajā gadījumā ir divas iespējas: vai nu pasūtiet pakalpojumu sniedzēja statisku IP adresi, vai arī konfigurējiet DDN (es rakstīšu vairāk par to zemāk un sniegšu saiti uz instrukcijām).
Bet vēl sliktāk, tas ir tad, kad pakalpojumu sniedzējs izsniedz pelēko IP adresi. Tad pat DDN nepalīdzēs. Lasiet vairāk rakstā: DDNS (Dynamic DNS) uz maršrutētāja: kas tas ir, kā tas darbojas un kā lietot. Jums jālūdz pakalpojumu sniedzējam baltā, publiskā IP adrese un konfigurēt DDNS vai nekavējoties pasūtīt statisko IP ADRIS pakalpojumu.
Lai FTP serveris būtu pieejams attālināti, FTP iestatījumos TP-Link maršrutētāja FTP iestatījumos jāiespējo funkcija “interneta piekļuve”.
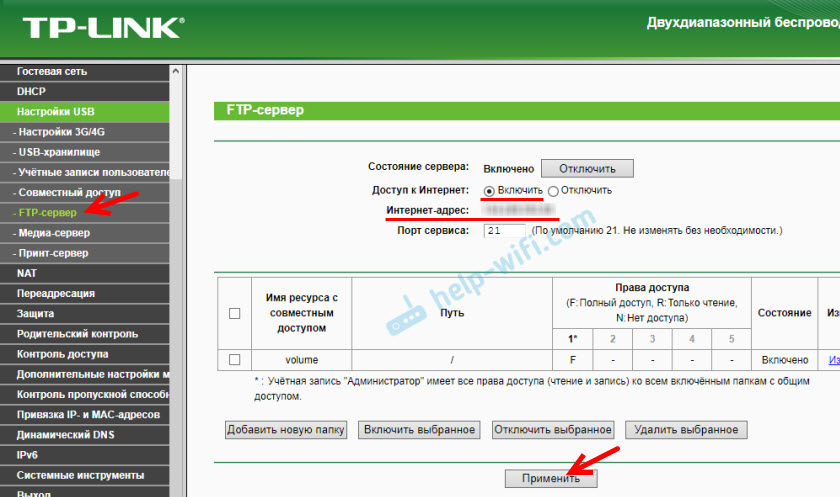
Līnija "Interneta adrese" norāda IP adresi, ar kuru jūs varat doties uz FTP serveri (rakstīts par šo iepriekš un parādīja ekrānuzņēmumā).
Mēs jau esam uzzinājuši, kā doties uz FTP serveri, izmantojot ārēju, statisku IP adresi. Ja maršrutētājs no pakalpojumu sniedzēja saņem dinamisku IP adresi, tad piekļuve serverim būs arī. Bet pakalpojumu sniedzējs izzudīs maršrutētājam jaunu IP adresi un piekļuvi (un šo adresi katru reizi skatīties, nav īpaši ērta, un ne vienmēr ir iespēja). Šajā gadījumā problēma tiek atrisināta, iestatot DDNS uz TP-Link maršrutētāja.
Iestatiet DDNS, iegūstiet pastāvīgu adresi un izmantojiet to attālai ieejai FTP serverī. Izrakstot adreses sākumā ftp: //
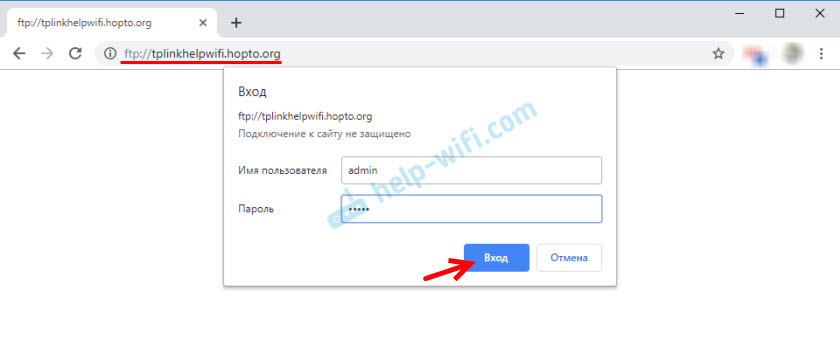
Jūs varat doties uz FTP serveri ne tikai caur pārlūku, bet arī ar īpašiem FTP klientiem. Tos var instalēt gan datoros ar Windows, gan Mac OS, gan mobilajām ierīcēm. Windows es izmantoju Filezilla klientu. Jums jāizveido jauns savienojums un jānorāda resursdators (servera adrese), lietotāja vārds un parole.
Fakts ir tāds, ka caur pārlūkprogrammu varat lasīt tikai failus. Kopēt failus uz servera, izdzēsiet tos un mainiet pārlūkprogrammu nedarbosies. Pat ja jums (kontā, kurā jūs dodaties), ir tiesības to darīt. Un caur FTP klientu varat veikt visas operācijas ar failiem.
Konta iestatījumi un mapes FTP serverī TP-Link
Šie iestatījumi nav nepieciešami. Un mums ir nepieciešams tikai tad, ja vēlaties konfigurēt piekļuvi noteiktiem lietotājiem ar dažādām piekļuves tiesībām.
Sāksim ar faktu, ka jūs varat izveidot vairākus kontus. Piemēram, konts viesiem, par kuriem aizliegt pilnīgu piekļuvi diskdzinim, bet tikai uz konkrētu mapi un tikai ar noteiktām tiesībām. Vai, aizliedziet mainīgos failus, bet tikai tos izlasiet.
Vispirms mums jāizveido lietotājs. Maršrutētāja iestatījumos atveriet cilni "USB iestatījumi" (USB iestatījumi) - "lietotāja konti" (lietotāja konti).
Pēc noklusējuma būs administratora lietotājs*. Lai izveidotu jaunu lietotāju, aizpildiet lauka zemāk:
- Izvēlieties indeksu (atlasiet numuru) - atlasiet lietotāja numuru.
- Jauns lietotājvārds (lietotāja vārds) - norādiet jaunā lietotāja nosaukumu.
- Un divreiz norāda par paroli šim lietotājam.
Noklikšķiniet uz pogas "Iestatīt" (pieteikties), un jaunais lietotājs parādīsies tabulā. Tur to var arī atspējot, noņemt vai rediģēt.
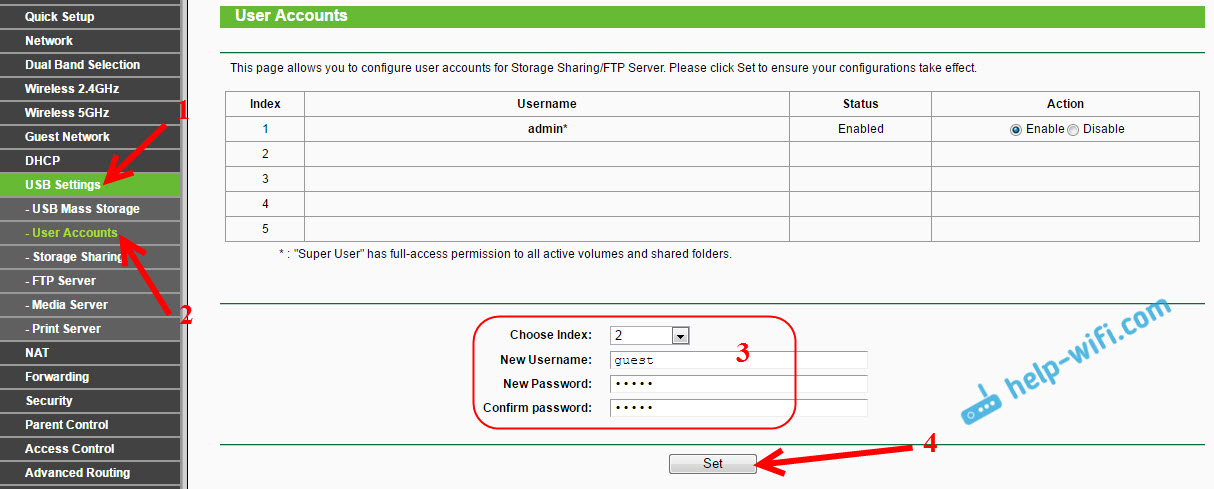
Tālāk atkal dodieties uz cilni FTP Server. Mulsinošākā daļa. Tas ir kaut kā grūti un nav skaidrs, ka tas viss tika darīts TP-saitē. Dažiem sistēmas administratoram ir jābūt izdomāt.
Tātad cilnē FTP servera mēs redzam tabulu, kurā pēc noklusējuma jau ir viens "skaļuma" resurss. Tas ir piekļuve visam diskam (piedziņas saknes mapei). Mēs varam izveidot citu mapi, kurai piekļuvei, piemēram, izveidotajam lietotājam (lietotāju grupai) un ar noteiktām tiesībām. Vai arī mainiet piekļuves tiesības uz visu disku uz izveidoto kontu.
Tagad es parādīšu visu. Vispirms izveidosim vēl vienu kopīgu resursu. Nospiediet pogu "Pievienot jaunu mapi" (pievienojiet jaunu mapi).
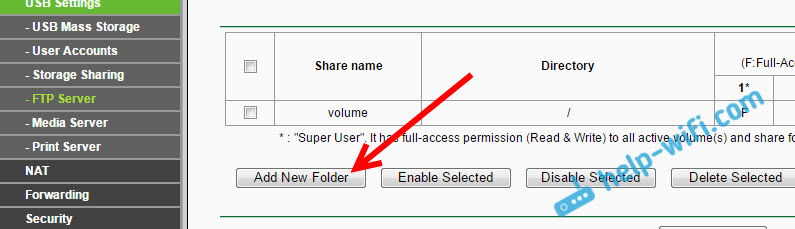
Laukā "koplietošanas nosaukums" (resursa nosaukums ar kopīgu piekļuvi) mēs norādām mapes nosaukumu. Noklikšķiniet uz pogas "Pārlūkot" (pārskats).
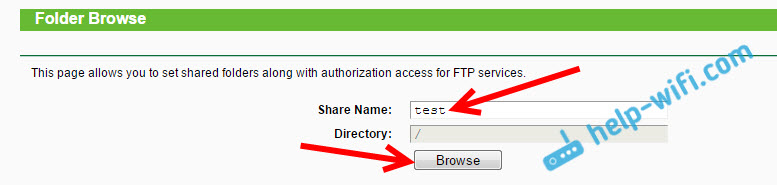
Atlasiet mūsu disku un norādiet direktoriju, kurai būs piekļuve. Bet ņemiet vērā, ka maršrutētājs neļaus jums izvēlēties mapi, kas ir uzrakstīta, nevis angļu burtos. Vispirms jums ir jāizdēvē.
Pēc direktorijas izvēles mēs varam iestatīt izveidoto lietotājam piekļuves tiesības. Tieši tabulā, pretī lietotājam, iestatiet šai mapei nepieciešamās piekļuves tiesības. Ir trīs iespējas: pilna piekļuve (pilna piekļuve), tikai lasīt (tikai lasīšana), bez ezesa (nav piekļuves). Es tikai lasīju. Nospiediet pogu "Lietot" (uzklājiet).
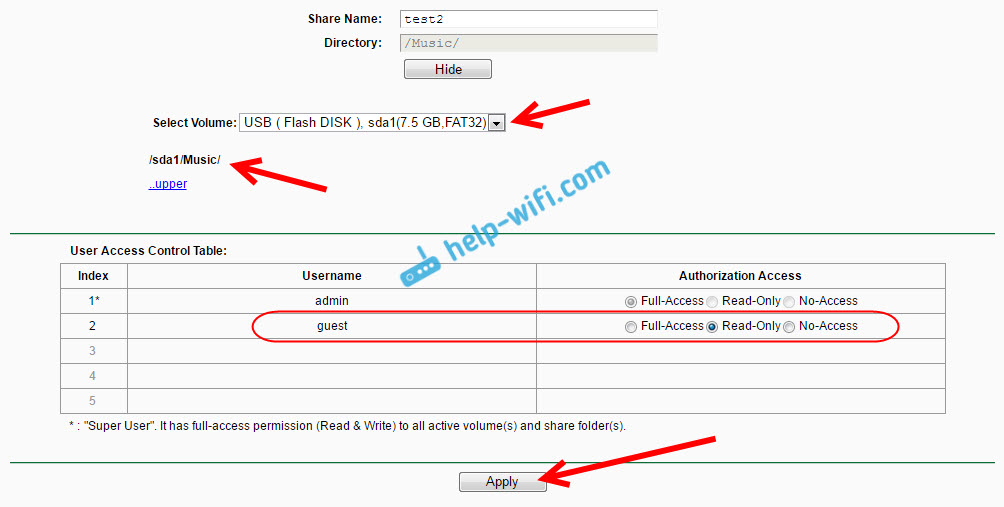
Šī mape parādīsies tabulā, kur katram kontam var redzēt piekļuves tiesības uz konkrētu direktoriju. Piekļuves tiesības var mainīt katrai mapei, noklikšķinot uz saites "Rediģēt" (Mainīt).
Piemēram: man zemāk esošajā ekrānuzņēmumā administratora lietotājam (tas ir 1. numurā) ir piekļuve abām mapēm. Uz "tilpumu" un "Test2". Galdam ir burti f.
Un lietotājam "viesis" (kas ir 2. skaitlī) nav piekļuves apjoma katalogam (diska saknei), bet tam ir pieeja resursam "Test2". Un tas ir direktorijs "/mūzika". Tāpēc, pārejot uz ftp: // 192.168.0.1 Un mēs norādīsim viesa lietotāja vārdu un paroli no šī konta, mēs iegūsim tikai piekļuvi/mūzikas direktorijai (mēs nevarēsim apskatīt visu disku). Un šī piekļuve būs ar tiesībām "Tikai lasīšana". Tas ir, mēs nevarēsim izdzēst failus un izveidot jaunus.
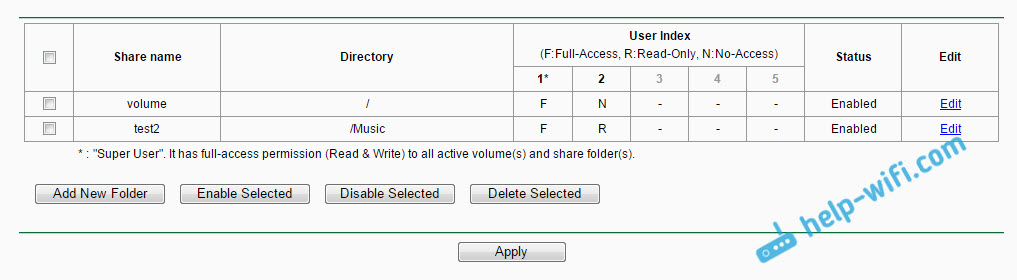
To tiešām ir grūti izdomāt. Bet, ja jūs saprotat, kā tas viss darbojas, jūs varat ļoti smalki konfigurēt piekļuvi dažādiem direktoriem un dažādiem kontiem.
Pēcnācējs
No pirmā acu uzmetiena viss ir ļoti grūti un daudz iestatījumu. Bet, ja jums nav vajadzīgas visas šīs piekļuves tiesības, piekļuve direktorijai utt. D. (kas parasti nav vajadzīgs lietošanai mājās), tad visu var konfigurēt ļoti ātri.
Viss darbojas labi un stabils. Tas ir ļoti ērti, ja jums ir jāizmanto parastie faili vairākās tīklā ierīcēs. Un tā, ka šie faili nebija vienā no ierīcēm, bet gan uz USB disku, kas savienots ar TP-Link maršrutētāju.
Komentāros varat uzdot jautājumus. Neaizmirstiet arī dalīties pieredzē un interesantus padomus par šo tēmu. Vislabākie novēlējumi!
- « Ātri TP-Link maršrutētāja iestatījumi, izmantojot vienkāršu iestatīšanas asistenta lietderību (no diska). Par TL-WR740N piemēru
- Kā atvērt ostas Linksys (Cisco) maršrutētājā »

