Ātri TP-Link maršrutētāja iestatījumi, izmantojot vienkāršu iestatīšanas asistenta lietderību (no diska). Par TL-WR740N piemēru

- 1329
- 245
- Scott Ullrich
Ātri TP-Link maršrutētāja iestatījumi, izmantojot vienkāršu iestatīšanas asistenta lietderību (no diska). Par TL-WR740N piemēru
Instrukcijās par TP-Link maršrutētāju iestatīšanu es vienmēr rakstu par iestatījumu caur pārlūkprogrammu. Kad mēs atveram maršrutētāja vadības paneli caur pārlūku un jau iestatām nepieciešamos parametrus. Bet ir vēl viens vienkāršs un ātrs veids, kā konfigurēt TP -Link maršrutētāju - izmantojot Easy iestatīšanas palīga programmu, kas atrodas uz diska, kas nāk ar maršrutētāju.
Ar visiem man bija visi TP-Link maršrutētāji, jūs varētu atrast nelielu disku, uz kura atrodas šī pati vienkāršā iestatīšanas palīga lietderība. Ar kuru jūs varat ātri iestatīt TP-Link maršrutētāju. Starp citu, daudzi meklē, un viņi vēlas lejupielādēt draiveri TL-WR841ND maršrutētājam un citiem modeļiem. Man šķiet, ka cilvēki ir es iepazīstināšu ar šo konkrēto lietderību ātrai noskaņošanai. Tā kā maršrutētājiem nav autovadītāju (izņemot dažas mobilās ierīces).

Šāda iestatījuma trūkumi ir tādi, ka jūs varat iestatīt tikai galvenos parametrus (savienot, konfigurēt internetu un Wi-Fi tīklu). Bet, no otras puses, nekas cits nav jābūt parastajam lietotājam. Un tomēr ne visiem ir datori vai klēpjdatori. Un, ja ir, tas nav fakts, ka ir disks/DVD disks. Tagad daudzi klēpjdatori jau tiek pārdoti bez brauciena.
Un TP-Link Roter iestatījumu priekšrocības no diska, ka vienkāršā iestatīšanas palīga lietderība ļauj soli pa solim noregulēt. Tagad mēs apsvērsim visu, izmantojot TP-Link TL-WR740N maršrutētāja piemēru (ir arī instrukcijas šī modeļa iestatīšanai caur pārlūkprogrammu). Es gribēju parādīt iestatījumus, izmantojot TP-Link TL-WR841ND piemēru, bet tagad šis modelis nav. Un šī instrukcija būs universāla. Piemērots jebkuram TP-Link maršrutētājam. Tiesa, es nezinu, kā tas notiek ar jaunām ierīcēm. Bet ar jauno Archer C20i maršrutētāju bija tieši tāds pats disks ar lietderību.
Ja jūs nolemjat konfigurēt lietderību, apskatiet instrukcijas tālāk un, ja vēlaties konfigurēt maršrutētāju caur pārlūku, dodieties uz https: // help-wifi kategoriju.Com/kategorija/tp-link/, atlasiet maršrutētāja modeli un izpildiet instrukcijas. Un tomēr mums ir šis raksts: kā izveidot maršrutētāju bez diska ar programmu.
Nu, neaizmirstiet, ka TP-Link ir arī piesiešanas programma. Kas ir paredzēts, lai konfigurētu un kontrolētu maršrutētājus no mobilajām ierīcēm.
Kur es varu lejupielādēt TP-Link Fast iestatījumu meistaru?
Vislabāk ir palaist vieglu iestatīšanas palīga lietderību no iekļautā diska. Ja nav diska vai nav iespējas to sākt, tad var lejupielādēt ātros iestatījumus utilītu. Izpildiet saiti http: // www.Tp-linkru.Com/lejupielādes centrā.Html. Atlasiet ierīces modeli, pēc tam aparatūras versiju (mēs skatāmies no apakšas maršrutētāja uz uzlīmes, piemēram, v2), dodamies uz cilni "Utility" un lejupielādējiet arhīvu ar utilītu, vienkārši noklikšķinot uz saites ar saiti ar saiti Nosaukums, piemēram: "TP-Link TL-Wr841N_V8_Easy iestatīšanas palīgs_131119_ca". Pēc tam vienkārši atveriet lejupielādēto arhīvu un sāciet easysetupassistant failu.Exe ".
Bet šajā gadījumā lietderība, visticamāk, būs angļu valodā, kas nedaudz sarežģīs iestatīšanas procesu. Diskā, vienkāršā lietderība, visticamāk, ir krievu valodā.
Soli pa solim, ātrs TP-Link maršrutētāja iestatījums, izmantojot programmu
Mēs vēl nepievienojam maršrutētāju. Mēs ņemam disku, ievietojam to datora diskdzinī vai klēpjdatorā. Ja utilīta nesākas automātiski (es neesmu sācis), tad atveriet “dators” vai “šis dators” (Windows 10), pēc tam atveriet “CD-virkni” un sāciet “Autorun failu”.Exe ".
Atvērs ātrās iestatījumu kapteinis. Mēs visu darām stingri saskaņā ar instrukcijām. Mēs pieliekam peli mūsu modelī (manā gadījumā tas ir TL-WR740N) un atlasiet "Fast Iestates Master".
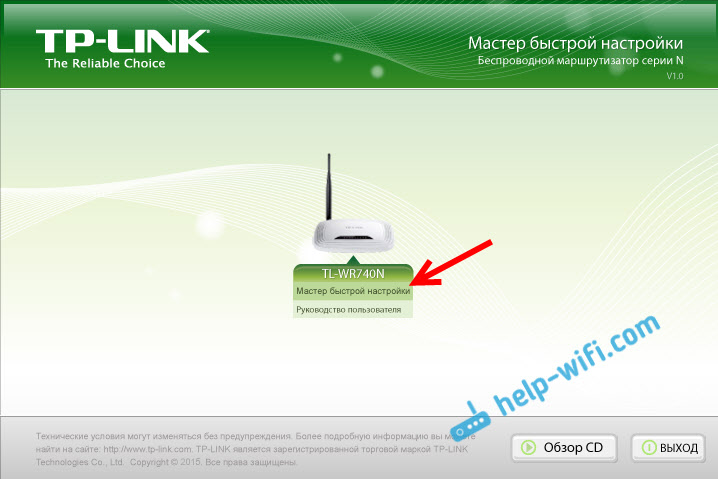
Pašu meistara logs tiks atvērts. Krievu valodas izvēle (ja tāda ir) un noklikšķiniet uz “Sākums”.
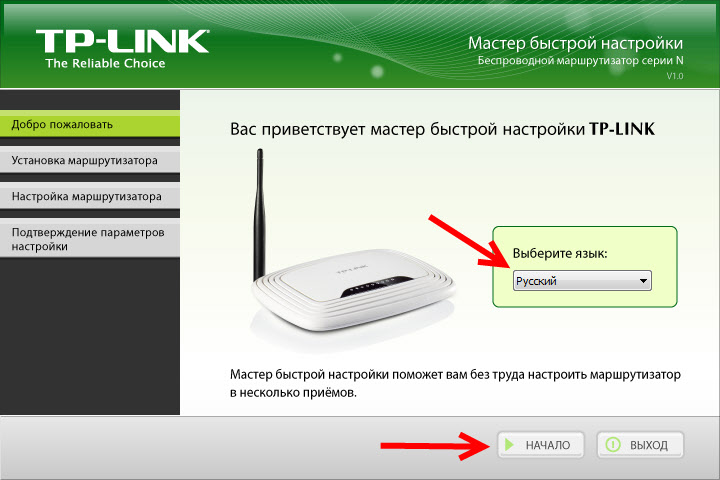
Uzmanība! Šajā brīdī pati lietderība izslēgs Wi-Fi uz jūsu klēpjdatora, ja tas ir. Lai ko viņš traucētu mums maršrutētāja tinktūrā.
Iestatīšanas kapteiņa logā mēs redzēsim instrukcijas, kas teiks, ka mums maršrutētājs ir jāpievieno datoram, izmantojot kabeli. Mēs izmantojam iekļauto kabeli. Noklikšķiniet uz "Nākamais".
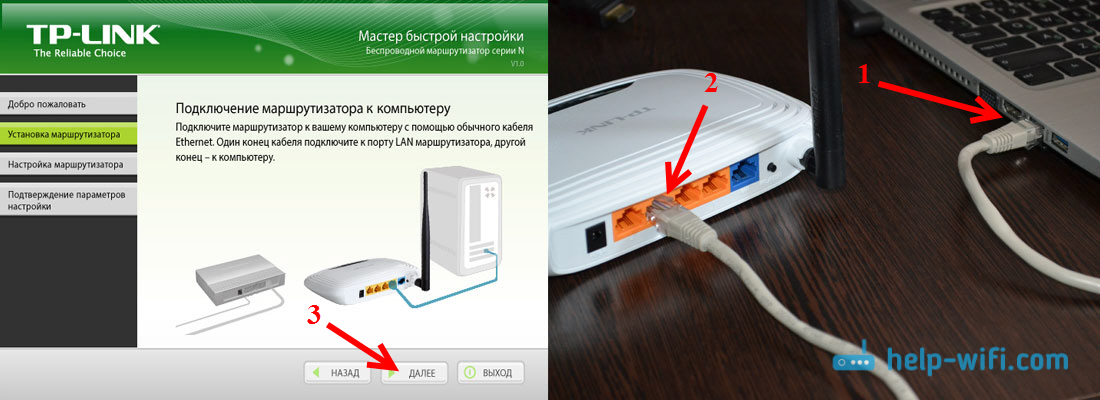
Nākamais solis ir savienot internetu ar maršrutētāju. Pievienojiet kabeli no sava interneta pakalpojumu sniedzēja vai ADSL modema. Pēc savienojuma noklikšķiniet uz pogas “Nākamais”.
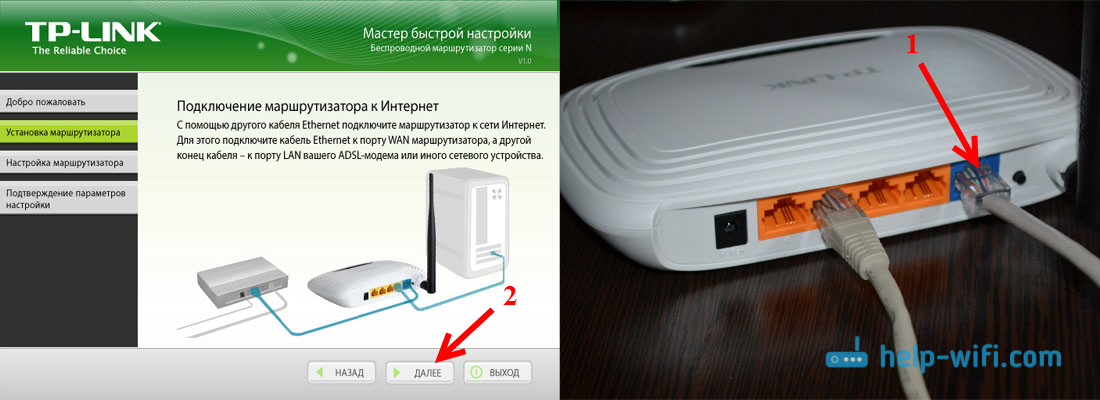
Nākamajā lapā iestatījumu meistars lūgs mums savienot jaudu ar maršrutētāju. Pievienojiet strāvas adapteri, ieslēdziet to kontaktligzdai. Ja priekšējā paneļa indikatori neiedegās, pārbaudiet, vai maršrutētāja poga ir uz pogas (ja ir šāda poga, TL-WR740N, piemēram, tā nav). Noklikšķiniet uz pogas “Nākamais”.

Mēs redzēsim TP-Link maršrutētāja indikatoru darbības aprakstu, ar kuru palīdzību jūs varat noteikt, vai maršrutētājs ir savienots pareizi un vai tas darbojas pareizi.
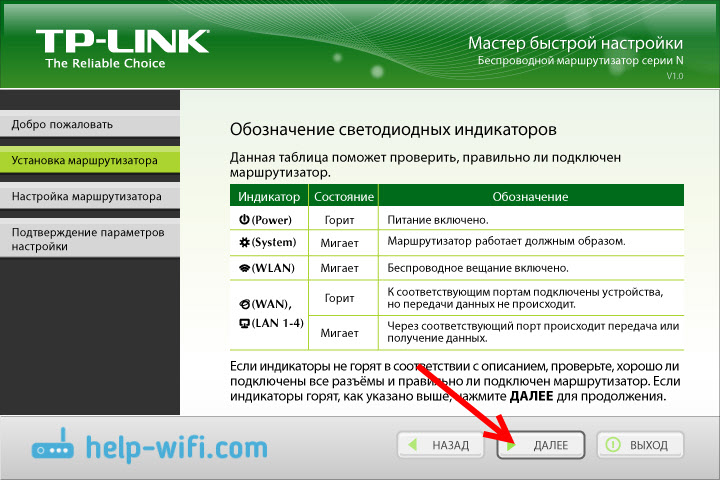
Noklikšķiniet uz "Nākamais".
Sāksies tīkla adaptera pārbaude un tīkla stāvoklis.
Ja šī procesā pārbaudiet, jūs redzat ziņojumu, ka iestatījums nav iespējams, un jums jāpārbauda maršrutētāja savienojums, pēc tam jāizslēdz pretvīrusu (vai iebūvēts ugunsmūris). Es neesmu pilnībā atvienojis savu DR.Web, tad, pārbaudot parametrus, parādījās kļūda. Varbūt ar savu pretvīrusu šādu problēmu nebūs.Mēs gaidām, kad testa veiksmīgi beidzas, un noklikšķiniet uz "Nākamais".
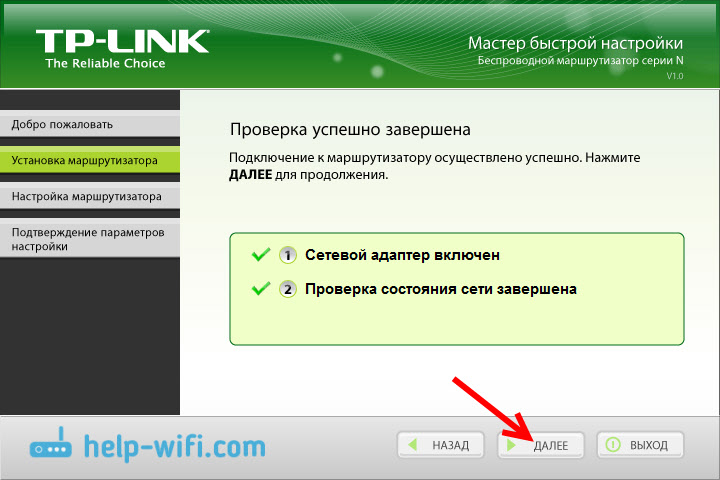
Maršrutētāja uzstādīšana ir pabeigta. Viegla iestatīšanas palīga lietderība tiks novirzīta maršrutētāja iestatīšanai.
Automātiska iestatīšana interneta savienojumā TP-Link maršrutētājā
Tagad mums jāiestata vissvarīgākie iestatījumi. Iestatiet mūsu maršrutētāju darbam ar interneta pakalpojumu sniedzēju. Nekas nav grūti. Vienkārši atlasiet savu valsti, reģionu, pakalpojumu sniedzēju un savienojuma veidu no saraksta. Tas tiek darīts aptuveni šādi:
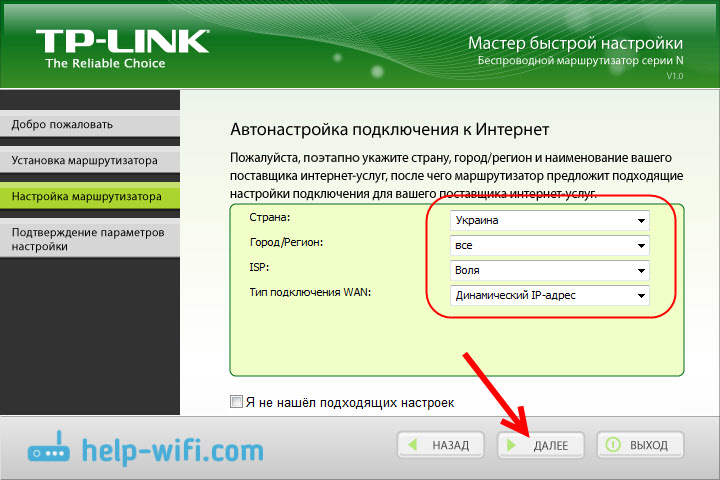
Ja Jums ir Nav dinamiska IP, Piemēram, PPPOE, L2TP, PPTP, jums būs jāiestata lietotāja vārds un parole. Un arī cita informācija, ja nepieciešams. Visiem šiem datiem ir jāizdod jums interneta pakalpojumu sniedzējs.
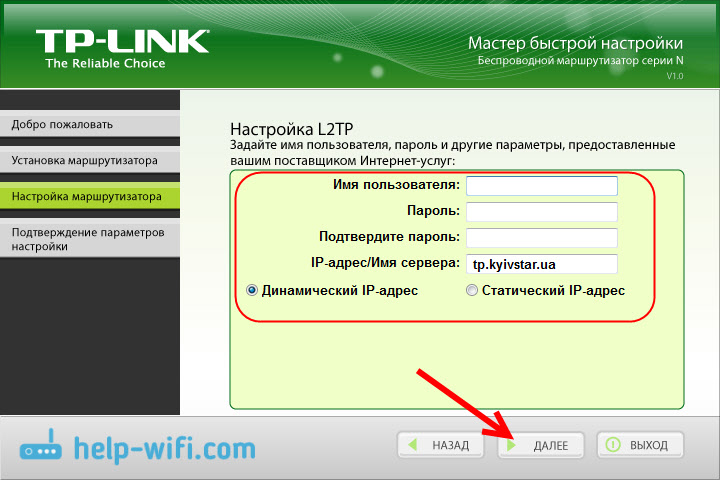
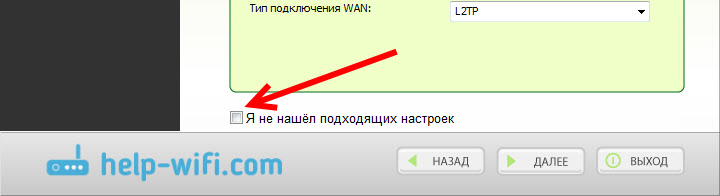
Visus datus izsniedz interneta pakalpojumu sniedzējs. Ja maršrutētājs ir savienots ar ADSL modemu, tad manuālajos iestatījumos atlasiet “Dynamic IP adrese”.
Visam vajadzētu nopelnīt.
Ja iestatījumi ir norādīti pareizi, maršrutētājs izveidos savienojumu ar internetu un pāriet uz bezvadu tīkla noregulēšanu.
TP-Link: ātrs Wi-Fi iestatīšanas tīkls, izmantojot disku programmu
Parādīsies logs, kurā mums jāiestata nosaukums Wi-Fi tīkls. Nāciet klajā ar jebkuru vārdu. Jūs pat varat atstāt standartu (kas jau ir uzrakstīts).
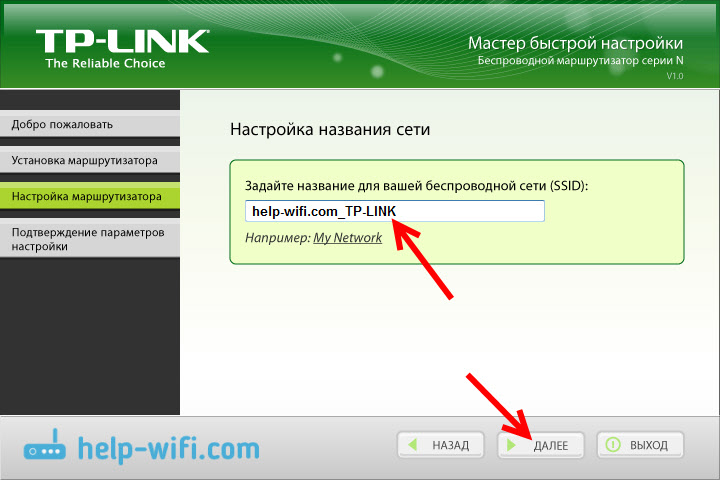
Nospiediet "nākamo", un logs parādīsies ar vienotā tīkla drošības konfigurāciju. Tagad mēs ievietosim paroli Wi-Fi. Atstājiet izvēlēto punktu "Augstākais aizsardzības līmenis (WPA2-PSK)".
Mēs mazgājam standarta paroli, izgudrojam savu un pierakstām to. Nāciet klajā ar labu paroli, nevis tāpat kā manā ekrānuzņēmumā zemāk 🙂 Mēs noklikšķinām uz pogas "Nākamais". Jebkurā laikā varat mainīt bezvadu tīkla paroli.
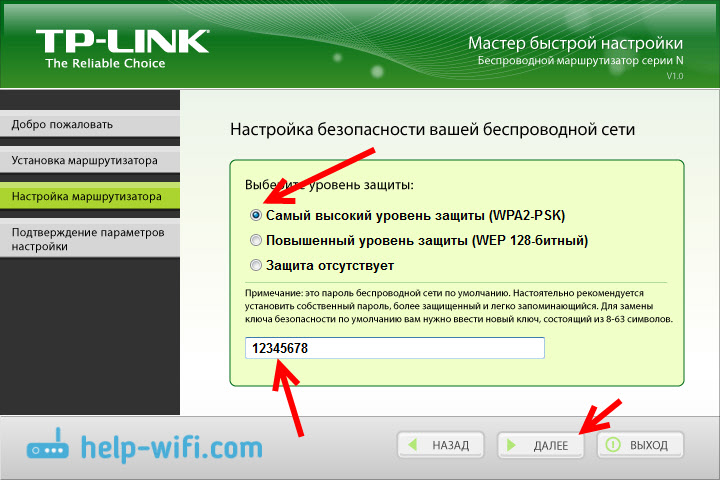
Parādīsies logs ar mūsu TP-Link maršrutētāja iestatīšanas rezultātu. Būs informācija par savienojuma iestatījumu, Wi-Fi tīkla nosaukumu un paroli. Jūs varat kaut kur pierakstīt paroli vai atstāt atzīmi netālu no vienuma "Saglabāt šos iestatījumus teksta failā manā darbvirsmā" un noklikšķiniet uz "Nākamais". Uz galddatora parādīsies teksta fails, kurā no Wi-Fi būs parole.
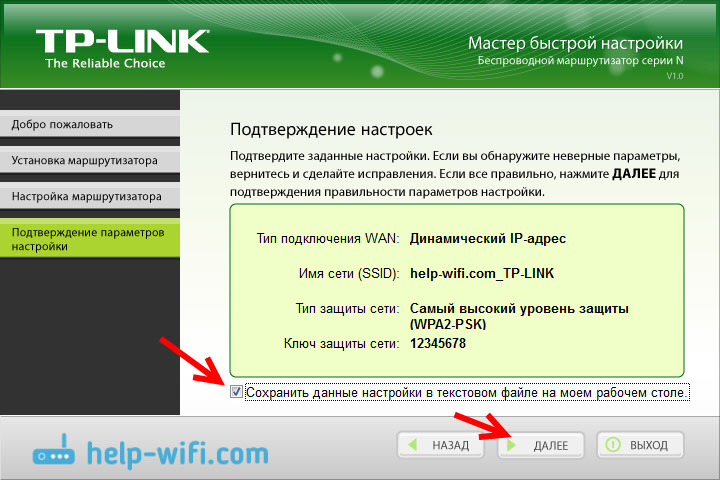
Mēs gaidām vēlreiz, līdz vienkāršā iestatīšanas palīga lietderība saglabās un pārbaudīs maršrutētāja parametrus. Un atkal noklikšķiniet uz "Nākamais".
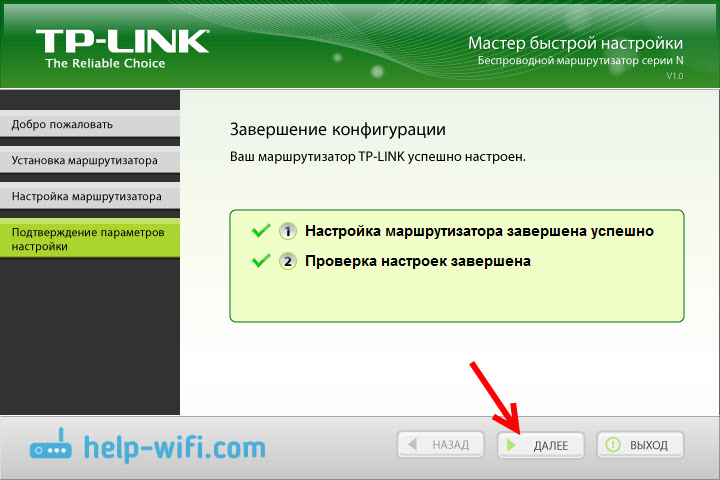
Parādīsies logs ar informāciju, lai konfigurētu savienojumu, izmantojot WPS, noklikšķiniet uz "Nākamais".
Tad mēs redzēsim pēdējo logu, kurā jums vienkārši jānospiež poga "Pabeigt". Ja vēlaties doties uz iestatījumiem caur pārlūku, atveriet vadības paneli, noklikšķiniet uz saites "Iestatījumu tīmekļa interfeiss".
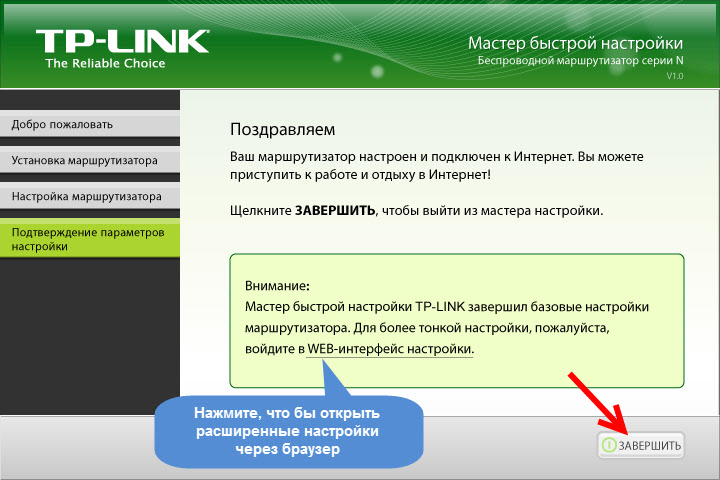
Tātad, soli pa solim mēs izveidojam maršrutētāju.
Nedaudz noderīgāka informācija
Es arī ieteiktu mainīt standarta paroles administratoru, kas aizsargā ieeju iestatījumos. To var izdarīt, izmantojot vadības paneli, saskaņā ar šo instrukciju.
Pēc iestatījuma pabeigšanas jūs varat izslēgt datoru vai klēpjdatoru no maršrutētāja. Tas nav jāpievieno kabelim. Jūs jau varat izveidot savienojumu ar savu Wi-Fi tīklu. Un, ja esat noregulējis interneta savienojumu datorā, tad tam vairs nav vajadzīgs. Šis savienojums darbosies maršrutētājā.
Iespējams, ka šajā rakstā ir palikuši daži jautājumi, atstājiet tos komentāros. Ja jums ir kāda veida kļūda vai kaut ko nevar izdarīt, tad sīkāk rakstiet, kurā solī jums ir problēmas ar iestatīšanu.
- « PowerLine iestatījumi TP-Link TL-WPA4220Kit adapteri. Internets no kontaktligzdas
- FTP servera iestatīšana TP-Link maršrutētājā »

