Tīmekļa kameras ieslēgšanas metodes klēpjdatorā un kāpēc tā nedarbojas

- 740
- 170
- Jan Purdy
Lielākā daļa klēpjdatoru, īpaši mūsdienu, obligāti ir aprīkoti ar iebūvētu tīmekļa kameru. Tas ir nepieciešams sazināties ar draugiem, radiem un kolēģiem, izmantojot video komunikāciju.
Arī caur kameru jūs varat fotografēt, izmantojiet to kā spoguli, ja ir tāda vajadzība.

Šajā gadījumā parasti kamerai vajadzētu darboties un būt aktīvai saistību neizpilde. Bet arī gadās, ka, mēģinot instalēt video saiti vai sākt rīku, tas nedarbojas.
Veiktspējas pārbaude
Pat ja tīmekļa kamera darbojās normāli vakar, nav garantijas, ka šodien aprīkojums atsakās viena vai otra iemesla dēļ.
Pirmais, kas lietotājam jādara, ir pārbaudīt ierīces veiktspēju. To parasti veic mēģinājumi veikt videozvanu draugam vai paziņai, izmantojot to pašu Skype vai citu līdzīgu programmu.
Bet ir svarīgi saprast, ka šādas testa metodes nav visdrošākās. Tas ir saistīts ar iespējamu ierīces atvienošanu noteiktā programmā vai ar nepareiziem iestatījumiem. Tas ir, kamera var darboties, bet noteiktā programmā tā nesākas.
Tāpēc tiek izmantotas precīzākas diagnostikas metodes. Īpaši populārs ir vienkāršs tiešsaistes pakalpojums, ko sauc par mebcam mic testu.
Lai pārbaudītu un pārbaudītu veiktspēju, jums ir nepieciešams:
- Atvērt vietni;
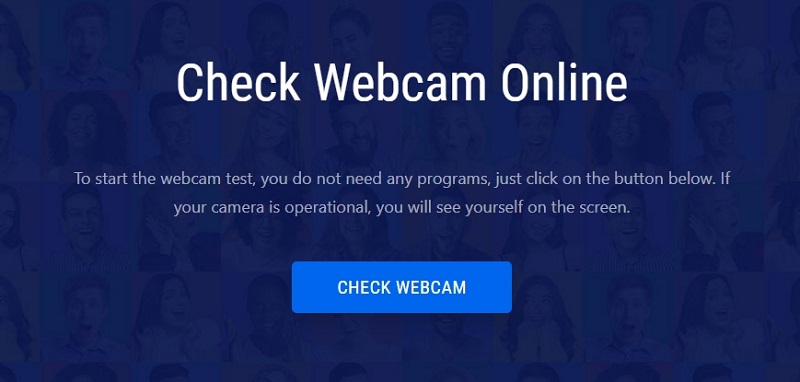
- Noklikšķiniet uz taustiņa "Pārbaudiet kameru";
- Ļaujiet piekļūt video ierīcei.
Gadījumā, ja kamera ir aktīva un izmantojama, jūsu seja tiks parādīta uz monitora vai kas atrodas iebūvētās tīmekļa kameras priekšā. Ja nē, tad lietotājs redzēs kļūdu par kļūdu.
Ja neuzticaties tiešsaistes pakalpojumam vai nav piekļuves internetam, varat izmantot alternatīvo testēšanas metodi.
Strādājot ar Windows 10, ir iespējams izmantot standarta “kameras” rīku. Jūs to varat atrast izvēlnē "Sākt". Atverot lietojumprogrammu "kamera", tīmekļa kamerai vajadzētu automātiski ieslēgt un parādīt attēlu uz monitora. Ja ierīce nedarbojas, ekrānā redzēsit uzrakstu, kas ziņo, ka nav iespējams atrast kameru.
Kameras ieslēgšanas metodes
Lietotāji, protams, interesēs jautājumu par to, kā iekļaut iebūvētu tīmekļa kameru uz ASUS, LG, HP un citiem modeļiem un zīmolu klēpjdatoru.

Faktiski, tā kā mēs runājam par darbu Windows operētājsistēmā, neatkarīgi no tā, vai tas ir Windows 7, 8 vai 10, visos gadījumos, lai jūsu klēpjdatorā būtu jāveic tīmekļa kamera, jums būs jāveic aptuveni tas pats operāciju un procedūru saraksts.
Kas attiecas uz pašiem klēpjdatoriem, populārākie ražotāji ir:
- Asus.
- Delīna.
- Aire.
- Ļenovo.
- HP.
- Samsung.
- Toshiba.
- Sony.
- MSI.
- DNS utt.
Lai ieslēgtu tīmekļa kameru klēpjdatorā neatkarīgi no zīmola vai modeļa, varat izmantot vairākas galvenās metodes.
Pārbaudot stāvokli caur sistēmu
Saskaroties ar to, ka nav iespējams ieslēgt iebūvēto tīmekļa kameru klēpjdatorā ar Windows 10 vai iepriekšējo versiju, ir vērts sākt ar stāvokļa testu tieši sistēmā.
Šeit ierīces pārvaldnieks ierodas glābšanā.
Ja jums ir jāieslēdz integrēta tīmekļa kamera klēpjdatorā, strādājot ar Windows 10, jums jāievēro šī secība:
- Dodieties uz vadības paneli;
- No turienes dodieties uz sadaļu "Ierīces pārvaldnieks";
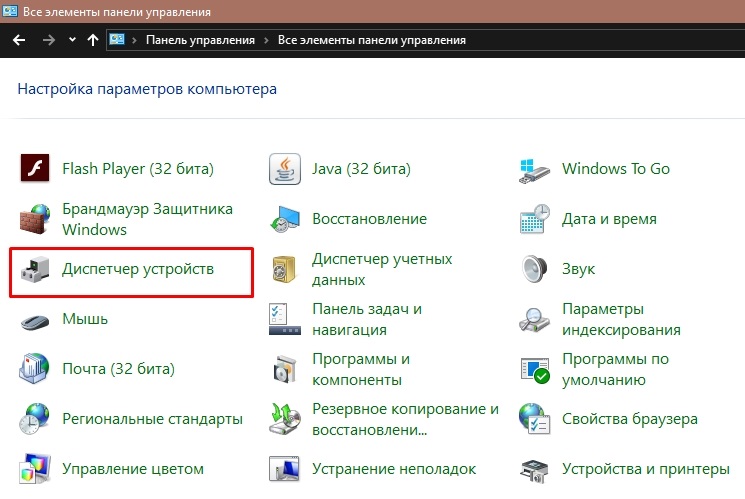
- Atrodiet savas tīmekļa kameras nosaukumu;
- Noklikšķiniet uz kameras nosaukuma ar labo peles pogu;
- Atvērt "īpašības".
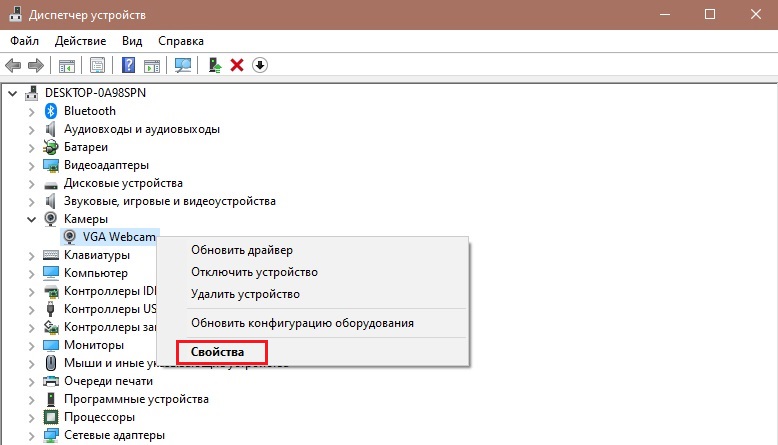
Kad logs atveras ar ierīces īpašībām, šeit jūs varat redzēt pašreizējo stāvokli.
Ja logs saka, ka ierīce darbojas labi, ierīce darbojas. Tāpēc iemesls ir jāmeklē citā.
Ja ziņojumiem ir atšķirīgs raksturs, izņemot norādīto, tad ir noteiktas kļūdas un problēmas, kas būs jānovērš.
Kameras aktivizēšana
Parasti nav jāieslēdz iebūvētā tīmekļa kamera HP klēpjdatorā vai citā ražotājā, jo tā pēc noklusējuma būtu jāaktivizē.
Bet gadās, ka lietotājs nejauši vai nu speciāli izslēdz aprīkojumu, vai arī izslēgšana ir notikusi viena vai otra trešdaļa -Party rīks.

Tāpēc ir ieteicams sākt mēģināt vienkārši ieslēgt iebūvēto tīmekļa kameru neatkarīgi no tā, vai tā atrodas ASUS, Samsung klēpjdatorā vai jebkurā citā ražotājā. Visur operāciju secība būs vienāda:
- Atveriet "ierīces pārvaldnieku". Lai to izdarītu, varat noklikšķināt uz mana datora labās pogas, pēc tam atlasiet "rekvizītus" un pēc tam dodieties tieši uz ierīces pārvaldnieku.
- Parādās ierīcē atrodiet tīmekļa kameru. Tam var būt atšķirīga atrašanās vieta, bet jebkurā gadījumā kopējā sarakstā vajadzētu būt.
- Visbiežāk, lai iespējotu tīmekļa kameru klēpjdatorā ar operētājsistēmas Windows 10 vai iepriekšējām versijām, jums jāatver “kamera”, “attēlu apstrādes ierīces” vai “video iestatīšana”.
- Atrodot integrētu kameru, noklikšķiniet uz tā ar labo pogu.
- Atvērtā izvēlnē ir jāuzrāda vienums "iespējot ierīci".
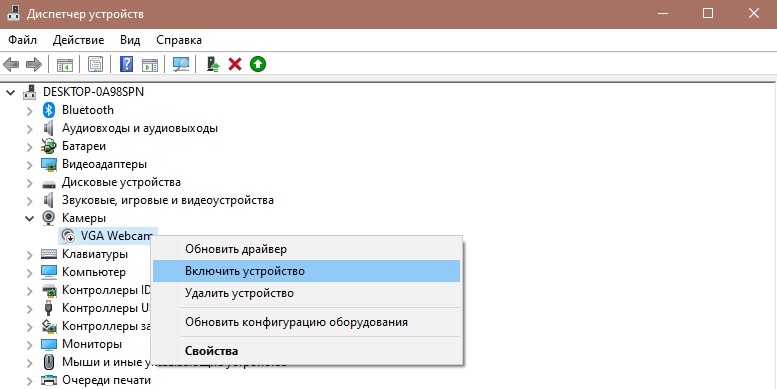
- Noklikšķiniet uz šīs opcijas.
Bet arī gadās, ka pēc darba paveiktā tīmekļa kamera uz tā paša Lenovo vai HP klēpjdatora joprojām neizdodas.
Problēmu iemesli
Kad lietotājs redz, ko rezultātā ieslēgt tīmekļa kamerai uz Acer, Dell vai tā pati Toshiba, jums jāmeklē iemesls šāda iebūvētā aprīkojuma stāvoklim.
Un var būt vairāki iemesli:
- Ierīce tika izslēgta manuāli;
- Nav attiecīgu autovadītāju;
- Pretvīruss bloķē ierīces darbu;
- Konfidencialitātes parametros ir izveidots kameras aizliegums.
Ja viena vai otra iemesla dēļ tīmekļa kameras iekļaušana klēpjdatorā nav iespējams, jums jācenšas to labot. Turpmākas darbības tieši ir atkarīgas no darbības traucējumu cēloņiem.
Manuāla izslēgšana
Vienkāršākā iespēja, kā arī gaisma šķīdumā ir nejauša aprīkojuma izslēgšana manuāla izslēgšana. Parasti lietotājs neapzināti nospiež taustiņu kombināciju, kas noveda pie video ierīces deaktivizēšanas.
Atkarībā no ierīces zīmola un modeļa, dažādiem klēpjdatoriem tiek nodrošinātas karstas atslēgas, lai veiktu noteiktas operācijas, ieskaitot darbu ar tīmekļa kameru. Visbiežāk uz portatīvā datora tastatūras jūs varat redzēt pogu, uz kuras tiek parādīta kamera. Tāpēc, lai aktivizētu aprīkojumu, dažreiz ir pietiekami, lai nospiestu šīs pogas kombināciju, kā arī FN taustiņu.
Lai noskaidrotu, kā ieslēgt kameru, ja tās deaktivizācijas poga uz MSI klēpjdatora vai cita pārnēsājama datora zīmola, jums vajadzētu izpētīt darbības rokasgrāmatu.
Ja neesat pārliecināts, ka iemesls ir precīzi manuālā izslēgšanā, varat izmantot ierīces pārvaldnieka palīdzību. Lai to izdarītu, atrodiet kameru, atvērtus rekvizītus. Cilnē “Vispārīgi” slejā “statuss” tiks parādīts “ierīce ir atspējota” un tiek piešķirts kods 22.
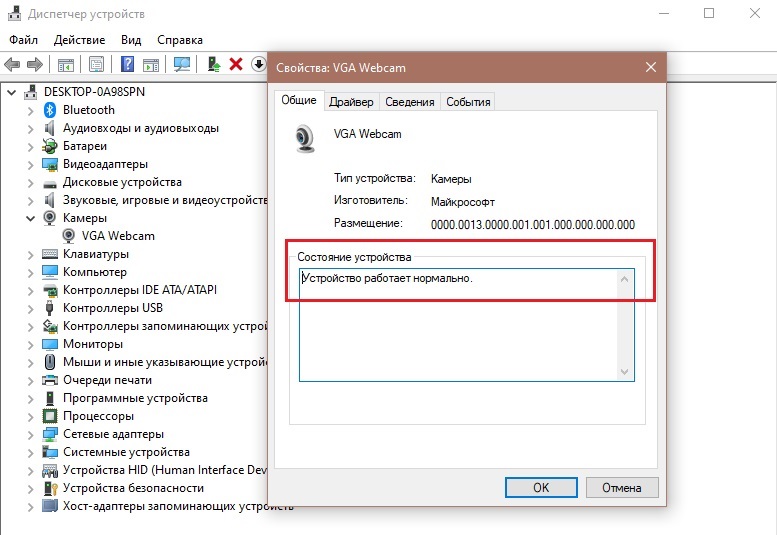
Problēma no autovadītājiem
Ja tīmekļa kameras iekļaušana ir neveiksmīga, un manuālai deaktivizācijai ar to nav nekā kopīga, tad ir vērts izmēģināt citu iespēju. Bieži palīdz uzstādīt autovadītājus.
Iespējams, ka Windows 7 vai Windows 10 nevar pareizi ieslēgt tīmekļa kameru klēpjdatorā, jo pašreizējie autovadītāji nav.
Šo faktu parasti norāda 18., 28. un 32. tipa kodi rindā ar aprīkojuma pašreizējo stāvokli.
Ja tā, tad, piemēram, ieslēdziet neaktīvu tīmekļa kameru uz Acer, Samsung vai Toshiba klēpjdatoru, jums būs jāinstalē svaigs draiveris.
Vispirms pārbaudiet, cik svarīgi ir pašreizējie vadītāji. Par to jums nepieciešams:
- Iet uz kameras īpašībām caur "ierīču dispečeru";
- Atveriet cilni "Driver";
- Noklikšķiniet uz "Informācija".
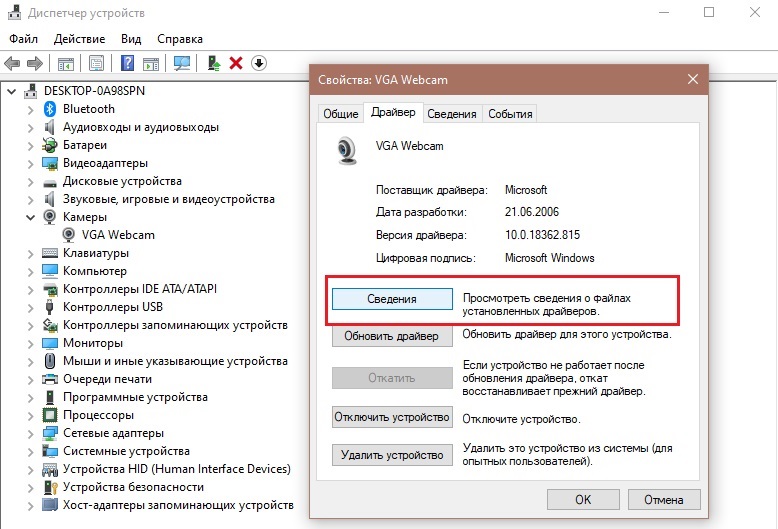
Šeit jums jāatrod fails, kura vārds ir straume.Sys. Ja nepieciešams, var apgalvot, ka kamera tika atbrīvota pat pirms Windows 7. Un, ja jūs izmantojat pašreizējo OS versiju, tīmekļa kamera nedarbosies.
Ja nav piemērota faila, tiek veikts draivera piedziņa. Padariet to vieglu. Tas ir pietiekami, lai atvērtu aprīkojuma rekvizītus, pārietu uz cilni "draiveris" un nospiediet pogu "Roll Back". Vienkārši paturiet prātā, ka ne visi atbalsta šo funkciju. Ir pabeigts klēpjdatora standarta pārkraušanas darbs.
Ja nav iespējams atgriezties, mēģiniet atjaunināt draiveri. Lai to izdarītu, tajā pašā cilnē noklikšķiniet uz pogas "Atjaunināt". Protams, operētājsistēma piedāvās automātiski vai manuāli instalēt atjauninājumus. Šeit jau izvēlieties jums vairāk piemērotu opciju.
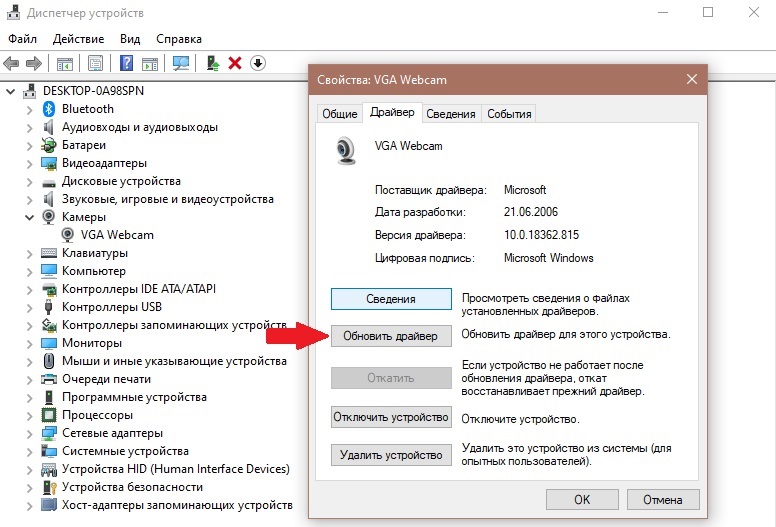
Manuālai atjaunināšanai jums vajadzētu lejupielādēt svaigu draiveri no klēpjdatora ražotāja vietas un atrast vēlamo jaunu produktu paketi konkrētam portatīvā datora modelim.
Konfidencialitātes parametru kļūda
Tāpat notiek, ka datorā ir instalēti svaigi atjauninājumi operētājsistēmai, un lietojumprogrammas pēc noklusējuma var zaudēt piekļuvi kamerai, kas integrēta klēpjdatorā.
Tāpēc, lai atrisinātu problēmu, ar to pietiek, lai atkal atrisinātu piekļuvi. Par to jums nepieciešams:
- Izmantojot izvēlni "Sākt", atveriet "parametrus";
- Dodieties uz sadaļu "Privātums";
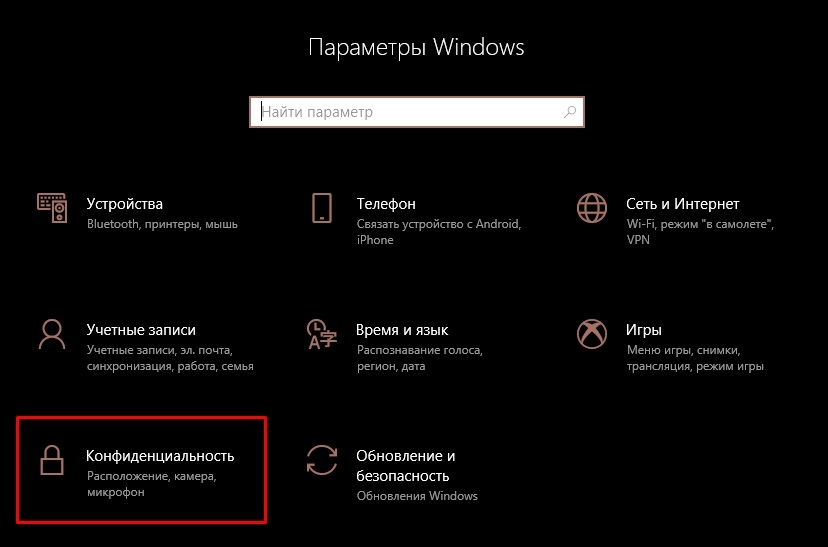
- Noklikšķiniet uz “kamera”;
- Aktivizējiet parametru, kas ļauj lietojumprogrammām piekļūt ierīcei.
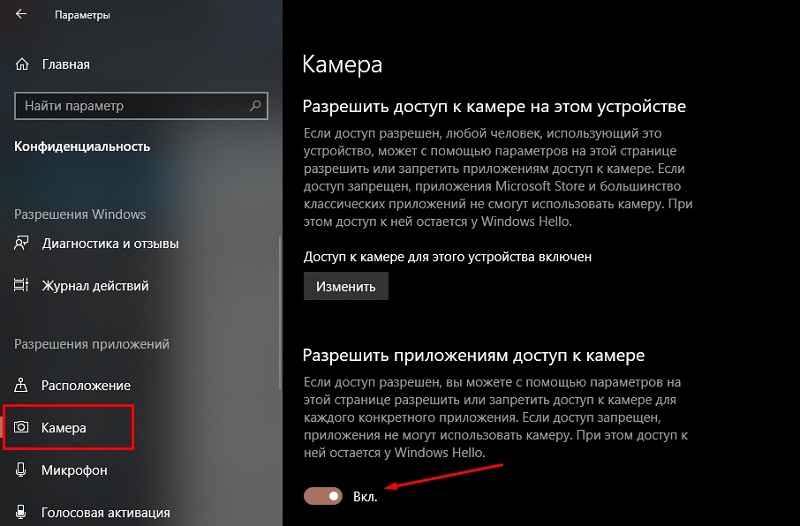
Arī sistēma var piedāvāt izvēlēties noteiktu programmu un lietojumprogrammu sarakstu.
Pretvīrusu problēma
Daži lietotāji ir saskārušies ar situāciju, kad pretvīrusu programma kādu iemeslu dēļ bloķē piekļuvi kamerai.
Šeit viss ir vienkārši. Jums jāatver pretvīrusu iestatījumi un jāizslēdz atbilstošā slēdzene.
Programmatūra darbam ar kameru
Ir vairākas populāras programmas, kas paredzētas darbam ar tīmekļa kamerām, kas iebūvētas un savienotas ar klēpjdatoriem.
- Kamera. Šī ir standarta lietojumprogramma operētājsistēmai Windows 10. Tās funkcionalitāte ir diezgan vienkārša, bet tajā pašā laikā ērta, praktiska un saprotama. Ļauj pārbaudīt ierīces stāvokli, fotografēt, ierakstīt videoklipus.
- Manycam. Var uzņemt video no viena vai no vairākām tīmekļa kamerām vienlaikus. Tiešsaistē ir arī būvēts attēlu redaktors tiešsaistē. Pēc programmas uzsākšanas paralēli, sazinoties Skype, sarunu biedrs redzēs jūsu seju ar ietekmes ietekmi.
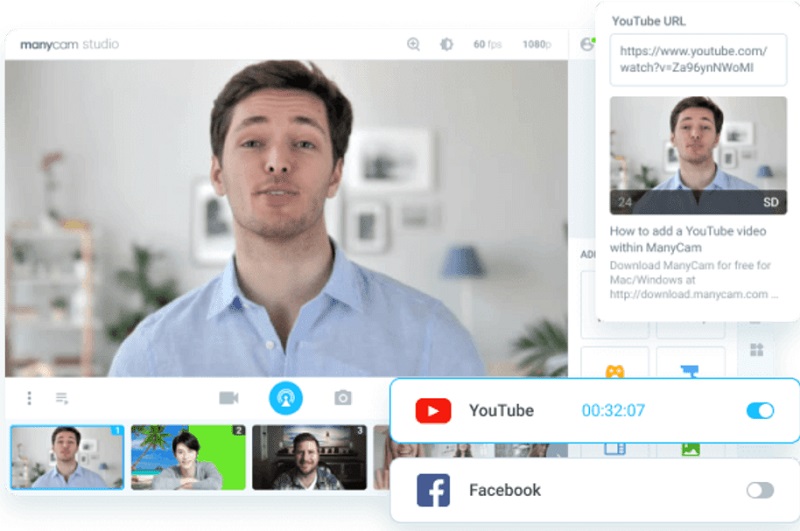
- CyberLink YouCam. Šī jau ir programma ar uzlabotu funkcionalitāti, kas paver piekļuvi jaunām iespējām. Ar tā palīdzību jūs varat izveidot klipus, izveidot prezentāciju, pievienot efektus, izmantot filtrus utt.
- Tīmekļa kamera XP. Lietojumprogramma, kas tiek novietota kā programmatūra video uzraudzības organizēšanai. Tam ir lieliska funkcionalitāte apraidei internetā. Ir iespēja mijiedarboties ar televīzijas skaņotājiem. Ja nepieciešams, viedtālruņa ekrānā tiks parādīts attēls no WebCA.
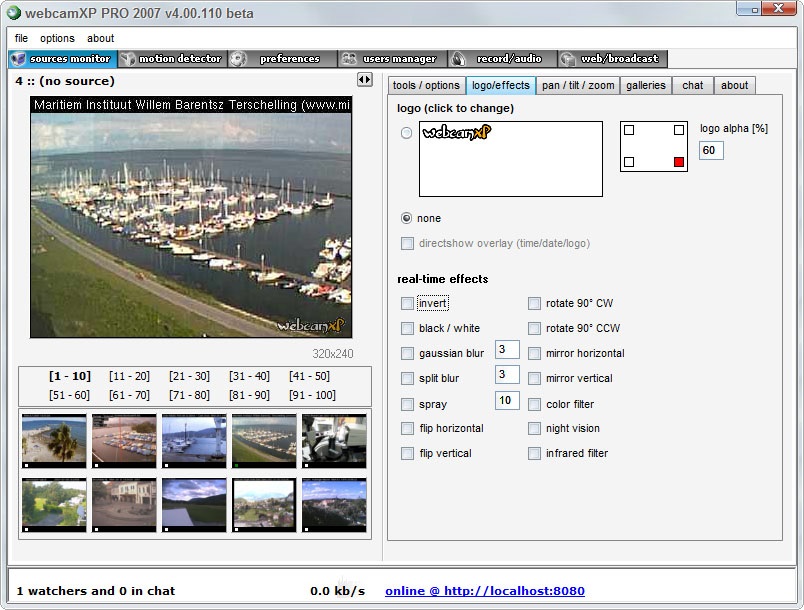
- Movavi video. Plaša funkcionalitātes programma. Izmantojot to, varat ierakstīt video, apstrādāt, izmantot dažādus instalēšanas rīkus utt.
Atteikums strādāt tīmekļa kamerā, kas iebūvēta klēpjdatorā, nav nekas neparasts. Bet parasti iemesls ir ārkārtīgi vienkāršs, un to nebūs grūti novērst.
Diezgan rets gadījums ir pašas ierīces kļūme. Šajā situācijā palīdzēs tikai sazināties ar Remonta pakalpojumu centru.
Abonējiet, atstājiet komentārus, uzdodiet attiecīgus jautājumus un runājiet par mūsu projektu draugiem!
- « Ekrāna demonstrācijas ieslēgšana Skype programmā
- Savienojuma metodes un tālvadības piekļuves noregulēšana citam datoram »

