Ekrāna demonstrācijas ieslēgšana Skype programmā

- 696
- 44
- Charles McDermott
Skype programma ir viens no populārākajiem kurjeriem, kas atbalsta video komunikāciju. Tas var būt videozvani tikai starp diviem lietotājiem vai pilnvērtīgas tiešsaistes konferences ar lielu skaitu dalībnieku.
Pašlaik Skype rīks ir Microsoft īpašums. Un tāpēc šis izstrādātājs piedāvā visus atjauninājumus un jauninājumus.

Dažos gadījumos saziņas laikā ir nepieciešams parādīt savu ekrānu, darbvirsmu un visu, kas tajā notiek. Tajā pašā laikā visi rīkojas atšķirīgi.
Bet tajā pašā laikā lietotājiem var būt dažas grūtības, lai iekļautu demonstrāciju Skype. Es nezinu visu, kā to izdarīt un kas tam var būt vajadzīgs.
Faktiski uzdevums tiešām nav ļoti vienkāršs. Ir vairākas nianses, kuras būtu jānoskaidro iepriekš.
Interesanti ir arī tas, ka Microsoft nolēma pievienot to pašu funkciju, demonstrējot darbvirsmu, izmantojot Skype lietojumprogrammas mobilajai versijai.
Kā aktivizēt demonstrāciju datorā
Ja jūs nezināt, kā iekļaut ekrāna demonstrāciju Skype, ierosinātā instrukcija būs ārkārtīgi noderīga un informatīva.
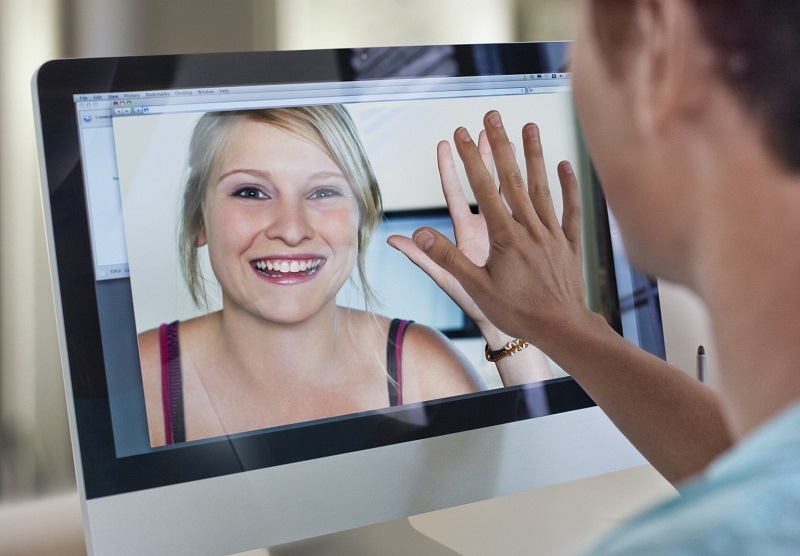
Pirms ekrāna demonstrācijas ieslēgšanas vai atvienošanas Skype, ir svarīgi saprast, ka piekļuve šai opcijai tiek atvērta tikai tad, ja jūsu sarunu dalībnieka atbilde ir jūsu zvanā. Tas ir, nenovērojot šo stāvokli, nekas neizdosies.
Lai parādītu ekrānu jūsu Skype, jums būs nepieciešama pirmā lieta, lai atrastu sarunu biedru un piezvanītu viņam. Tikai pēc tam ir aktivizēta piekļuve demonstrācijas opcijai.
Ja ir nepieciešams parādīt ekrānu Skype vienam vai otram sarunu partnerim, ievērojiet nākamo instrukciju:
- Atveriet kontaktu sarakstu. Pirms parādīt savu darbvirsmu, Skype ritiniet, izmantojot potenciālo sarunu biedru sarakstu. Izvēlieties nepieciešamo. Un pēc tam noklikšķiniet uz ikonas ar videokameras attēlu. Tas pats palaidīs videozvanu.
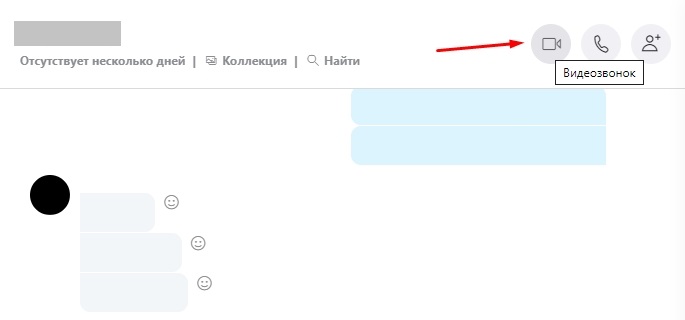
- Noteikti gaidiet atbildi. Šī ir vienīgā iespēja dalīties ar ekrānu, jo Skype nedarbosies, lai aktivizētu šo iespēju neatbildētu.
- Когда собеседник ответит и начнёс разовор, на нижней панели наййите изображение наййа. Noklikšķiniet uz šīs pogas.
- Darbību un funkciju saraksts, kuras varat veikt, tiks atvērts;
- Piedāvāto sarakstu apmeklēs vienums ar nosaukumu "Ekrānu demonstrācija".
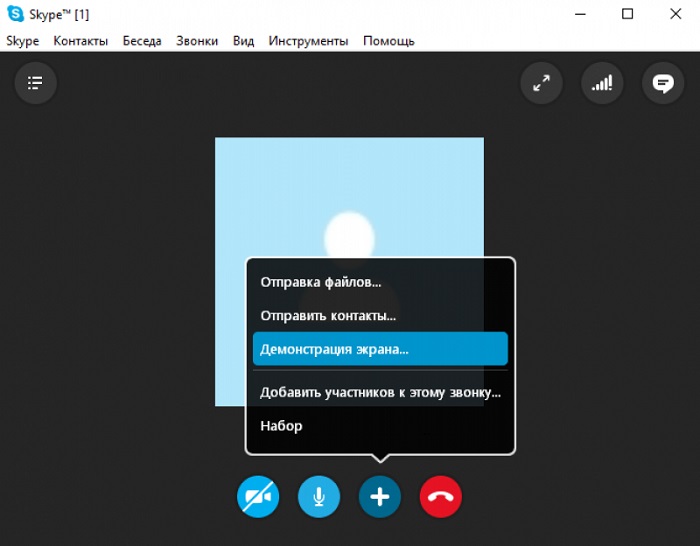
Šis ir vienkāršākais algoritms, kas ļauj pārraidīt tā monitora ekrānu Skype un parādīt visu, kas notiek uz jūsu darbvirsmas.
Vienīgā nianse ir tā, ka demonstrācijas laikā kamera ir atvienota. Un sarunu biedrs redz tikai jūsu datora darbvirsmu, nevis jūs.
Izslēdzot opciju, kamera sāksies no jauna, un jau saziņu var turpināt standarta režīmā.
Tā darbvirsmas demonstrācija beidzas ar analoģiju. Tas ir, Skype, sazinoties ar citu lietotāju, vēlreiz noklikšķiniet uz Plus ikonas, un jau ir noklikšķināšana uz "Stop Show" punktu.
Tas attiecas uz jautājumu par to, kā izskatās poga, kas ļauj dalīties ar ekrānu, izmantojot Skype programmas datora versiju.
Hroma un malu versijas, kas atbalsta ekrāna demonstrāciju
Lietotāji var būt arī ieinteresēti jautājumā par to, kuru Edge Web pārlūkprogrammu versiju no Microsoft un Chrome no Google atbalsta ekrānuzņēmuma demonstrācijas funkciju Skype programmā, lai darbotos internetā.
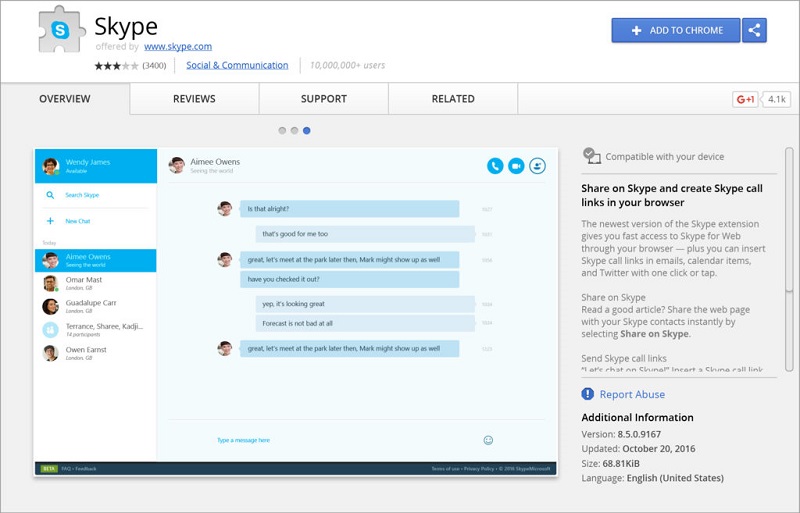
Par šo tēmu jūs varat sniegt šādas atbildes:
- Microsoft Edge šī ir jauna versija, kas balstīta uz hroma pamatiem;
- Chrome lietotājiem ir nepieciešama tīmekļa pārlūka 72 vai vairāk svaigu izdevumu versija.
Tāpēc nebrīnieties, ja funkcija nedarbojas. Tas ir pietiekami, lai instalētu svaigus atjauninājumus, un visam vajadzētu nopelnīt.
Kāpēc, demonstrējot ekrānu, video ir izslēgts
Daži lietotāji sūdzas, ka viņiem jāsāk demonstrācija par ekrānu, sazinoties ar sarunu biedru Skype no videoklipa, kā tiek izslēgta izrāde. Un tajā pašā laikā ekrānā parādās saturs un sastopams darbvirsmā.
Lieta ir tāda, ka programma ļauj izmantot tikai vienu izejas plūsmu. Divas straumes nedarbojas vienlaikus. Tieši šī iemesla dēļ videozvana laikā, kad ieslēdzas ekrāna šovs, videoklips ir izslēgts un tiek aktivizēts un aktivizēts parastā vokālā zvana režīms.
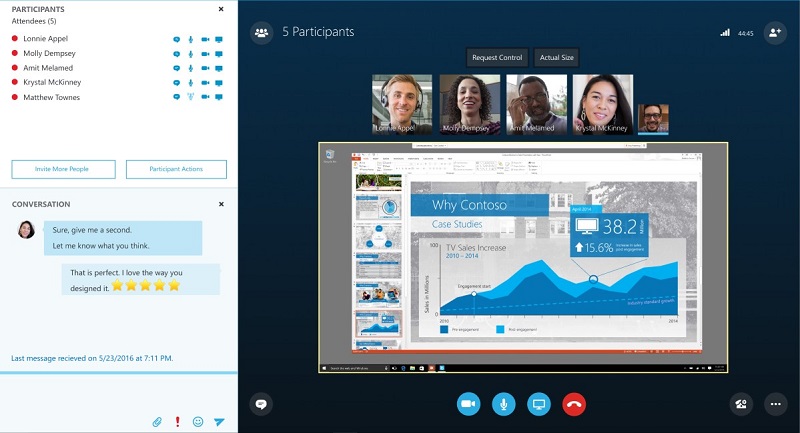
Tiklīdz demonstrācija tiks izslēgta, video tiks atjaunots.
Un notiek, ka lietotājs vispār nevar ieslēgt demonstrāciju. Šeit iemesls var būt tikai vienā. Šī ir populārā Skype Messenger novecojušās versijas izmantošana. Tāpēc pareizākais un vienīgais pārliecinātākais risinājums ielādēs svaigu Skype versiju. Pēc tam visam vajadzētu sākt darboties.
Sarkanā rāmja problēma
Ja jums izdevās atvērt un konfigurēt sava darbvirsmas izrādi, aktivizējot Ob režīmu, varat parādīt visu, kas ir un kas notiek uz ekrāna reālā laikā.
Bet, ja jūs savienosit un aktivizējat funkciju, noklusējuma darbvirsmu ierāmē ar sarkanu rāmi. Kādu iemeslu dēļ tas kaitina dažus lietotājus, tas traucē kādam.
Bet sarkanais rāmis ir normāla parādība. Pastāv viedoklis, ka sarkanais rāmis norāda uz dažām problēmām, kļūdām vai kļūdām. Tas ir maldinājums, kas ir pilnīgi nekonsekvents.
Sarkanais rāmis darbojas vienkārši kā dizaina elements. Tas nenozīmē neko neparastu. Šo lēmumu pieņēma izstrādātāji, un pievienoja to iespēju demonstrēt darbvirsmu.
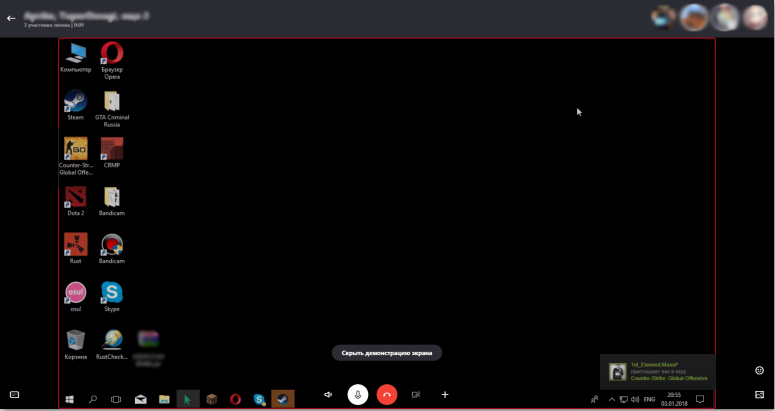
Tā kā rāmis dažiem lietotājiem var radīt diskomfortu, pastāv dabiska vēlme no tā atbrīvoties. Problēma ir tā, ka dažu iestatījumu vai konfigurāciju izmaiņu dēļ tieši pašā Skype Messenger to nevar izdarīt. Programma vienkārši nenodrošina funkcijas vai pogas, kas ļauj izslēgt sarkano rāmi.
Ir 2 iespējas:
- Samierināties ar notiekošo. Faktiski šajā rāmī nav nekā briesmīga sarkanā krāsā. Ja bieži tiek izmantots Skype un darbvirsmas šova, laika gaitā ir pilnīgi iespējams pierast.
- Noņemiet ar trešo daļu programmu. Ir īpaša programmatūra, kas ļauj atbrīvoties no šī kadrēšanas. Piemēram, tas ir rīks ar nosaukumu Desktop Manager. Programma ir pieejama izstrādātāja oficiālajā vietnē un ir pilnīgi bez maksas. Programmatūras instalēšana un pielāgošana būs ārkārtīgi vienkārša.
Šeit katrs lietotājs sev izlemj, ko tieši darīt šajā situācijā.
Demonstrācija viedtālruņos
Tagad jautājumam par to, kā, ja nepieciešams.
Pavisam nesen Microsoft pievienoja darbvirsmas demonstrēšanas funkciju Skype lietojumprogrammas mobilajai versijai. Šis notikums atklāti priecājās par daudziem lietotājiem. Īpaši tālmācības un attāla darba laikā.
Ja sarunas laikā jūs nolemjat parādīt savu sarunu biedru ekrānā mobilajā Skype, tad jums jādara šādi:
- Pārbaudiet izmantoto skype mobilā klienta pašreizējo versiju. Ja programma ilgstoši nav atjaunināta, vienkārši nospiediet pogu Atjaunināt, apmeklējot tirgu. Ja Skype nebija pilnīgi prombūtnes, tad instalējiet lietojumprogrammu.
- Lai veiktu ekrāna demonstrāciju Skype, jums jārīkojas pēc analoģijas ar programmas datora versiju. Tāpēc jums jāveic videozvans.
- Video zvana poga klienta mobilajā versijā atrodas programmas augšējā labajā stūrī.
- Kad savienojums ar sarunu biedru ir iestatīts, video apraide sāksies apakšējā labajā stūrī, atrodiet attēlu no 3 punktiem. Noklikšķiniet uz troeta.
- Izvēlne tiks atvērta, kur parādīsies punkts "ekrānuzņēmuma demonstrācija".
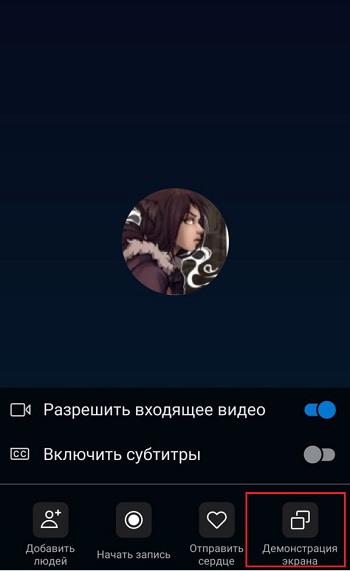
- Pieskarieties tam. Tajā pašā laikā pielikumā vajadzētu parādīties brīdinājumam, ka pēc apstiprināšanas programma piekļūst mobilās ierīces darbvirsmas attēlam.
- Tā, ka šis brīdinājums katrā sesijā vairs neparādās, jūs varat ievietot čeku pretī līnijai "No More Show".
- Atliek apstiprināt viņa nodomu parādīt ekrānu, noklikšķinot uz pogas "Sākt".

Tik vienkāršā veidā jūs varat viegli veikt sava ekrāna pārraidi mobilajā Skype.
Ja jums nav jāparāda displejs, tad mobilās ierīces augšējā kreisajā stūrī noklikšķiniet uz pogas “Stop Demonstration”. Tas izslēgs darbvirsmas šovu un vienlaikus atgriezīs videoklipu.
Tāpat kā Skype Messenger datora versijas gadījumā, mobilā lietojumprogramma vienlaikus neatbalsta 2 straumes. Tāpēc jums jāizvēlas starp video saiti ar sarunu biedru un ekrāna šovu.
Atbalstītas ierīces
Tiešie lietotāji būs ieinteresēti jautājumā, kuras mobilās ierīces var atbalstīt darbvirsmas parādīšanas funkciju.
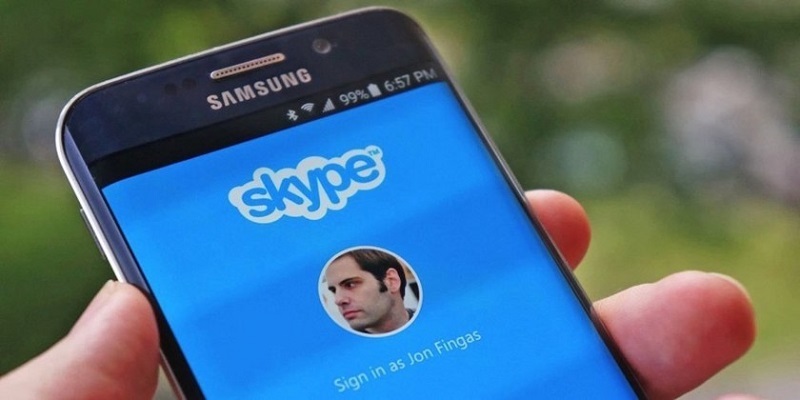
Šeit ir vērts izcelt vairākas pamatprasības atkarībā no operētājsistēmas un konkrētās ierīces:
- Android lietotājiem jums jāapbruņojas ar mobilo operētājsistēmu ne agrāk kā 6.0. Visas Android OS versijas, sākot no 6.0 un vēlāk, var atbalstīt ekrāna parādīšanu funkciju.
- Ja tas ir iPhone vai iPad, tad jums ir nepieciešams mobilais OS iOS no 12 versijas un svaiga.
Kas attiecas uz iPhone Apple viedtālruņiem, šeit darbvirsmas šova funkcionalitāte būs pieejama modeļa īpašniekiem, sākot ar iPhone 6s.
Varat arī instalēt Skype ar jaunu opciju Mini 2019 iPad versijā, kā arī iPod Touch 7 paaudze.
Kāpēc nekas nedarbojas
Notiek arī, ka lietotāji nekādā veidā nevar ieslēgt demonstrāciju. Viņiem nekas nedarbojas, netiek aktivizēts monitora vai mobilās ierīces satura displejs.
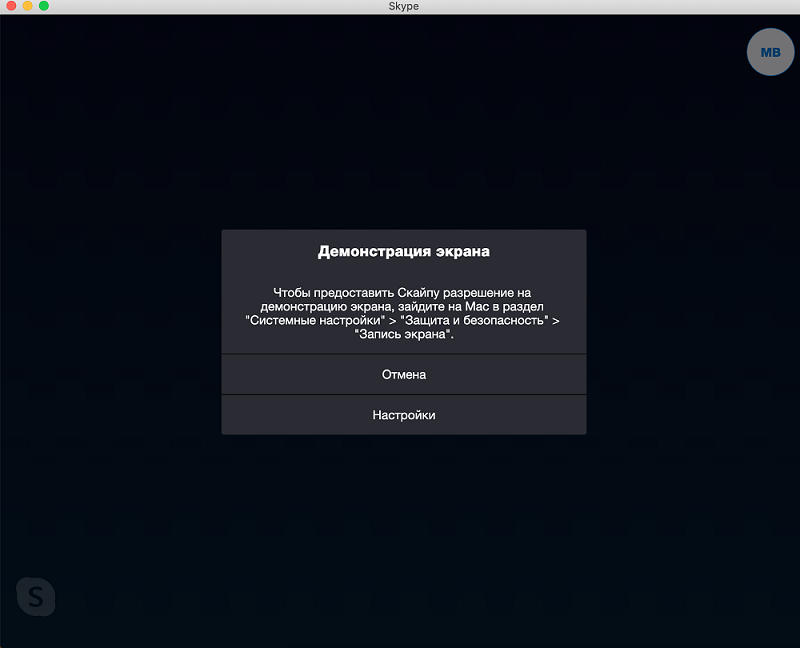
Viedtālruņu, planšetdatoru un citu sīkrīku gadījumā, kur ir instalēta Skype klienta mobilā versija, ir šādas iespējas:
- Tiek izmantota mobilās operētājsistēmas vecā versija. Šajā gadījumā tikai viena izeja. Tas atjaunina pašreizējo OS versiju un mēģina vēlreiz uzsākt demonstrāciju.
- Ierīce neatbalsta šo funkciju. Šeit, diemžēl, jūs neko nevarat izdarīt. Ja vien jūs nevarat iegādāties jaunu ierīci.
Runājot par pārkāpumu ekrāna šova darbībā Skype datora versijā, ir arī 2 iespējamie scenāriji:
- Vadītāja problēmas. Visbiežāk iemesls ir tieši tāpēc, ka videokartes draiveris ir novecojis, tas ilgstoši nav atjaunināts. Šeit jums jāiet uz grafiskā adaptera ražotāja vietni un lejupielādējiet viņam svaigo programmaparatūru. Tad jums ir jārestartē dators. Ja dzelzs nav atklāti vecs, tad pēc šādām manipulācijām visam vajadzētu darboties labi.
- Tiesību trūkums. Ir retāk izplatīta iespēja, ja lietotājam nav tiesību izmantot apskatāmo funkciju. Šajā gadījumā jums būs jāuzsāk Skype, bet jau administratora vārdā, ar atbilstošām tiesībām.
Citas iespējas neeksistē. Ja vien lietotājs neaizmirst atjaunināt programmu. Bet tad pat skype atvērta demonstrācijas poga atvērtā tērzēšanā neredzēs lietotāju.
Darbvirsmas parādīšanas funkcija ir diezgan noderīga un var būt noderīga daudzās situācijās. Bet vienmēr uzmanīgi izvēlieties tos, kuri atver piekļuvi saturam.
Paldies visiem par jūsu uzmanību!
Abonējiet, atstājiet komentārus, uzdodiet attiecīgus jautājumus un runājiet par mūsu projektu draugiem!
- « Kāpēc ekrāns var pagriezties datorā vai klēpjdatorā un kā to labot
- Tīmekļa kameras ieslēgšanas metodes klēpjdatorā un kāpēc tā nedarbojas »

