Savienojuma metodes un tālvadības piekļuves noregulēšana citam datoram

- 3863
- 200
- Scott Ullrich
Attālā piekļuve ļauj jums strādāt ar vienu datoru ar cita datora resursiem. Turklāt attālumam starp tiem nav nozīmes, jo savienojums notiek, sakarā ar divu ierīču savienojumu ar internetu.

Ar šāda savienojuma palīdzību var atrisināt visa veida problēmas. Tas ir svarīgi sistēmas administratoru darbam, lai palīdzētu radiem, kuri slikti pārzina datorus, bez nepieciešamības viņiem iet caur visu pilsētu vai citā reģionā vai valstī.
Var būt noderīgi piemēri, kad attālā piekļuve (UD) var būt noderīga, masa. Šeit ir jautājums citā. Proti, kā precīzi savienot un konfigurēt savienojumu.
Šādiem mērķiem ir iespaidīgs skaits instrumentu. Katram no tiem ir savas instrukcijas un iestatīšanas funkcijas.
Populāri risinājumi
Programmas, kas var izveidot attālu savienojumu ar citu pieprasījumu un popularitāti, ietver:
- Tālvadības palīdzība.
- Attālā darbvirsma.
- Komanda.
- Anydesk.
- Aeroadmin.
- Amyy administrators.
- Tālvadības komunālie pakalpojumi.
https: // www.Youtube.Com/skatīties?V = 6gumdawusfy
Tieši šie rīki tiks apsvērti pietiekami detalizēti.
Nekavējoties jāatzīmē, ka šeit aktīvi tiks izmantoti 2 svarīgi termini:
- Klients. Šis ir dators, caur kuru attālā piekļuve tiek veikta, izmantojot attālo piekļuvi;
- Serveris. Tas ir tas pats datora vai klēpjdators, uz kuru notiks savienojums.
Izprotot īsu terminoloģiju, jūs varat sākt studēt darba pazīmes ar dažādām programmām.
Tālvadības palīdzība
Viena no visizplatītākajām iespējām, kā savienot attālo piekļuvi jebkuram citam datoram. Šī ir iebūvēta lietderība Windows operētājsistēmās.
SVARĪGS. Attālā palīdzība darbojas tikai Windows OS un ļauj savienot UD tikai ar datoru ar Windows OS.Programma ļauj iztikt bez svešām programmām, iegūt pilnīgu piekļuvi attālinātajam personālajam datoram un sakārtot teksta tērzēšanu starp tām. Bet šeit nav failu apmaiņas.
No servera puses jums būs jādara šādi:
- Atrodiet attālo palīgu personālajā datorā. Windows 10 gadījumā jums jāmeklē MSRA. Noklikšķinot uz ikonas labās pogas, sāciet programmu administratora vārdā.
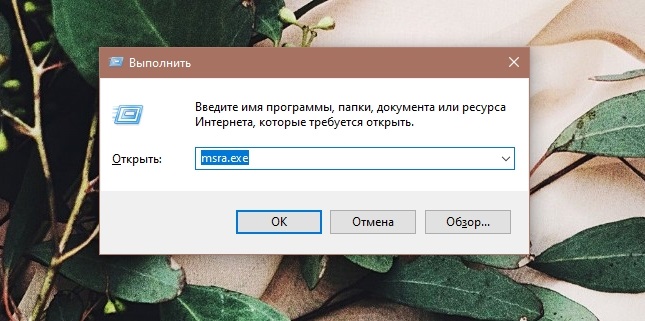
- Tālāk jums vajadzētu uzaicināt uzticamo, noklikšķinot uz atbilstošā vienuma.
- Palīgs piedāvās izvēlēties ielūguma iespēju, un tad jums tas būs jāsaglabā kā fails. Norādiet vārdu, saglabājot mapi un izveidojiet failu.
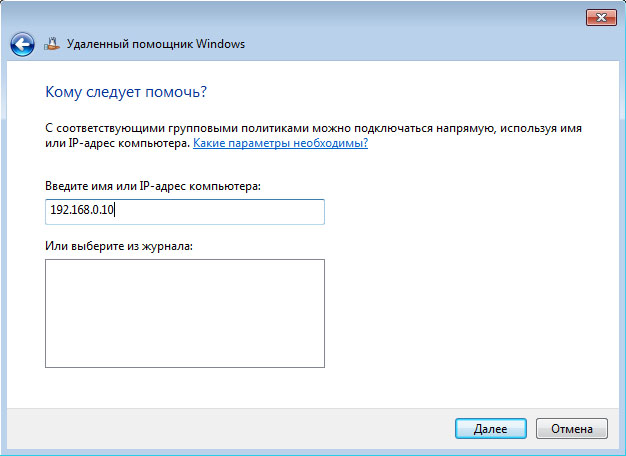
- Izveidojot failu, parādīsies jauns logs ar paroli. Tas ir jākopē un jānosūta klientam kopā ar ielūguma failu uz citu datoru pa pastu vai caur Messenger.
- Tad savienojuma pieprasījumam jābūt no klienta, kas ir jāapstiprina.
Klienta pusē jums arī jāveic vairākas darbības.
Klients ir nepieciešams:
- Saņemt un atvērt failu;
- ievadīt nosūtīto paroli;
- iegūt piekļuvi attālinātā datora ekrānam;
- Lai pārvaldītu failus un programmas, izmantojot UD, jums jānosūta pārvaldības pieprasījums un jāgaida tā apstiprināšana.
Tas nenozīmē, ka lietderība ir neticami ērta. Bet, tā kā šis ir uzbūvēts Microsoft rīks, viņš var viņam droši uzticēties.
Attālā darbvirsma
Arī Microsoft produkts. Ar to jūs varat saņemt attālu piekļuvi citam datoram.
Atšķirībā no iepriekšējā rīka, attālā darbvirsma ļauj strādāt ne tikai ar Windows operētājsistēmu, bet arī ar MacOS, Android un iOS.
Tas ir izveidots -programmatūra Windows, ar kuru jūs varat ieviest.
Galvenā atšķirība no iepriekšējā rīka ir tā, ka šeit servera datoru nevar izmantot attālā savienojuma sesijas laikā. Tas tiek automātiski bloķēts līdz darba pabeigšanai.
Bet tad klients var būt mobilais sīkrīks vai dators, kurā darbojas macOS. Plus ir iespēja kopēt failus, izmantojot starpliktuvi.
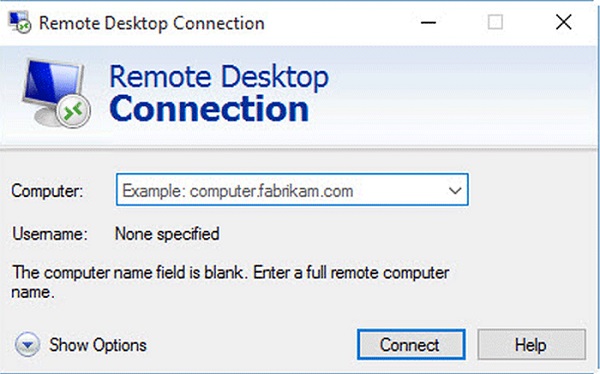
Tagad uz jautājumu par to, kā atļaut attālinātu piekļuvi savam datoram citam datoram.
No servera puses jums būs jādara šādi:
- Aktivizējiet tālvadības darbvirsmas funkciju.
- Uzziniet datora publiskās un vietējās IP adreses parametrus.
- Ja klienta personāls pārvalda citu lietotāju, viņam būs jāpārsniedz publiskā IP dati. Turklāt jums būs nepieciešama parole un pieteikšanās operētājsistēmas kontam.
- Maršrutētājam būs arī jākonfigurē porta novirzīšana. Šī funkcija ļaus jums atvērt piekļuvi datoram no citām ierīcēm internetā. Meklējiet instrukcijas pārvaldībā īpaši maršrutētājam.
Rezultāts ir iedziļināties maršrutētāja īpašajos iestatījumos, izveidot virtuālu serveri un izrakstīt vietējo IP tā raksturlielumos, kā arī norādiet portu 3389.
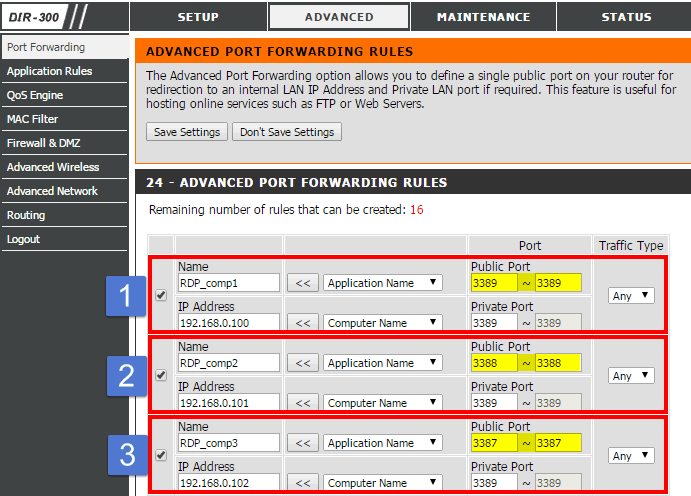
Klienta pusē jums būs jāuzsāk arī utilīta un jāpārbauda publisks IP no datora servera atvērtā logā, jānorāda pieteikšanās un konta parole.
Veicot šīs operācijas, lietotājs saņem pilnu kontroli pār citu darbvirsmu.
Attālā darbvirsma pēc hroma
Vēl viena attālā darbvirsma. Bet šoreiz nevis no Microsoft, bet no Google.
Viens no populārajiem rīkiem, kas ļauj konfigurēt stabilu attālinātu piekļuvi citam datoram. Darbojas gan Windows 10, gan vecākajās šīs OS versijās.
Nepieciešamās attālās piekļuves iestatīšana, kas ieviesta, izmantojot internetu, tiek izmantota datoram ar Windows 10, 7 un 8. Papildus Windows varat izveidot savienojumu ar macOS un Linux. Pati lietderība darbojas Windows, Linux, Android, iOS un MacOS.
Šo programmu var raksturot kā ļoti vienkāršu daudzplatformu lietderību, kas var ātri organizēt attālo savienojumu.
PC versijas gadījumā šī ir Google Chrome pārlūka lietojumprogramma. Jūs varat pārvaldīt citus personālos datorus, neveicot papildu iestatījumus un izmaiņas. Mīnus ir tas, ka failu apmaiņa šeit nav pieejama.
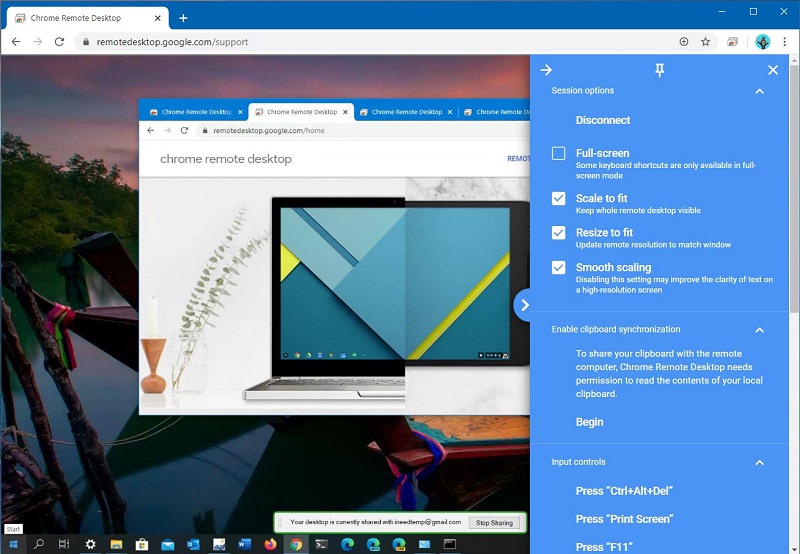
Hroma nolietotā tabula ļauj kontrolēt vairākus personālos datorus un citas ierīces, ko savieno viens Google konts, vai arī izveidot savienojumu ar citām ierīcēm, neatsaucoties uz kontu.
Programmas izmantošana ir ārkārtīgi vienkārša. No servera puses ģenerē klientam pārsūtīto kodu. Pēdējais to ievieš, un savienojums ir gatavs.
Lietojumprogrammas mobilās versijas īpatnība ir tāda, ka jūs varat izveidot savienojumu no mobilās ierīces ar datoru un no datora uz viedtālruni vai planšetdatoru, tas vairs nav iespējams.
Komanda
Arī lietotāji ir ieinteresēti jautājumā par to, kā konfigurēt stabilu attālinātu piekļuvi citam datoram, izmantojot šo rīku. Faktiski UD padarīt caur TeamViewer nav tik grūti.
Pirms attālinātās piekļuves ieslēgšanas un konfigurēšanas jums jāzina, kuru datoru parasti ir iespējams savienot.
TeamViewer ļauj jums strādāt no ierīcēm un izveidot savienojumu ar citām ierīcēm, kur tiek izmantotas šādas operētājsistēmas:
- Logs.
- MacOS.
- Linux.
- iOS.
- Android.
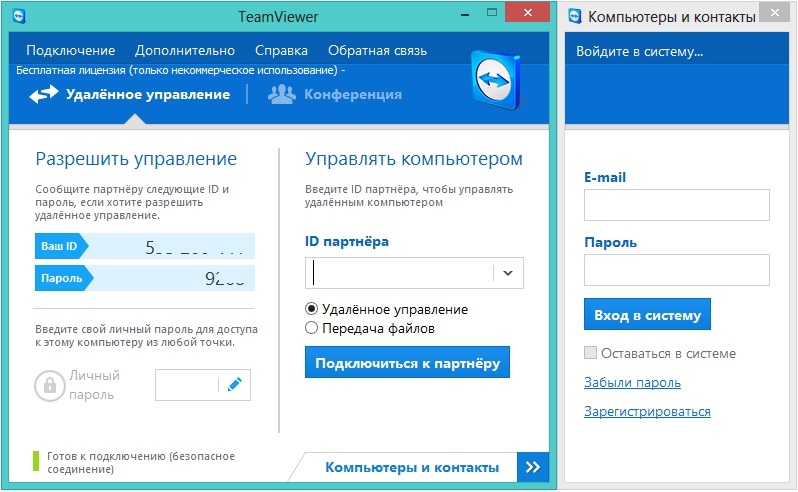
Tas ir, mēs runājam par pilnvērtīgu starpplatformu rīku.
Objektīvi, šī ir viena no populārākajām programmām tās segmentā. To lielā mērā var izskaidrot ar spēju vienlaikus strādāt ar vairākām platformām. Plus šeit ārkārtīgi vienkāršais pārvaldības princips, daudz noderīgu funkciju. Savienojuma sesijas var pat ierakstīt video, sazināties savā starpā balss un teksta tērzēšanā, atvērt piekļuvi tikai noteiktām atlasītajām lietojumprogrammām.
Lai izveidotu savienojumu starp abām ierīcēm no servera, tiek ģenerēta parole un ID, un tā tiek ievadīta arī klienta datorā.
Anydesk
Šīs programmas gadījumā attālinātas piekļuves iestatīšana jebkuram citam datoram, kurā darbojas dažādas Windows versijas, ieskaitot Windows 7, ļoti neatšķiras no iepriekšējā rīka.
Pat jaunpienācējs sapratīs, kā to izmantot, izmantojot Anydesk tālvadības piekļuvi un pārsūtiet vadību uz citu datoru.
Šeit mēs runājam arī par dažādu platformu lietojumprogrammu, kas spēj strādāt ar datoriem un mobilajām ierīcēm.
Jūs varat saņemt piekļuvi, izmantojot paroli, vai tikai pēc pieprasījuma. Faktiski klients var klauvēt tikai uz servera, un, ja viņš atļauj viņam ievadīt, savienojums tiks instalēts.
Iestatījumos tiek nodrošināta atsevišķa cilne. Savienojuma konfigurācijas var mainīt, strādājot ar attālo datoru vai mobilo ierīci.
Aeroadmin
Tas nav tik reti iestatīts attālinātas piekļuves iestatīšana uz trešo daļu vai pašu datoru, izmantojot Aeroadmin programmu. Viņa lieliski darbojas operētājsistēmā Windows 7 un citās Windows, MacOS un Linux versijās. Bet ar mobilajām platformām nedarbojas.
Programma ir vienkārša, bezmaksas. Un ne tikai personīgai lietošanai, bet arī komerciāliem nolūkiem. Instalācijai nav nepieciešama.
Lai ieviestu tālvadības piekļuves iekļaušanu, izmantojot Windows 10 vai citu platformu, varat izmantot IP adresi vai datora ID.
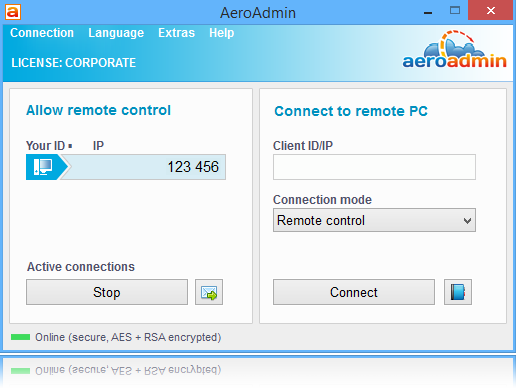
Kopumā tiek piedāvāti 3 savienojuma režīmi:
- pilna kontrole pār citiem personālajiem datoriem;
- Darbvirsmas skatīšana;
- Failu apmaiņa.
Neskatoties uz acīmredzamo vienkāršību, programma faktiski ir funkcionāla un ļoti noderīga daudziem lietotājiem.
Amyy administrators
Vēl viens lielisks veids, kā dot attālinātai piekļuvi citam lietotājam savam datoram vai iegūt kontroli pār citu datoru.
Lai atvērtu to pašu attālo piekļuvi savam datoram, izmantojot Ammyy administratoru, jums būs jāveic dažas vienkāršas darbības.
Ļoti vienkārša lietderība, kurai arī nav nepieciešama instalēšana. Privātai lietošanai tas izplatās uz bezmaksas pamata.
Savienojumam tiek izmantots dators vai IP adreses. Tajā pašā laikā savienojums, izmantojot IP, ir iespējams, ja datori atrodas vienā vietējā tīklā.
Lietojumprogrammas mīnus var uzskatīt par faktu, ka tā darbojas tikai ar ierīcēm, kurās darbojas Windows operētājsistēmas.

Savienojuma parole nav nepieciešama. Tas ir pietiekami, lai iegūtu atļauju no datora servera puses. Serveris nospiež pogu, lai izveidotu savienojumu, un otrajā pusē, tas ir, klienta pusē, jums jānoklikšķina uz “Atļaut”.
Uzmanība. Dažas pretvīrusu programmas šo programmu nepatika. Lai gan lejupielādējot no oficiālās vietnes, pieteikumā nav vīrusu.Tāpēc, ja konflikts rodas starp pretvīrusu un attālās piekļuves programmu, sesijas laikā jums jāpievieno lietderība izņēmumu sarakstam.
Tālvadības komunālie pakalpojumi
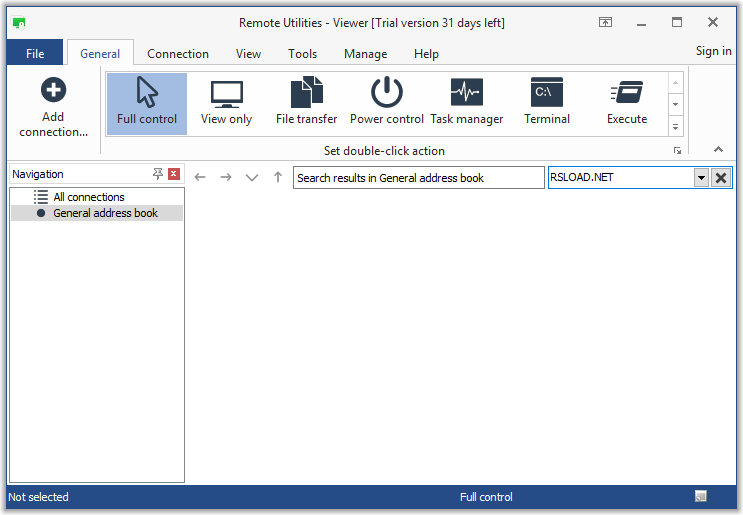
Lieliska programma, lai savienotu un izmēģinātu attālinātu piekļuvi citam datoram.
Lietojumprogramma ir bezmaksas, tai ir vairākas interesantas funkcijas. Darbojas divu personālo datoru apvienošanas dēļ, izmantojot interneta ID. Plus ir tas, ka programma ļauj jums ieviest pārvaldību līdz 10 personālajam datoram.
No datora servera puses jums būs jāinstalē programma, kā arī jāinformē sava ID, kā arī parole. Un klients jau ievada šos datus un izveido savienojumu.
Kā atspējot attālo savienojumu
Svarīga problēma ir tā, kā noņemt izveidoto attālo piekļuvi un novērst iespējamās pieejas datoram.
Ir diezgan detalizēts norādījums par to, kā atspējot iespējamo attālo piekļuvi savam datoram. Viss process sastāv no 3 posmiem:
- vispārējs aizliegums;
- asistenta izslēgšana;
- Sistēmas pakalpojumu atvienošana.
Tagad par katru soli sīkāk. Tas skaidri sapratīs, kā aizliegt neatļautu attālinātu piekļuvi savam datoram, tādējādi aizsargājot jūsu datus.
Vispārējs aizliegums
Pirmais solis, kas ļauj aizliegt attālo piekļuvi, ir vispārējs aizliegums izveidot savienojumu ar datoru. Tas ir, šajā posmā ir iespēja izveidot savienojumu ar darbvirsmu, izmantojot Windows operētājsistēmas iebūvēto funkcionalitāti.
- Datora ikonas noklikšķiniet uz labās pogas un atveriet rekvizītus.
- Dodieties uz izvēlni Attālo piekļuves iestatījumi.
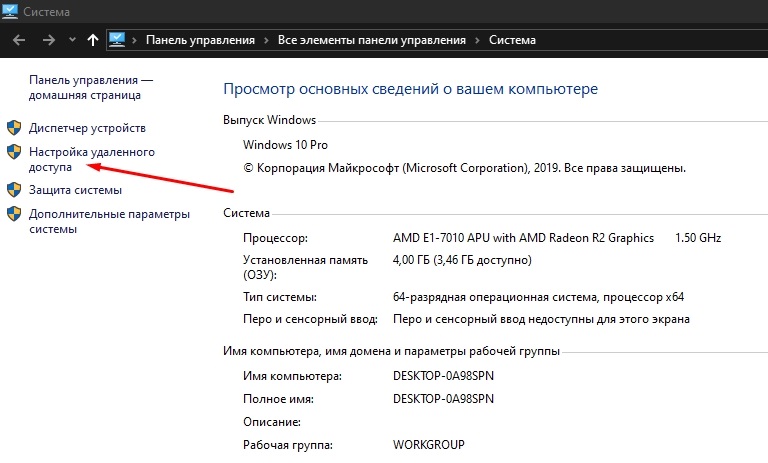
- Ievietojiet čeku vietā "NEATKARĪGI REMOST CONNECTION". Pielietojiet izmaiņas un noklikšķiniet uz OK.
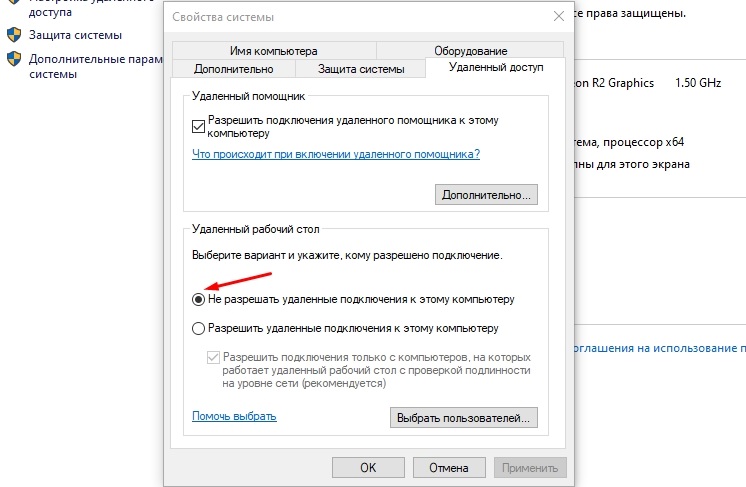
Bet tas ir tikai pirmais posms, kas ceļā uz to, kā aizsargāt savu datoru no neatļautas attālās piekļuves.
Asistents
Nākamajā posmā jums būs jābloķē, tas ir, atvienojiet palīgu.
Tieši caur attālo palīgu var novērot visas darbības attālās ierīcē pasīvā režīmā.
Šeit viss ir vienkārši. Ir jāatver arī sistēmas īpašības un sadaļā “Attālā piekļuve”, lai noņemtu atzīmi no vietas, kas ļauj savienot attālo palīgu ar datoru. Tad "uzklājiet" un pogu ok.
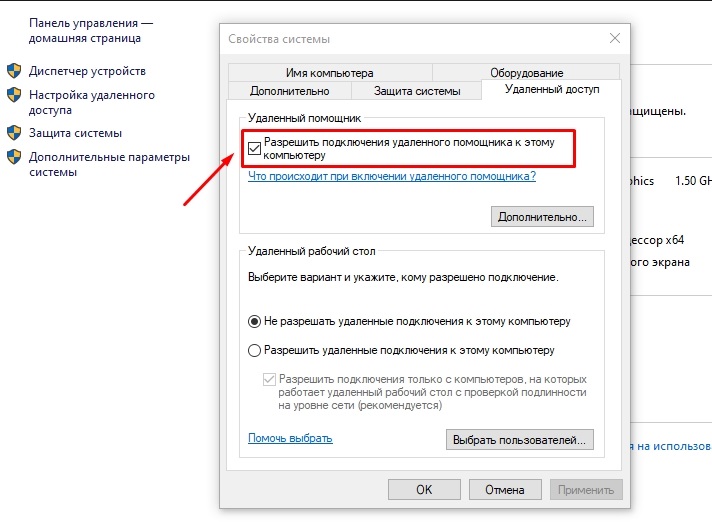
Pakalpojumi
Lai beidzot pasargātu sevi no nevēlamiem viesiem datorā, ieteicams izslēgt dažus pakalpojumus.
Aizsardzība, kas ieviesta iepriekšējās darbības dēļ, ir diezgan uzticama. Bet 100% drošība negarantē, jo uzbrucējs var piekļūt datoram un mainīt atbilstošos iestatījumus.
Lai izveidotu drošības līmeni, daži sistēmas pakalpojumi būtu jāizslēdz. Par to jums nepieciešams:
- Manā datorā noklikšķiniet uz datora grauzēja labās pogas un atveriet sadaļu Vadība.
- Atvērs logs, kur kreisajā pusē jums jāatrod "Pakalpojumi un lietojumprogrammas", un no turienes dodieties uz kategoriju "Pakalpojums".
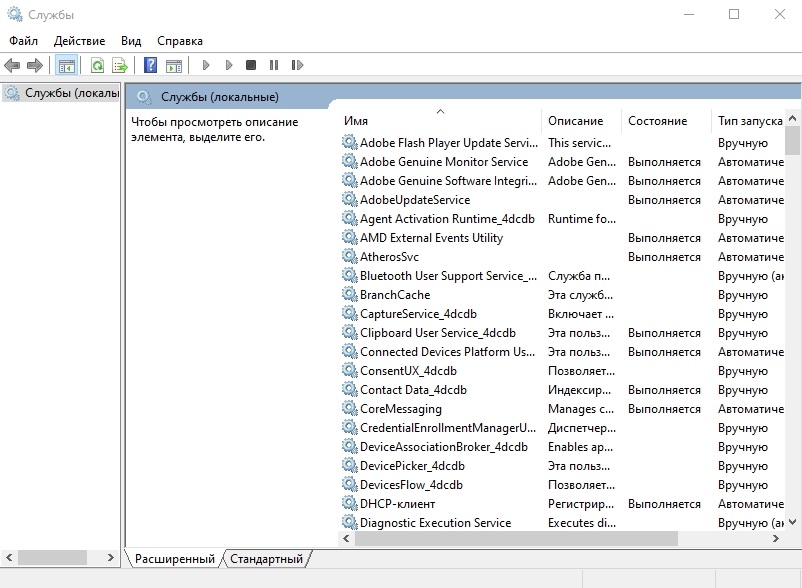
- Vispirms atrodiet attālās darbvirsmas pakalpojumu. Noklikšķiniet uz tā, izmantojot labo pogu, atveriet rekvizītus. Rindā "palaišanas tipam" vajadzētu būt statusam "atvienotam". Tad "uzklājiet" un ok.
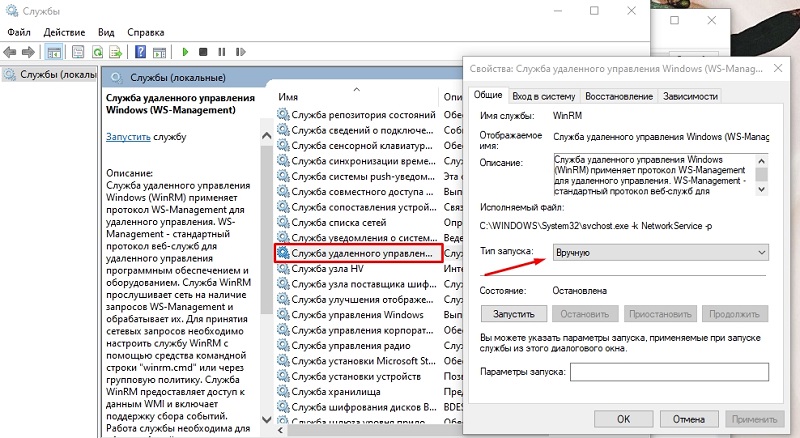
Pēc analoģijas ieteicams atspējot šādus pakalpojumus:
- Telnet;
- WS pārvaldība;
- Netbios;
- tālvadības palīgs;
- Tālvadības reģistrs.
Visas šīs manipulācijas tiek veiktas administratora aktīvajā kontā.
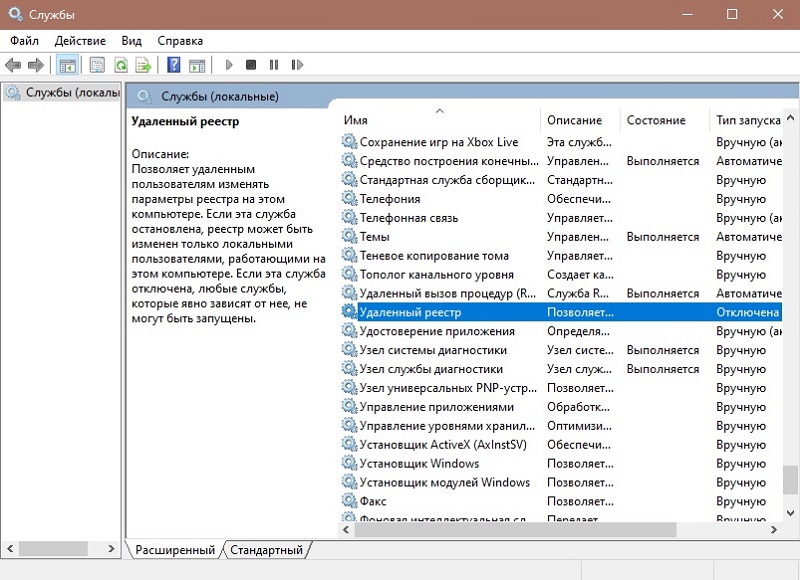
Attālā piekļuve dod dažas priekšrocības, vairākas papildu iespējas. Bet tajā pašā laikā tas ir potenciāls drauds personas datiem.
Tāpēc jums vajadzētu būt uzmanīgam attiecībā uz šādu savienojumu un izmantot tikai pierādītas, labi izveidotas programmas, kas ielādētas tikai no izstrādātāju vietnēm.
Rūpīgi arī padomājiet, pirms dodiet piekļuvi citiem lietotājiem. Ja jūs tos nepazīstat un neuzticaties viņiem, jums nevajadzētu riskēt.
Paldies visiem par jūsu uzmanību!
Abonējiet, atstājiet komentārus, uzdodiet savus jautājumus!
- « Tīmekļa kameras ieslēgšanas metodes klēpjdatorā un kāpēc tā nedarbojas
- Kompetents DVB-T2 prefiksu izvēle televizoram »

