Kā iespējot vai atspējot ekrāna diktoru operētājsistēmā Windows

- 3264
- 188
- Roderick Satterfield DDS
Starp daudzajām iebūvētajām Windows iespējām viens no noderīgajiem rīkiem ir "ekrāna diktors", un daudzi lietotāji pat nezina par noklusējuma funkcijas esamību. Mēs runāsim par to, kāda veida virsbūve, kāpēc tā ir nepieciešama un kā aktivizēt vai deaktivizēt programmatūru.

"Ekrāna diktors": kāda veida lietojumprogramma un kāpēc tā tiek izmantota
Pilna laika lietderība, kas integrēta Windows, sākot ar versiju 2000, tika izstrādāta cilvēkiem ar vāju redzi un akliem. Lietojumprogramma pauž tekstu ekrānā, nolasa elementus, kur virza kursoru uz tiem, klikšķi vai pieskārienu (C gadījumā). Teritoriju, kuru pašlaik reproducē lietderība.
"Ekrāna diktoru" var izmantot, lai lasītu un rakstītu e-pasta vēstules, skatītu vietnes vai mijiedarbība ar dokumentiem. Navigācijai var izmantot komandas, varat arī konfigurēt ātrumu, toni, atskaņošanas skaļumu, izvēlēties citas balsis.
"Ekrāna diktatora" ieslēgšana operētājsistēmā Windows 10
Jūs varat aktivizēt un atspējot standarta lietojumprogrammu ar dažādām metodēm, OS pieejamajiem rīkiem.
Ieslēgšana un atvienošana logā "parametri"
"Dozenam" savā arsenālā ir aprīkojuma "parametri", kas aizstāj parasto "vadības paneli" un ļauj lietotājam veikt visa veida iestatījumus. Lai pārslēgtos uz "ekrāna diktatora" ekrānu un aktivizēt vai deaktivizēt opciju, mēs veicam šādas darbības:
- Palaidiet logu ar parametru (Win+I vai no izvēlnes “Sākt”);
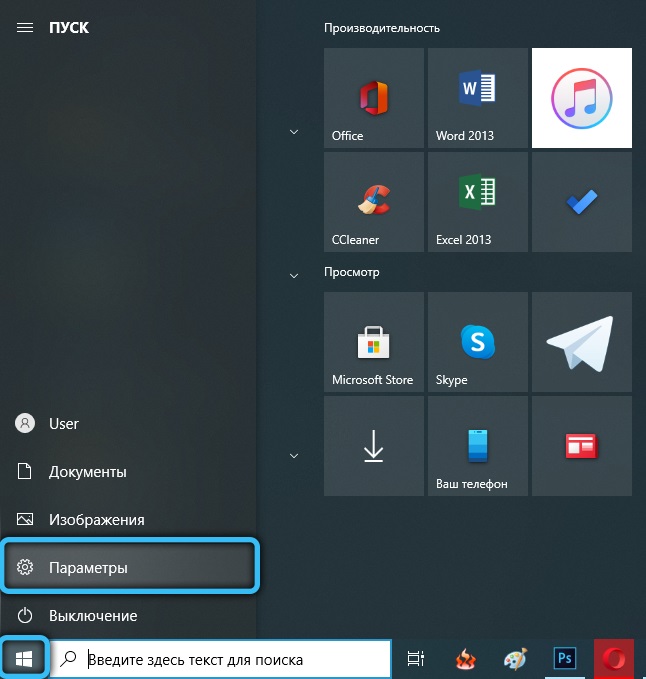
- Izvēlieties sadaļu "Īpašas iespējas" un nekavējoties iekrītiet uz uztura cilni, kas mums vajadzīga;
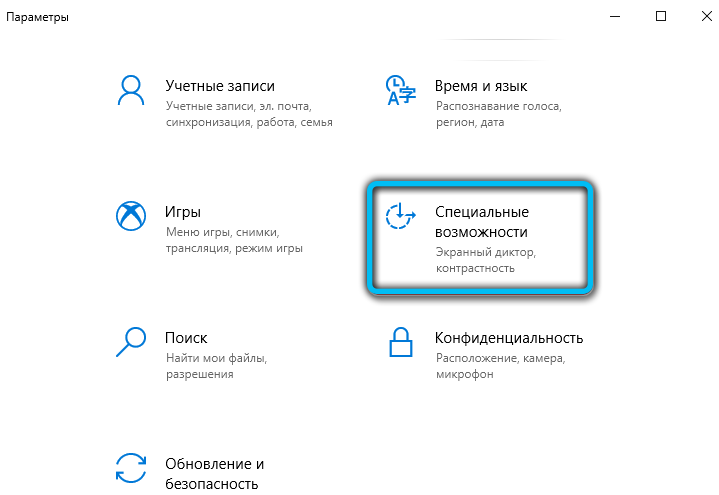
- Mēs novietojam slīdni strāvas pozīcijā, ja jums ir jāaktivizē lietojumprogramma vai jāizslēdz arī, pārvietojot slīdni pretējā virzienā.
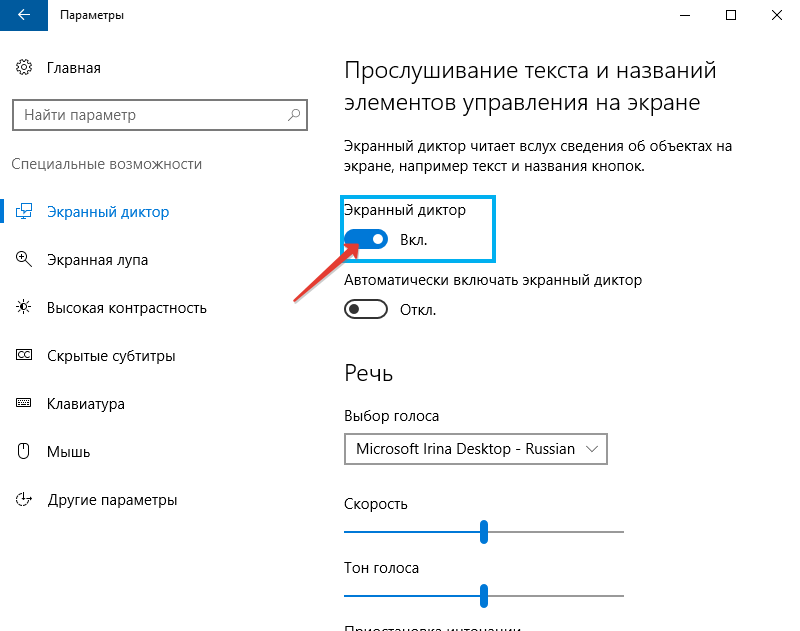
Šeit ir pieejama arī programmatūras programmatūras iestatīšanas iespēja ar operētājsistēmas sākumu.
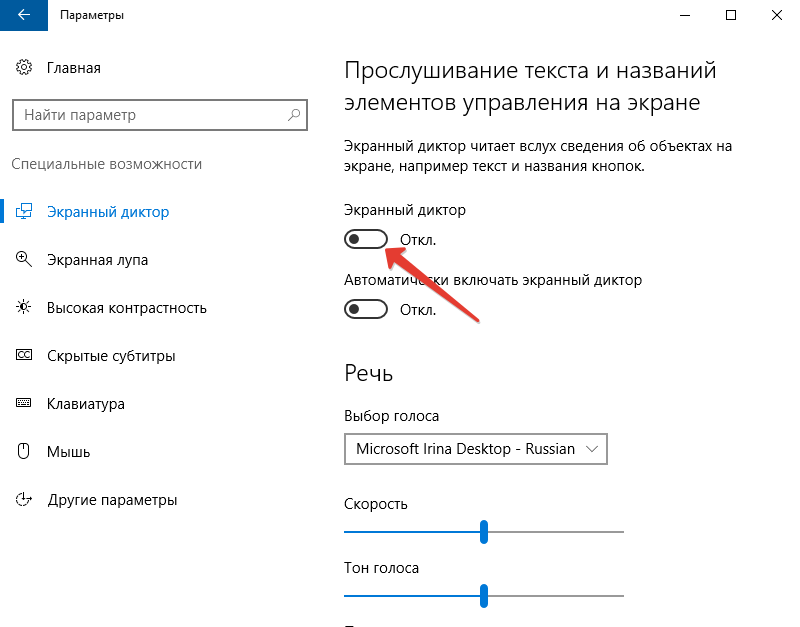
Palaist taustiņu kombināciju
Lietderību viegli palaiž, vienlaikus nospiežot WIN+Enter. Šī ir ātrākā palaišanas iespēja.
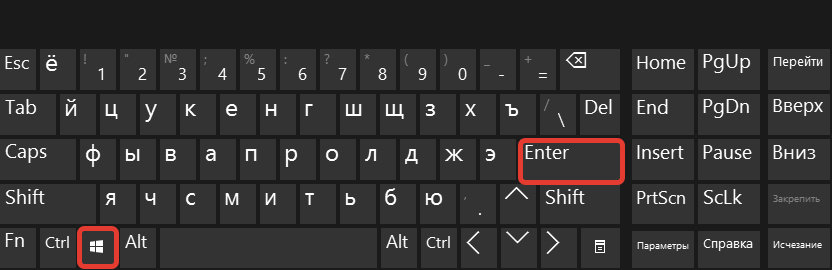
Pēc pāris sekundēm pēc nospiešanas parādīsies logs, kur jums būs jāapstiprina nodoms.
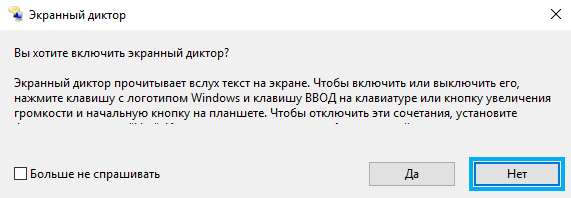
Dienestā "uzstāties"
Konsole ir pieejama jebkurā Windows versijā, pateicoties tam, jūs varat atvērt daudzus sistēmas pakalpojumus, ievadot noteiktu komandu attiecīgajā laukā. Tātad, jūs varat sākt ar rīku "Izpilde" un diktoru:
- Atveriet logu ar tastatūras kombinācijas uzvaru+R;
- Rindā mēs ieviešam stāstītāju, noklikšķiniet uz Enter "OK", kā rezultātā lietojumprogramma būs atvērta.
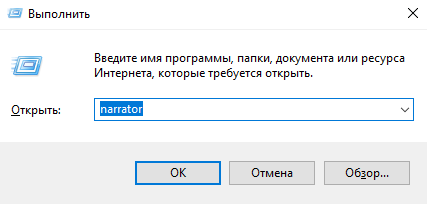
Atrodiet programmu, izmantojot "Search Windows"
Lai atvērtu programmatūru, varat izmantot Windows meklēšanu. Vienkārši ievadiet meklēšanas vaicājumu (stāstītāju) attiecīgajā laukā un sāciet lietojumprogrammu, kas parādīta izdodā, ar peles dubultklikšķi.
Palaišana uz starta paneļa
“Top desmitniekā” saraksts ir pieejams izvēlnē “Sākt”, tāpēc lietojumprogrammas sākšana no šejienes ir vienkārša:
- Paneļa "Start" (atlasiet "visas lietojumprogrammas") nezāle uz burtu "C";
- Mēs atklājam grupu "īpašs. Iespējas ";
- Izvēlieties mūsu lietojumprogrammu.
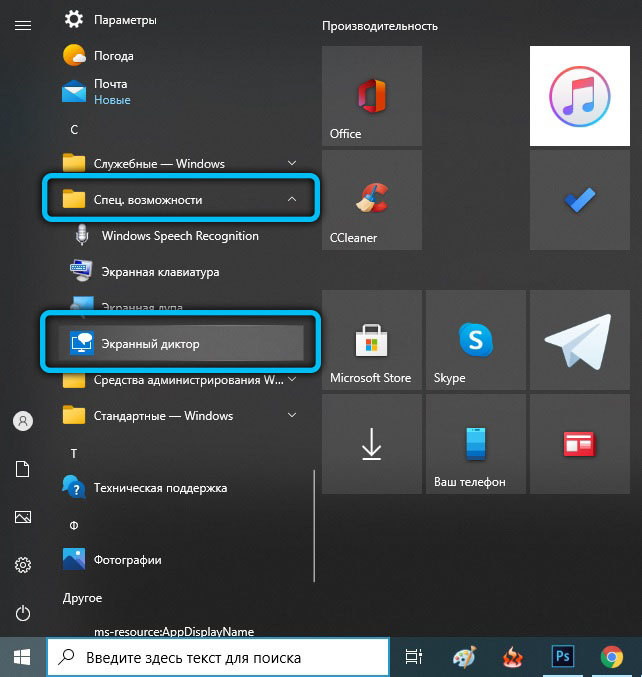
Aktivizēšana caur komandrindu vai PowerShell
Lai ieslēgtu lietojumprogrammu, izmantojot komandrindu, jums jāveic šādas darbības:
- Atveriet termināli, izmantojot “izpildīt” konsoli (WIN+R) un CMD komandu vai no “sākuma” konteksta izvēlnes;
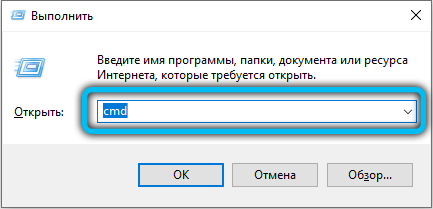
- Atvērtajā terminālī mēs rakstām stāstītāju un nospiežam ievades taustiņu, pēc kura sāksies lietojumprogramma.
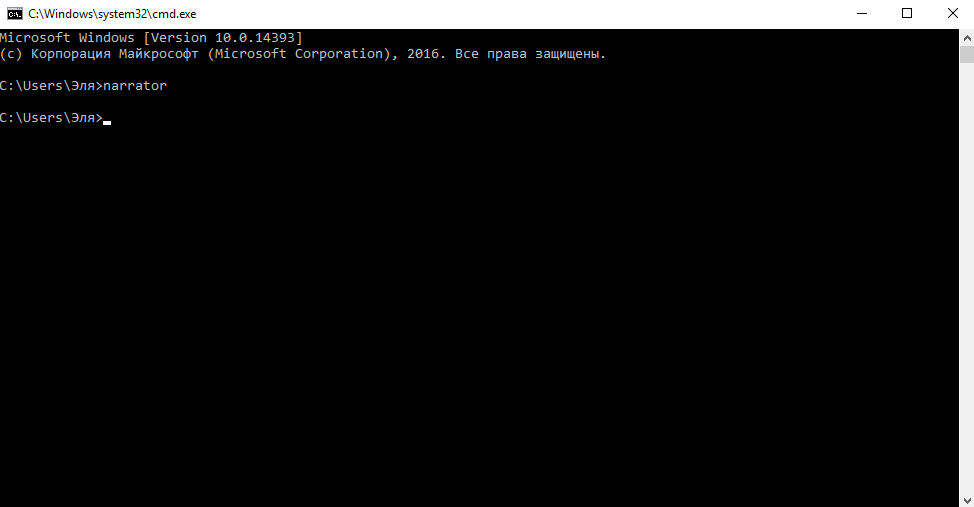
Līdzīgi darbības tiek veiktas PowerShell gadījumā:
- Mēs palaižam termināli, piemēram, mēs atrodam meklēšanas vaicājumu;
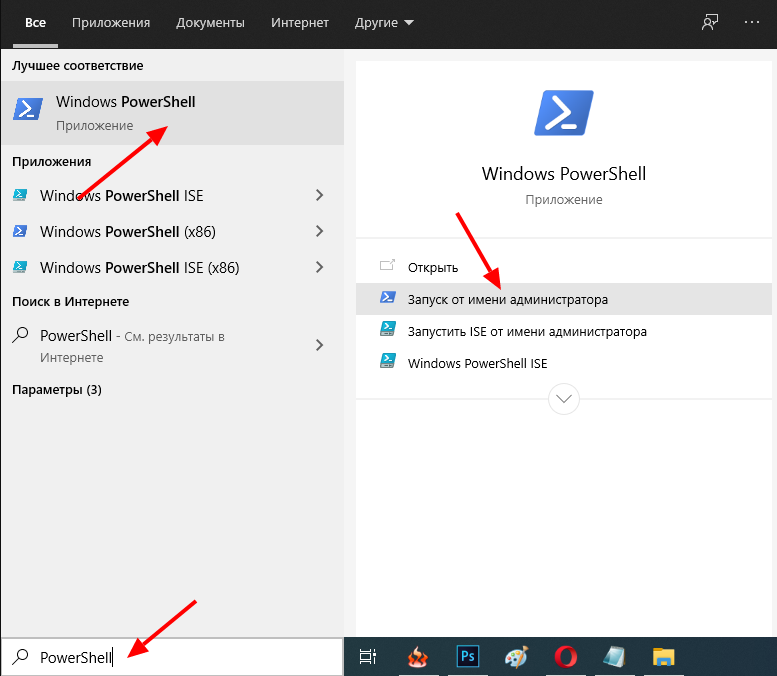
- Konsolē mēs izrakstām stāstītāju, noklikšķiniet uz Enter.
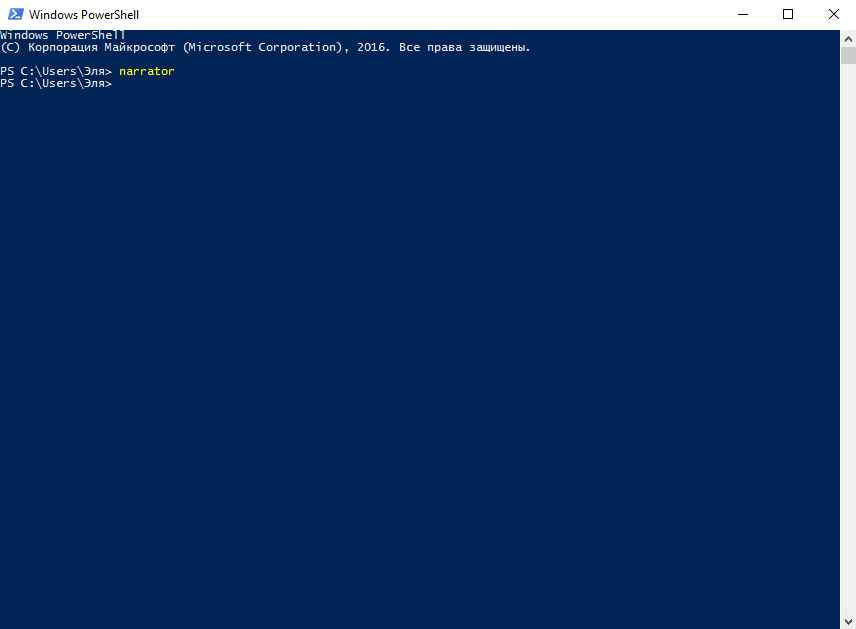
Iekļaušana caur vadības paneli
Klasiskais "vadības panelis" ļauj konfigurēt daudzus parametrus un var arī palīdzēt iespējot diktoru. Lai to izdarītu, mēs veicam sekojošo:
- Mēs dodamies uz vadības paneli ar jebkuru ērtu metodi, piemēram, izmantojot to pašu konsoli, lai "izpildītu" vadības komandu;
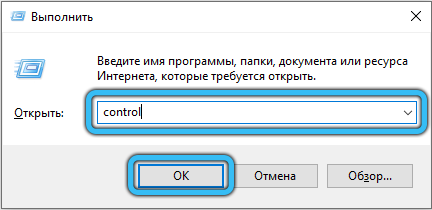
- Mēs dodamies uz sadaļu "Īpašo iespēju centrs";
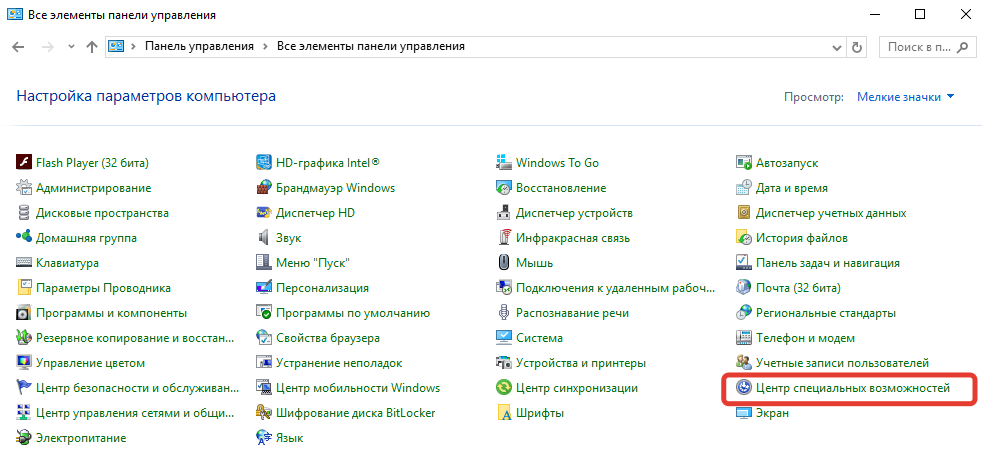
- Noklikšķiniet uz "Ieslēdziet ekrāna diktoru", kā rezultātā programmatūra sāksies un sāksies reprodukcija.
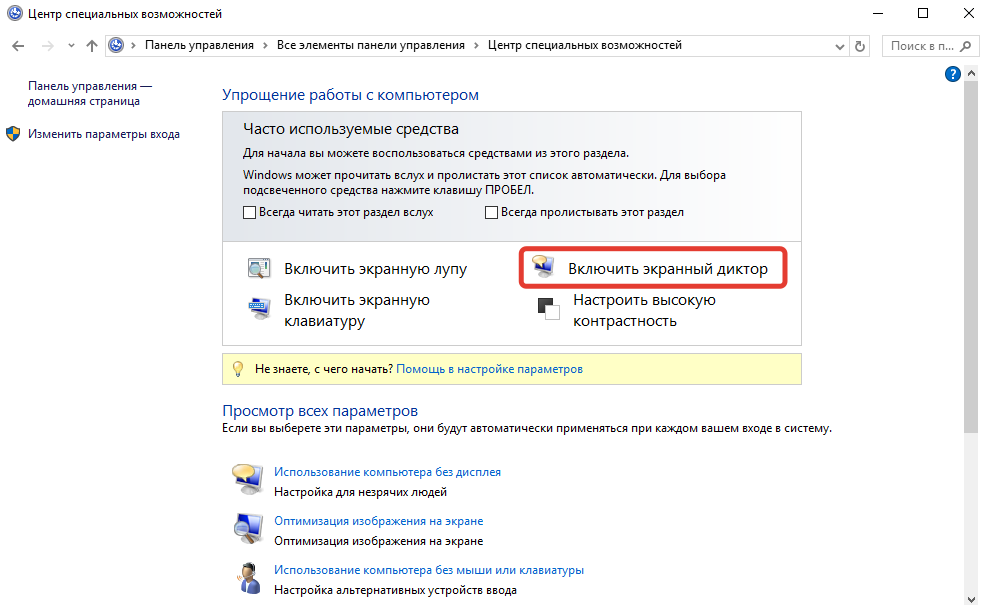
Iespējamie ekrāna diktatora iestatījumi
Ar katru Windows versiju attīstījās arī lietojumprogramma. Desmitā varat konfigurēt tā opcijas gan OS iestatījumos, gan komunālos pakalpojumus vidē.
Izvēlnē "Windows" parametri
Parametros jūs varat ne tikai aktivizēt programmatūru, bet arī konfigurēt dažas iespējas:
- Cilnē “Runa” jūs varat izvēlēties balsi, lasīt ātrumu, balss toni un arī ieslēgt (vai noņemt) intonācijas balstiekārtu, lasot;
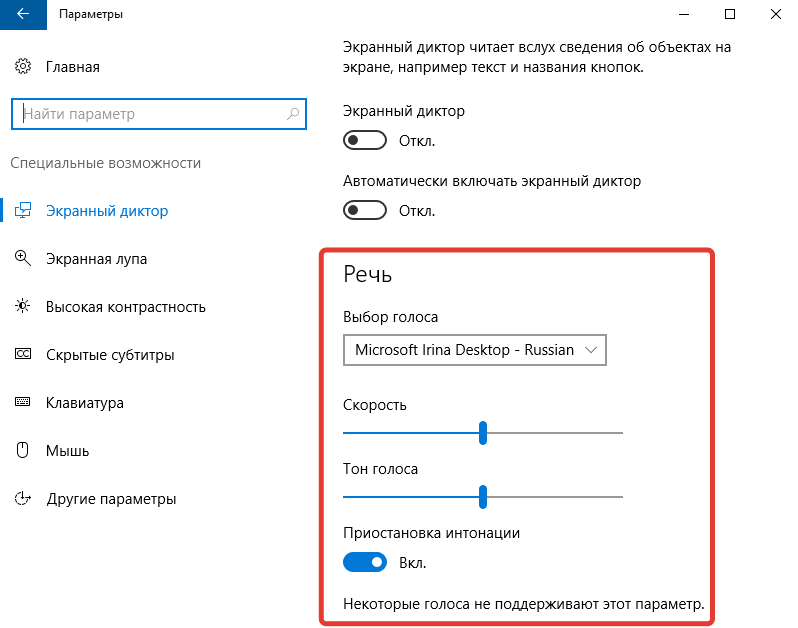
- Nākamais bloks ietver skaņu noregulēšanu, kuras jūs dzirdēsit. Tātad, piemēram, jūs varat deaktivizēt teksta lasītāju no vadības un pogām, atspējot ieviesto rakstzīmju, vārdu utt. Balsošanu utt. D.;
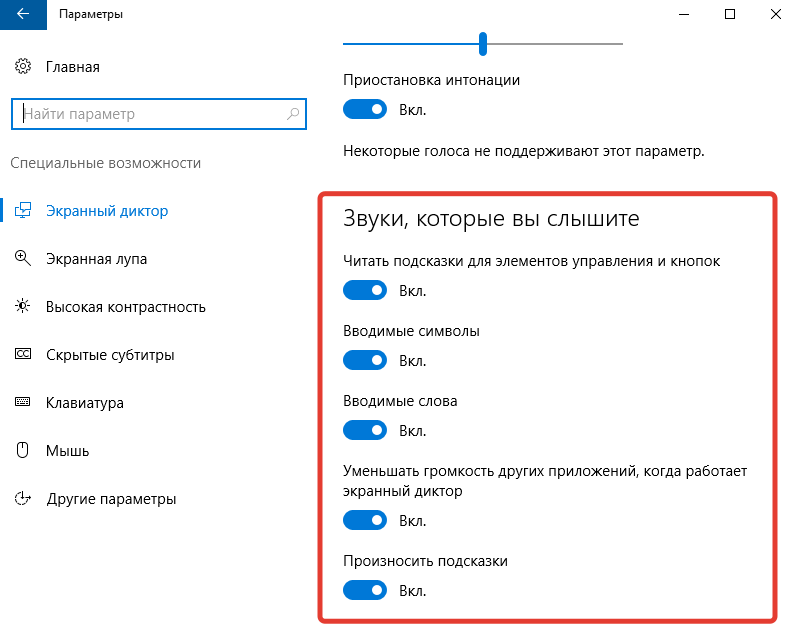
- Sadaļā "Kursors un atslēga" ir pieejama kursora kustības iespēja ieslēgt kursora kustību;
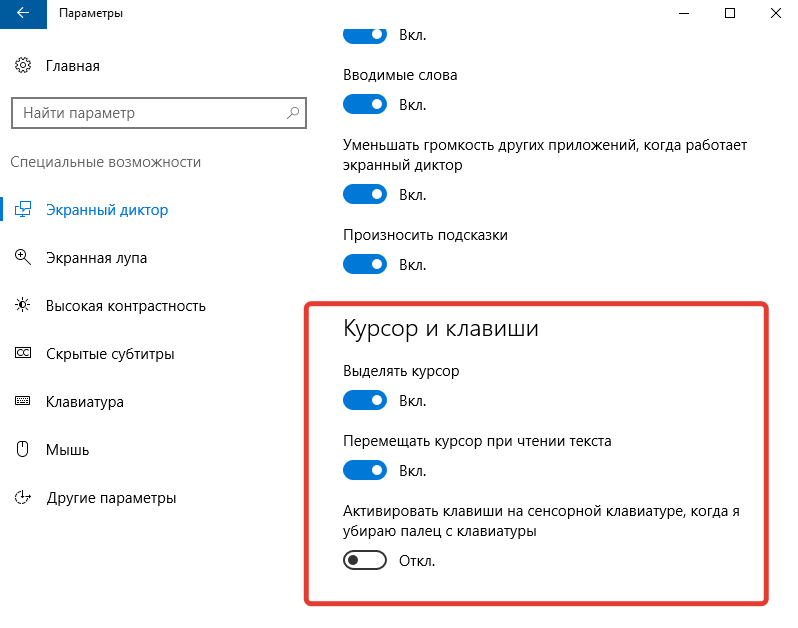
- ABC Braille ierosina lejupielādēt un izmantot Braila rakstu, kas paredzēts tekstuālās informācijas ievadīšanai, izmantojot ABC Braila simbolus.
"Ekrāna diktatora" logā
Pati programmas parametri piedāvā plašākus iestatījumus:
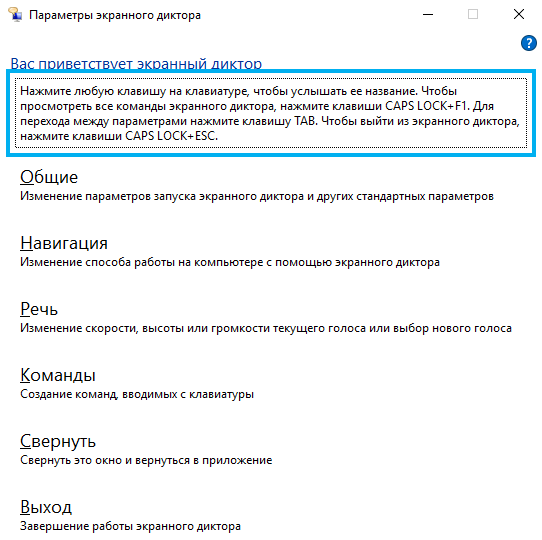
- Vispārējo iestatījumu sadaļā papildus teksta satura paušanai un programmu apjoma samazināšanai, strādājot par diktatoru, papildus varat iestatīt laiku lasīšanas paziņojumu glabāšanai;
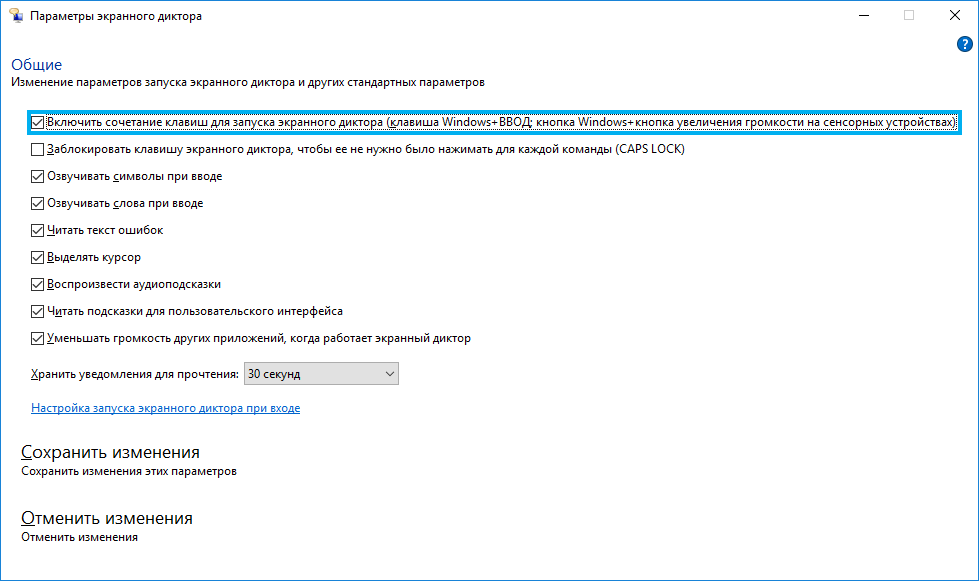
- Navigācijas bloks ļauj konfigurēt diktora kursoru - mainīt kustības režīmu, pārvietot ieliktņa punktu utt. D.;
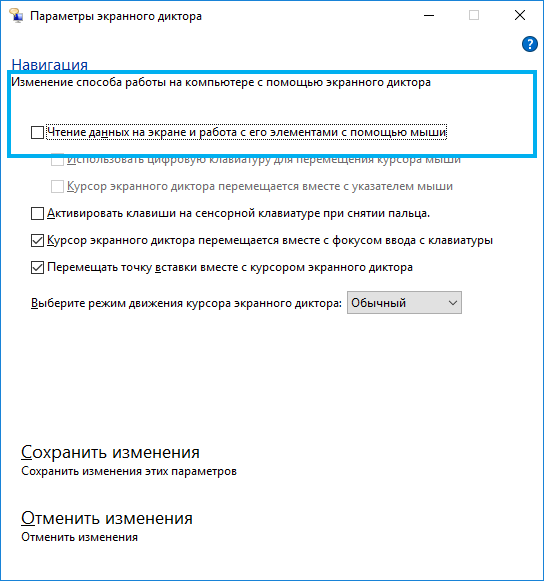
- Runas sadaļā balss izvēles iespējas (ieskaitot citu meklēšanu atbalsta balsis), tonis, ātrums, spēles apjoms;
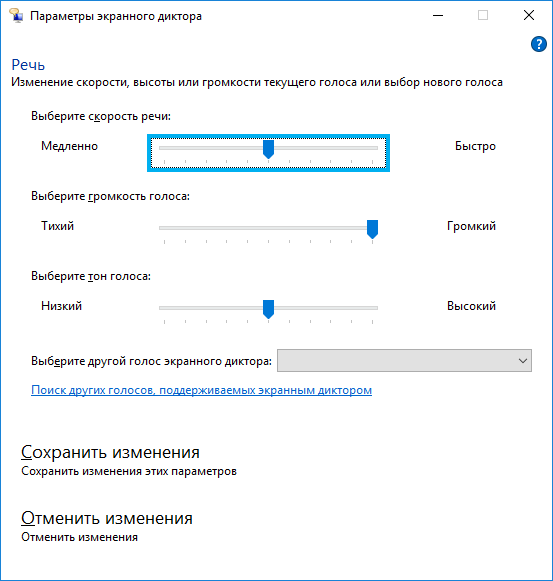
- Atverot "komandu", programmā varat iestatīt optimālas kombinācijas noteiktām darbībām.
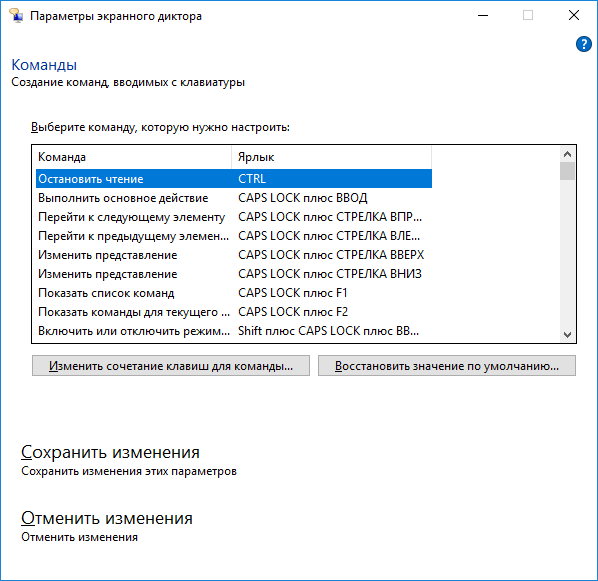
Kā izslēgt ekrāna diktoru Windows 10
Tāpat kā ieslēgšanas gadījumā, ir vairākas iespējas lietojumprogrammas izslēgšanai operētājsistēmā Windows 10. Lai tas būtu pietiekami vienkāršs.
Kā izslēgt palaisto ekrāna diktoru operētājsistēmā Windows 10
Ja lietojumprogramma sākas, palaižot sistēmu, tā tika palaista nejauši vai arī nav nepieciešama skaņa, varat izmantot šādas metodes:
- Capslock+ESC atslēgas kombinācija;
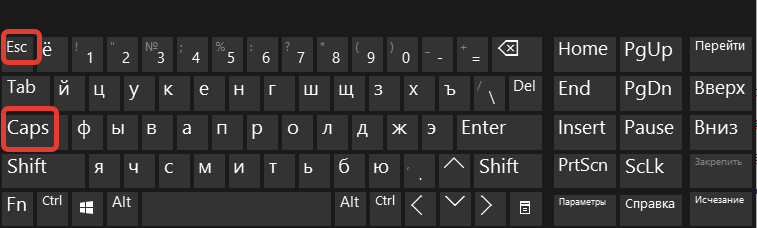
- Sistēmas parametri (īpašā sadaļa. iespējas) ļauj mums deaktivizēt lietojumprogrammu, pārvietojot slīdni uz bezsaisti.;
- Jūs varat noņemt programmas logu un nospiežot "izeju" tieši tā saskarnē;
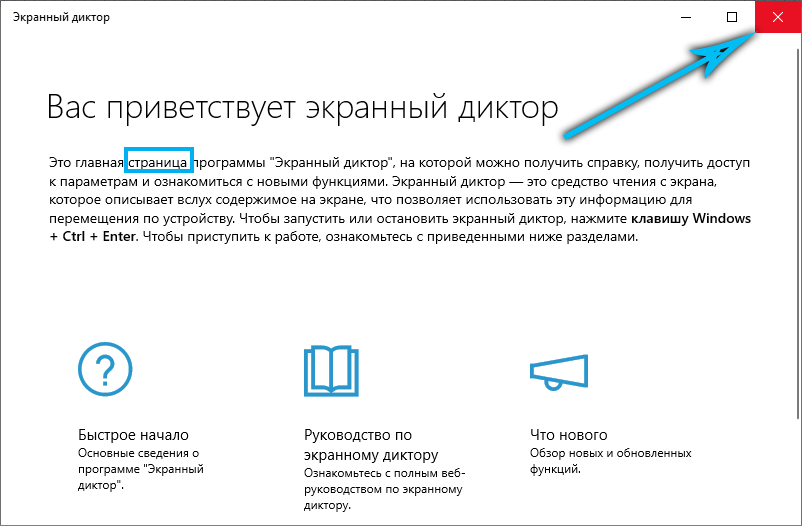
- Alternatīva iespēja - aizvēršanas programmatūra uzdevumjoslā (nospiediet PKM gar saīsni un aizveriet logu);
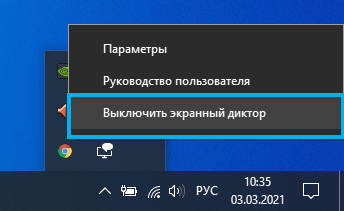
- Vēl viens veids ir pievilināt uzdevumu dispečeru (jūs varat aizvērt pakalpojumu, piemēram, izmantojot izvēlni Sākt), kur no procesa varat noņemt uzdevumu.
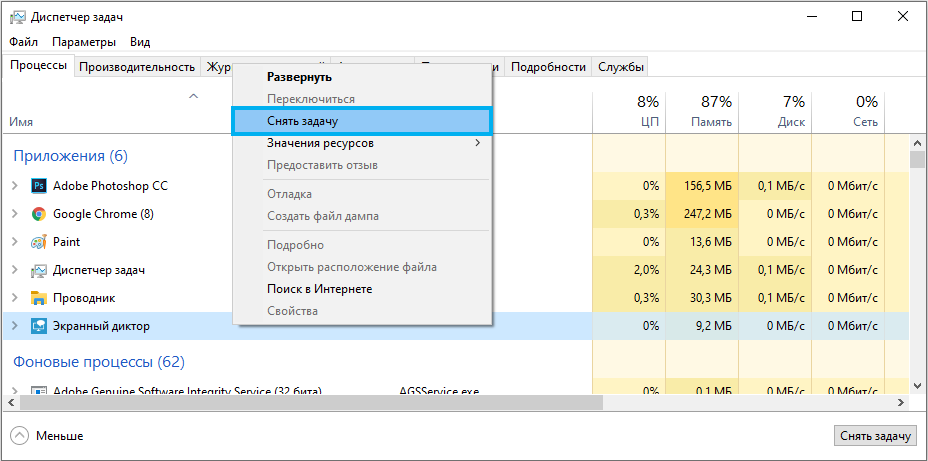
Kā pilnībā izslēgt ekrāna diktoru operētājsistēmā Windows 10
Ja iepriekš minēto metožu ietekme nav piemērota un jūs interesē, kā noņemt ekrāna diktoru operētājsistēmā Windows 10, ir vērts izmantot opciju ar pilnīgu izslēgšanu, jo sistēmas komponentu dzēšana nav ārkārtīgi ieteicama. Šajā gadījumā tā joprojām ir iespēja ieslēgt pieteikumu, kad tas būs atbilstošs.
Pilnīgu ekrāna diktatora atvienošanu operētājsistēmā Windows 10 var veikt arī dažādos veidos. Pirmais nozīmē šādas darbības:
- Parametra loga īpašo iespēju sadaļā mēs deaktivizējam ekrāna diktoru un noņemam atzīmi netālu no punkta, kas ļauj palaist, kombinējot taustiņus;
- Vadības paneļa īpašo iespēju centrā atlasiet “Izmantojot datoru bez displeja”;
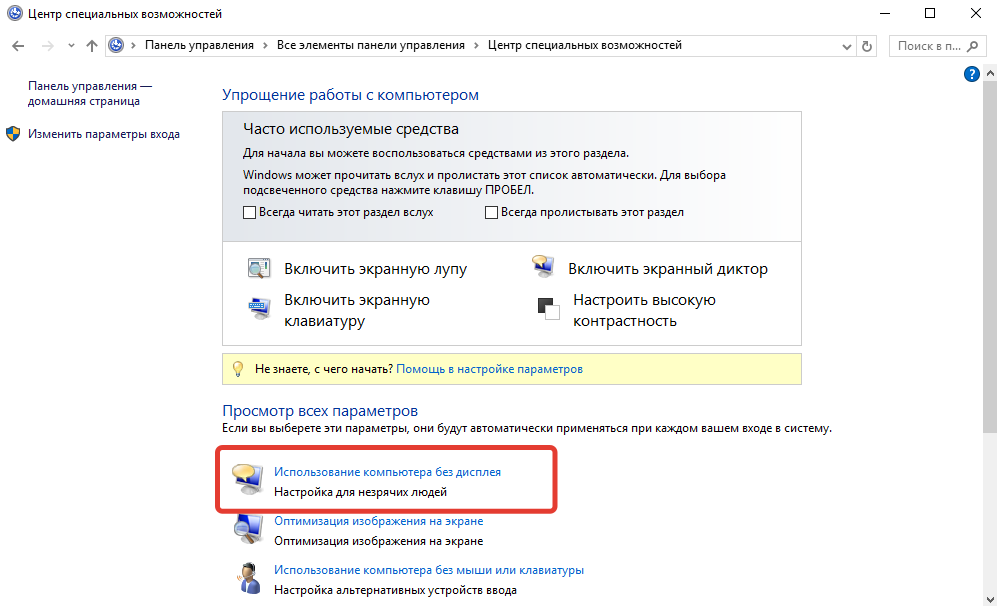
- Šeit mēs noņemam kastes no punktiem, kas atbild par teksta skaņu, ja tie ir piestiprināti, un piemērojam izmaiņas;
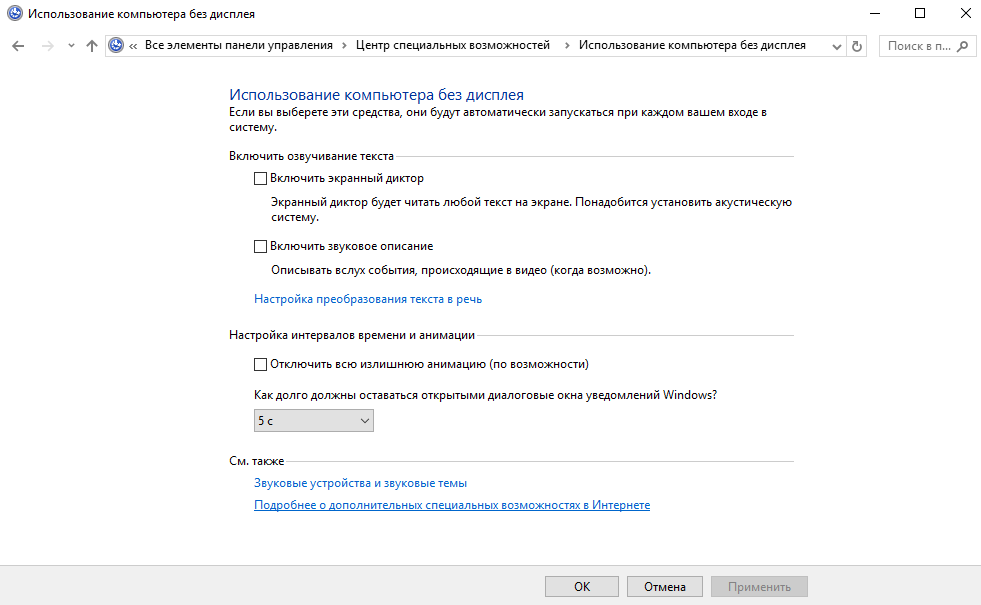
- Tagad, sākot no īpašo iespēju centra, mēs pārejam uz sadaļu "Darba atvieglojums" un noņemam šeit esošās pārbaudes, ja tās ir vērts.
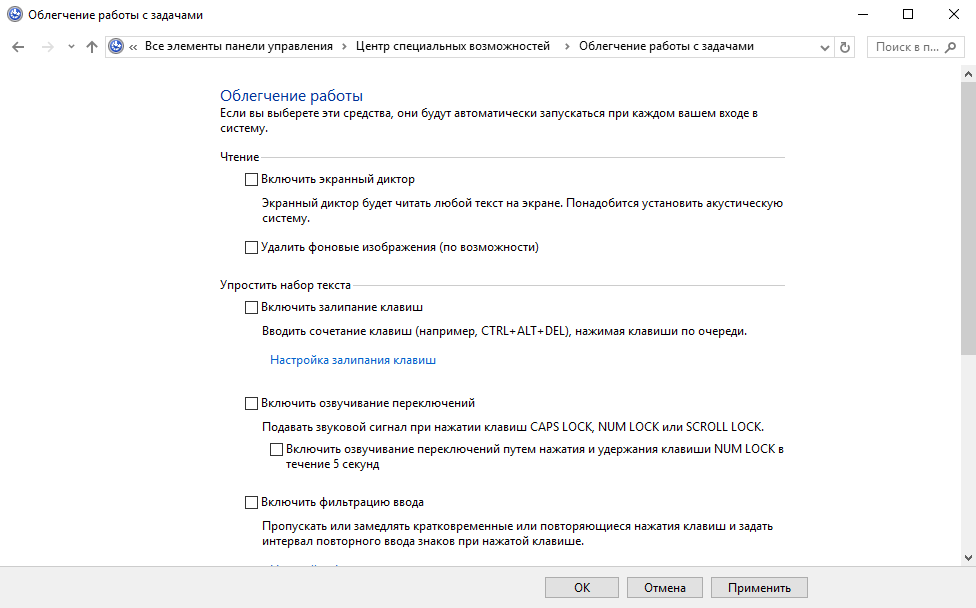
Otrā metode nozīmē izpildāmā lietojumprogrammas faila pārdēvēšanu (stāstītājs.exe), kā rezultātā tā nesāks sistēmu vai mainās atļaujas, lai palaistu elementu. Process notiek vairākos posmos:
- Mēs kļūstam par stāstītāja faila īpašnieku.Exe (melo sistēmā 32 mapē):
- Faila īpašībās (objektam PKM - "Properties") mēs atveram papildu drošības parametrus (cilne "drošības" - "papildus");
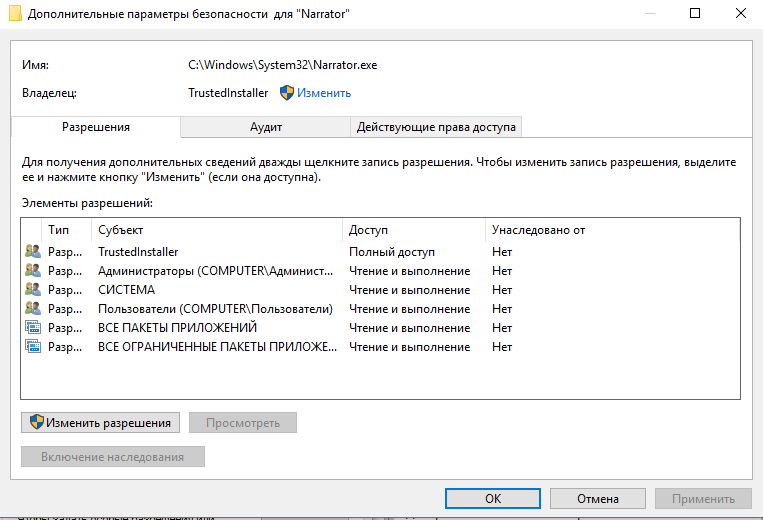
- Rindā "īpašnieks" noklikšķiniet uz "Mainīt" un atvērtā logā noklikšķiniet uz pogas "papildus ...";
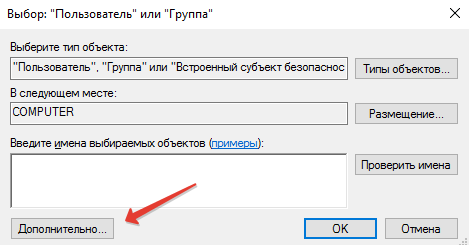
- Jaunajā logā noklikšķiniet uz pogas "Meklēt", rezultātos atlasiet savu lietotāju un noklikšķiniet uz "Labi";
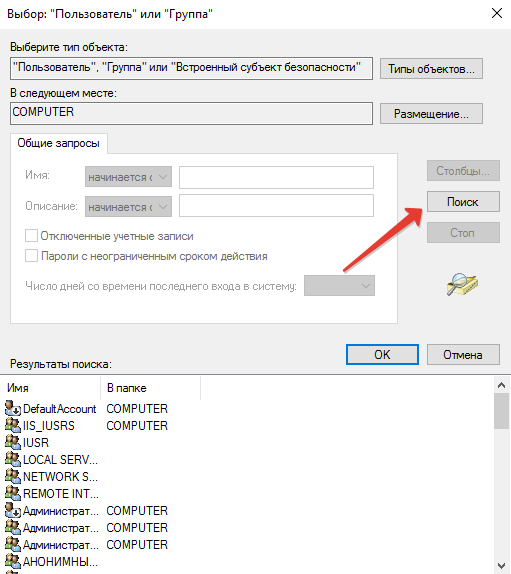
- Parādās logā mēs arī nospiežam “ok” un atkal “ok” papildu drošības parametru logā.
- Faila īpašībās (objektam PKM - "Properties") mēs atveram papildu drošības parametrus (cilne "drošības" - "papildus");
- Tagad TrustedInstaller nevajadzēs labot atļaujas darbībām ar failu, bet mēs joprojām nevaram veikt tādas manipulācijas kā pārdēvēšana/noņemšana, un tāpēc mēs iegūstam pilnas tiesības uz piekļuvi:
- Papildu drošības iestatījumos (PMK failā - "rekvizīti" - "Drošība" - "papildus") mēs aplūkojam, vai atļauju elementu sarakstā ir lietotāja vārds. Ja nē, noklikšķiniet uz pogas "Pievienot" (pirms tam var būt nepieciešams nospiest pogu "Mainīt atļaujas");
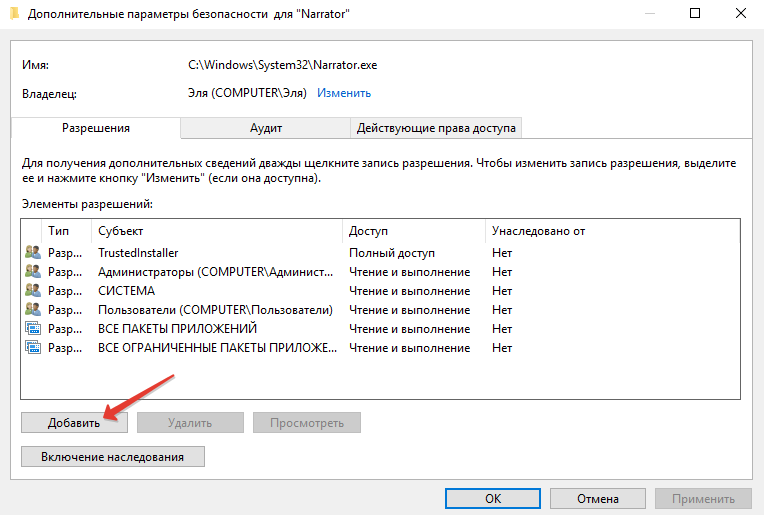
- Nākamajā logā noklikšķiniet uz “Atlasiet tēmu” un atrodiet pareizo lietotāju līdzīgi iepriekš aprakstītajām instrukcijām (“Papildus ...” - “Meklēt” - atlasiet lietotāju no saraksta - “OK” - “OK”);
- Nodrošiniet atļaujās pilnīgu piekļuvi lietotājam (atzīmējiet vienumu ar lodziņu) un pielietojiet izmaiņas pogā OK, apstipriniet nodomu.
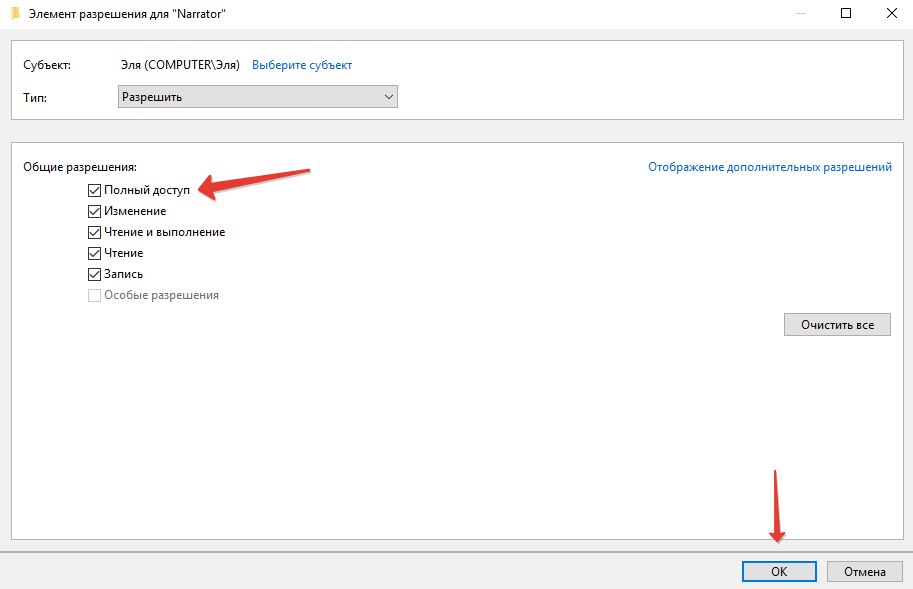
- Papildu drošības iestatījumos (PMK failā - "rekvizīti" - "Drošība" - "papildus") mēs aplūkojam, vai atļauju elementu sarakstā ir lietotāja vārds. Ja nē, noklikšķiniet uz pogas "Pievienot" (pirms tam var būt nepieciešams nospiest pogu "Mainīt atļaujas");
- Tālāk mēs pārdēvējam failu standarta veidā (PKM pēc faila - "pārdēvēt") vai aizliegt tā lasīšanu un izpildi attiecīgajam lietotājam atļaujās. Otrajā gadījumā cilnes Drošības īpašumos mēs noklikšķiniet uz "Mainīt", atlasām mūsu lietotāju un aizliegt faila lasīšanu un izpildi, atzīmējot vēlamo atļauju punktu un piemērojot iestatījumus.
Tiesību iegūšanas procedūru var vienkāršot, ja pirmo reizi instalējat trešo -parilītu lietderību EasyContextMenu, kas ļauj konfigurēt konteksta izvēlni. Mēs ar tā palīdzību iekļaujam priekšmetu "Kļūsti par īpašnieku" un izmantojam iespēju objektā.
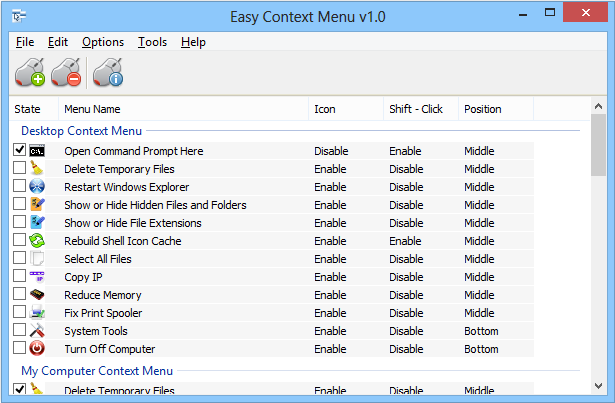
"Ekrāna diktors" ir noderīga lietojumprogramma, viena no tām, kas ir veiksmīgi ieviestas sistēmā. Programmatūra izceļas ar iestatījumu elastīgumu, kas to viegli konfigurēs pats un ļoti palīdzēs cilvēkiem ar redzes problēmām.
- « Kā un kāpēc paplašināt pircēja aizsardzību uz aliexpress
- Pasūtījumu pirkšana un veikšana caur Wildberries tiešsaistes veikalu »

