Kā iespējot Bluetooth operētājsistēmā Windows 11 un kur tas atrodas klēpjdatorā vai datorā?

- 4619
- 778
- Juan Beer
Kā iespējot Bluetooth operētājsistēmā Windows 11 un kur tas atrodas klēpjdatorā vai datorā?
Bluetooth izmantošana Windows 11 ierīcēs vairumā gadījumu nerada grūtības un problēmas. Jūs varat viegli savienot jebkuru ierīci un izmantot to datorā vai klēpjdatorā. Ir ļoti ērti izmantot bezvadu savienojumu, lai savienotu austiņas, peles, tastatūras, gamepads utt. D. Bet saskaņā ar maniem novērojumiem (ar komentāriem par citiem rakstiem) dažreiz rodas jautājumi, kas saistīti ar to, kā ieslēgt Bluetooth operētājsistēmā Windows 11, kur šie iestatījumi parasti atrodas un kā tos atrast. Šajā rakstā es centīšos sniegt atbildi uz šiem jautājumiem sīkāk un vienkāršā valodā.
Lai uzreiz nesniegtu daudz papildu informācijas, es vispirms parādīšu, kur Bluetooth iestatījumi atrodas Windows 11, kā to iespējot un savienot nepieciešamo ierīci. Tas ir, kā tam vajadzētu izskatīties datorā vai klēpjdatorā, kam fiziski ir Bluetooth modulis un ir instalēts nepieciešamais draiveris. Ja jums viss nav kā zemāk esošajos ekrānuzņēmumos, tad raksta beigās es jums pateikšu, kāpēc un ko darīt.
Kā ātri iespējot Bluetooth operētājsistēmā Windows 11 un pāriet uz iestatījumiem
- Paziņojumu laukā (netālu no pulksteņa) noklikšķiniet uz interneta savienojuma ikonas. Atveras ātrās piekļuves panelis, uz kura vajadzētu būt Bluetooth pogai. Ja jūs to nospiežat ar peles kreiso pogu, varat to ieslēgt vai izslēgt Bluetooth.
 Un, nospiežot peles pogu, jūs atvērsit izvēlni, kurā, atlasot “Dodieties uz parametriem”, varat atvērt papildu iestatījumus, kur jau varat savienot jaunu ierīci utt. D.
Un, nospiežot peles pogu, jūs atvērsit izvēlni, kurā, atlasot “Dodieties uz parametriem”, varat atvērt papildu iestatījumus, kur jau varat savienot jaunu ierīci utt. D.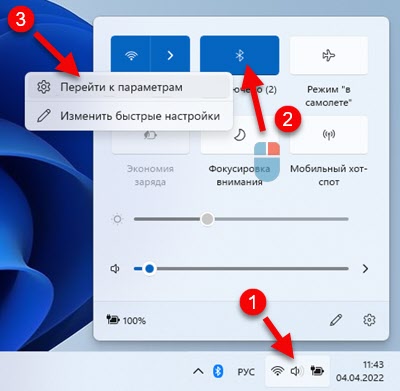 Tas ir tas, ko lapa ar Bluetooth iestatījumiem izskatās parametros.
Tas ir tas, ko lapa ar Bluetooth iestatījumiem izskatās parametros. Tur jūs varat redzēt (un, ja nepieciešams, izslēdziet vai noņemt) jau savienotās ierīces, izslēgt/ieslēgt Bluetooth, savienot jaunu ierīci. Kā savienot jaunas ierīces Skatīt šo rakstu: Kā savienot Bluetooth austiņas Windows 11.
Tur jūs varat redzēt (un, ja nepieciešams, izslēdziet vai noņemt) jau savienotās ierīces, izslēgt/ieslēgt Bluetooth, savienot jaunu ierīci. Kā savienot jaunas ierīces Skatīt šo rakstu: Kā savienot Bluetooth austiņas Windows 11. - Ja datoram vai klēpjdatoram ir Bluetooth, tad, tāpat kā iepriekšējās Windows versijās, ikona jāparāda Windows 11 paziņojumu jomā
 (Varbūt tas ir paslēpts, noklikšķiniet uz pogas "Displeja slēptās ikonas").
(Varbūt tas ir paslēpts, noklikšķiniet uz pogas "Displeja slēptās ikonas").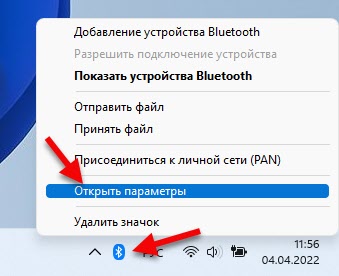 Noklikšķinot uz tā un atlasot “Pievienot Bluetooth”, “Rādīt Bluetooth” ierīci vai logu “Atveriet parametrus” ar iestatījumiem.
Noklikšķinot uz tā un atlasot “Pievienot Bluetooth”, “Rādīt Bluetooth” ierīci vai logu “Atveriet parametrus” ar iestatījumiem. - Trešais veids ir atvērt parametrus un doties uz sadaļu "Bluetooth" un ierīces ".
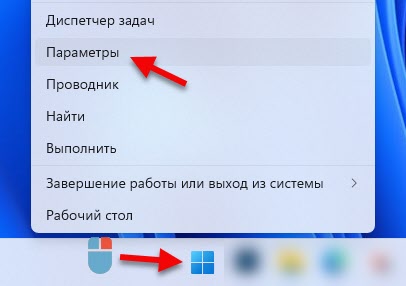 Tālāk šādi:
Tālāk šādi: Lai savienotu jaunu ierīci, vienkārši noklikšķiniet uz pogas "Pievienot ierīci" un atlasiet "Bluetooth". Neaizmirstiet, ka pašai ierīcei jābūt savienojuma režīmā.
Lai savienotu jaunu ierīci, vienkārši noklikšķiniet uz pogas "Pievienot ierīci" un atlasiet "Bluetooth". Neaizmirstiet, ka pašai ierīcei jābūt savienojuma režīmā. - Un vēl viens veids: caur veco vadības paneli. Lai to atvērtu, varat sākt izvēlni Start (meklēšana), lai uzrakstītu "Panelis ...". Atveriet to un dodieties uz vadības paneli / aprīkojumu un skaņu / ierīci un printeriem. Tur jūs varat redzēt arī savienotas ierīces, veikt nepieciešamās darbības ar tām (ja nospiežat tās ar labo peles pogu) vai pievienojiet jaunu ierīci.
 Šī metode, kaut arī strādnieks, es joprojām iesaku izmantot "parametrus". Ir arvien vienkāršāks un skaidrāks.
Šī metode, kaut arī strādnieks, es joprojām iesaku izmantot "parametrus". Ir arvien vienkāršāks un skaidrāks.
Kāpēc man nav Bluetooth?
Ja Windows 11 paziņojumu laukā nav Bluetooth pogas, paplātē nav ikonas un parametros nav iestatījumu, tad, visticamāk, tā ir viena no divām iespējām:
- Jūsu datorā ir fiziski nav Bluetooth moduļa. Tas jo īpaši attiecas uz sistēmas vienībām, jo klēpjdatoros tas gandrīz vienmēr ir uzbūvēts. Bet datorā var nebūt. Lai gan tagad jau ir daudz mātesplates ar iebūvētu Wi-Fi un Bluetooth.
- Bluetooth draiveris nav instalēts vai draiveris nav piemērots Windows 11, un pats adapteris darbojas nepareizi, vai arī nedarbojas vispār. Arī retos gadījumos bezvadu moduli var atvienot BIOS.
Ko darīt?
Es iesaku atvērt ierīces pārvaldnieku.

Tālāk skatiet, vai tur ir Bluetooth sadaļa. Ja ir, tad atveriet to un pārbaudiet, vai pašā adapterī nav kļūdu. Netālu no tā nevajadzētu būt ikonām bultiņas vai dzeltenas izsaukuma zīmes veidā. Jūs varat atvērt tā īpašības un redzēt stāvokli. Tam vajadzētu izskatīties kaut kas līdzīgs šim (jūsu vārds var atšķirties):
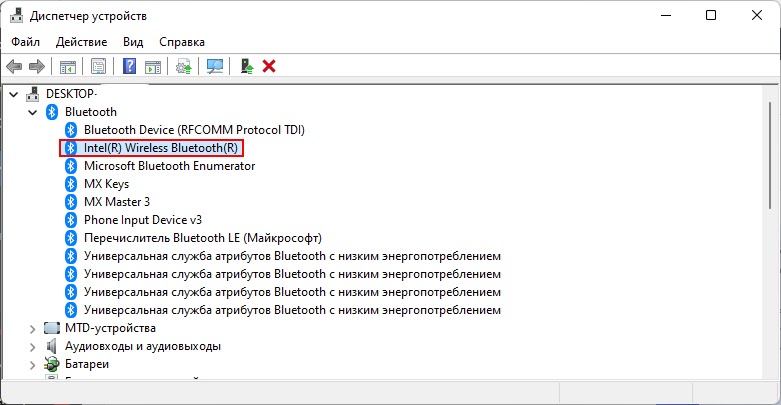
Ja vispār nav šādas sadaļas un adaptera, pārliecinieties, vai jūsu datoram ir Bluetooth modulis. Skatīt datora īpašības, mātesplate. Ja tā nav, tad varat iegādāties un savienot ārējo adapteri. Plašāka informācija šajā rakstā: Bluetooth adapteris datoram. Kā izvēlēties?
Ja ir adapteris, bet ar kļūdu, atveriet rekvizītus un redziet, kāds ir problēmas un kļūdas koda apraksts. Pēc kļūdas koda jūs jau varat meklēt risinājumu. Var arī būt, ka adapteris, šķiet, ir viss kārtībā, bet tas nedarbojas, lai Windows 11 iekļautu Bluetooth, tas vienkārši nav. Abos gadījumos es iesaku sākt ar Bluetooth adaptera vadītāja pārinstalēšanu vai atcelšanu. Jūs varat lejupielādēt draiveri no ražotāja vietnes īpaši savam klēpjdatora modelim vai no adaptera ražotāja vietnes. Nav reti, ka palīdz cits risinājums - noņemt Bluetooth adapteri ierīces pārvaldniekā. Un pēc manas pieredzes es varu sniegt vēl vienu risinājumu - atjaunināt BIOS.
Ja jūs nevarējāt tikt galā ar bluetu iestatījumiem vai, izpildot raksta ieteikumus, ar kuriem jūs saskaraties ar citām problēmām, tad pastāstiet mums par tiem komentāros. Jūs varat papildināt savu jautājumu ar ekrānuzņēmumiem. Un es centīšos jums palīdzēt.
- « Apmaiņa ar ierīcēm netālu no Windows 11 un Windows 10. Ātra failu apmaiņa starp diviem datoriem
- Wi-Fi adapteris Windows 11 atjauninājumā, atcelšana, dažādu problēmu un kļūdu risināšanas aizstāšana »

