Wi-Fi adapteris Windows 11 atjauninājumā, atcelšana, dažādu problēmu un kļūdu risināšanas aizstāšana

- 3684
- 1059
- Charles Emard
Wi-Fi adaptera draiveris operētājsistēmā Windows 11: atjauninājums, atcelšana, dažādu problēmu un kļūdu risināšanas aizstāšana
Šajā rakstā tiks runāts par vairākiem universāliem risinājumiem, kas ļoti bieži palīdz atbrīvoties no dažādām problēmām un kļūdām, kas saistītas ar Wi-Fi darbu operētājsistēmā Windows 11. Gan klēpjdatoros, gan parastos stacionāros datoros, kas ir savienoti ar Wi-Fi caur iebūvētu vai ārēju adapteri. Gandrīz katrā rakstā, kurā aprakstīti risinājumi problēmām ar bezvadu savienojumu, jūs varat redzēt padomes atjauninājumu, atgūt vai aizstāt Wi-Fi adaptera draiveri. Es detalizēti parādīšu, kā veikt katru no šiem trim punktiem. Apsveriet visu ar reālu piemēru un ar ekrānuzņēmumiem.
Vadītājs, tā būtībā ir programma, kas ir atbildīga par dzelzs savienojumu (mūsu gadījumā tā ir Wi-Fi adapteris) ar operētājsistēmu Windows 11. Tas ir vadītājs, kurš "stāsta" sistēmai, kā strādāt ar šo ierīci. Un, ja vadītājam ir kļūdas, tas neatbilst instalētās sistēmas versijai vai kaut kas cits-problēmas sākas bezvadu adaptera darbā. Un attiecīgi Wi-Fi pārstāj strādāt vai sāk strādāt ar neveiksmēm, kļūdām, nestabilu savienojumu, nepieslēdzoties internetam, klintīm, zemu ātrumu, nevar savienot ar Wi-Fi un T tīklu utt. D. Un šajā gadījumā var palīdzēt pārinstalēt, atjaunināt vai atgūt/nomaināt vadītāju.
Kādas darbības, lai vispirms veiktu ar vadītāju, jūs varat saprast pēc to problēmu rakstura, kas radušās ar adapteri.
- Pārinstalēšana un atjaunināšana: divas līdzīgas operācijas. Tas ir tad, kad mēs atkārtojam vadītāju. Atjaunināšanas gadījumā mēs instalējam jaunu versiju. Klēpjdatoru ražotāji un Wi-Fi adapteri ražo savus produktus atjauninājumus. Šie atjauninājumi atrisina dažādas problēmas, kļūdas, uzlabo ierīces darbību, pielāgojas Windows atjauninājumiem. Tas jo īpaši attiecas uz jaunām ierīcēm, kuras oficiāli atbalsta Windows 11.
- ATTĒLS UN APSTIPRINĀJUMS: tas ir gandrīz tas pats. Tikai tad, kad mēs ripojam atpakaļ, Windows 11 iestata iepriekšējo draivera versiju. Un nomaiņas gadījumā mēs varam izvēlēties vienu no jau instalētajām sistēmas versijām. Un tas ir aizstājējs, kas ļoti bieži palīdz atbrīvoties no dažādām problēmām. Tas viss ir vairāk nekā vienu reizi to apstiprina viena un tā paša raksta pārskati, tikai iepriekšējā Windows versijā. Ja problēmas ar WI -FI parādījās pēc Windows 11 vai draiveru atjaunināšanas, vispirms izveidojiet atcelšanu/nomaiņu.
Visas šīs darbības tiek veiktas ierīces pārvaldniekā. Jūs to varat atvērt vairākos veidos. Piemēram, nospiediet labās puses peli izvēlnē Sākt un atlasiet “Device Manager”.

Vai nospiediet Win+R taustiņa kombināciju, ievadiet komandu Devmgmt.MSC un nospiediet OK.
Kā pārinstalēt un atjaunināt draiveri Wi-Fi operētājsistēmā Windows 11?
Lai sāktu, es iesaku vienkārši izdzēst Wi-Fi adapteri ierīces dispečerā. Pēc atsāknēšanas sistēma pabeidza vadītāju. Varbūt tas darbosies, un problēma tiks atrisināta.
Ierīces pārvaldniekā (kā to atvērt, es uzrakstīju iepriekš) atveriet cilni "Tīkla adapteri", noklikšķiniet uz Wi-Fi adaptera (jūsu vārds var atšķirties) un atlasiet "Dzēst ierīci".
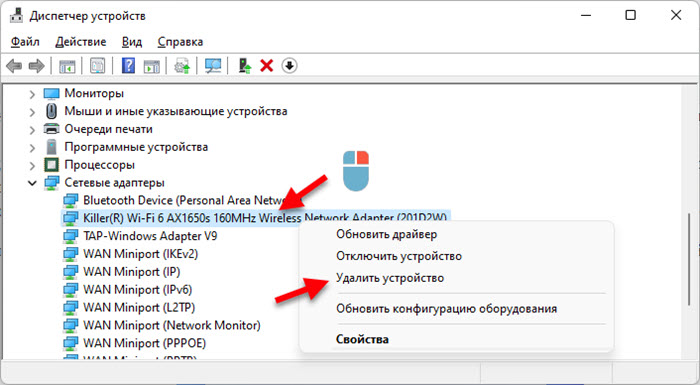
Jaunajā logā noklikšķiniet uz pogas "Dzēst". Pēc noņemšanas veiciet datora atsāknēšanu.
Runājot par atjauninājumu, tas ir, vismaz trīs veidi:
1 metode
Man uzreiz jāsaka, ka šī metode ļoti reti darbojas. Tajā pašā ierīcēs dispečers jums jānoklikšķina uz Wi-Fi adaptera un atlasiet "Atjaunināt draiveri".
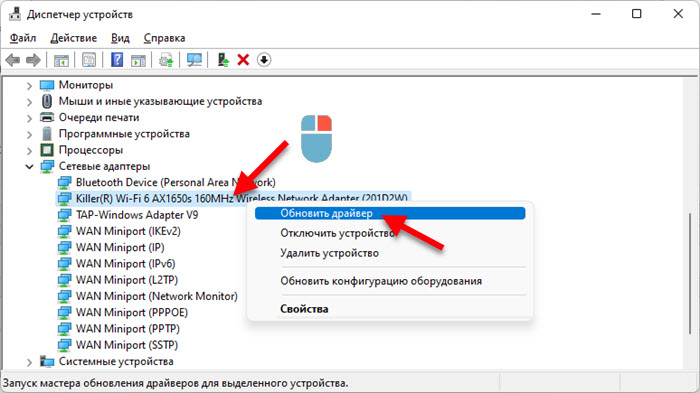
Pēc tam atlasiet "Automātiska autovadītāju meklēšana".
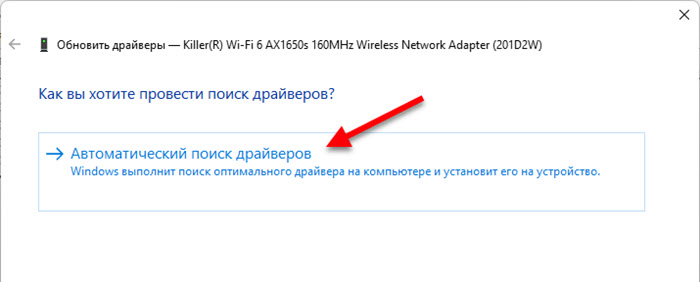
Bet, visticamāk, Windows 11 ziņos, ka vispiemērotākais šīs ierīces draiveris jau ir instalēts. Un mēs varam tikai aizvērt šo logu un doties uz citu metodi.
2 metode
Es domāju, ka tas ir visefektīvākais. Jums pašam jāatrod draiveris savam klēpjdatoram vai adaptera modelim, lejupielādējiet to no ražotāja vietnes un instalējiet to.
- Ja jums ir klēpjdators - uzziniet tā modeli. Ja parasts datora un Wi-Fi adapteris ir ārējs, tad jums jānosaka adaptera modelis. Ja tas ir iebūvēts personālajā datorā, tad tas tiek integrēts mātesplatē, un vadītājam pēc tā modeļa ir jāmeklē valdes ražotāja vietā. Ja nevarat atrast klēpjdatora draiveri, mēģiniet atrast adapteri (modelis visbiežāk tiek norādīts paša adaptera vārdā ierīces dispečerā).
- Pēc klēpjdatora vai adaptera modeļa atrodiet ierīces lapu ražotāja vietnē. Jūs varat meklēt gan meklēšanu tieši ražotāja vietnē, gan caur Google. Parasti ražotāja vietnē ir sadaļa "Atbalsts", "ielādēšana", kur jūs varat izvēlēties savu modeli.
- Produkta lapā atrodiet sadaļu Ielādēt ("Autovadītāji un komunālie pakalpojumi", "programmatūra un draiveri" un T. D.), tad jums ir jāizvēlas Windows 11, atrodiet Wi-Fi draiveri (var arī parakstīt kā WLAN, bezvadu, bezvadu adapteri) un lejupielādēt jaunāko versiju. Piemēram, kā tas izskatās Acer tīmekļa vietnē:
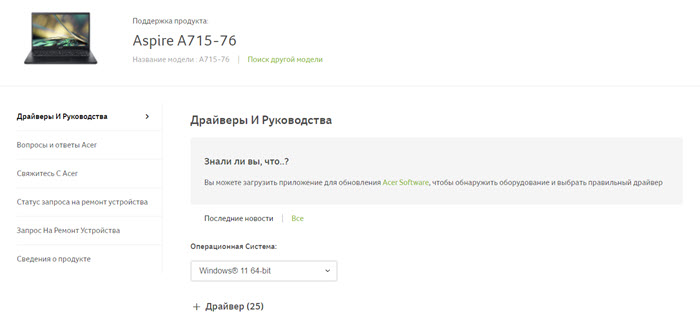
- Pēc iekraušanas sāciet vadītāja instalēšanu un instalēšanas galdā ievērojiet instrukcijas.
- Pārlādējot datoru.
3 metode
Instalējiet izvēles draiveru atjauninājumus Windows 11. Protams, tas nav fakts, ka bezvadu adaptera draiveris būs atjaunināts, bet jums jāpārbauda.
Atveriet parametrus (viens no veidiem ir noklikšķināt uz izvēlnes Sākt). Kreisajā pusē atlasiet "Windows atjaunināšanas centrs". Pēc tam dodieties uz sadaļu "Papildu parametri" - "izvēles atjauninājumi" un atveriet "draivera atjauninājumus". Varbūt būs atjauninājums Wi-Fi adapterim. Iezīmējiet to ar ērci un noklikšķiniet uz pogas "lejupielādēt un instalēt".
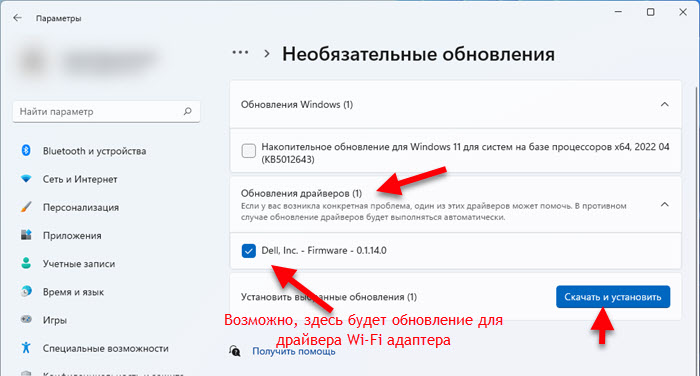
Gaidiet draivera ielādi un instalēšanu. Pēc tam atsāknējiet sistēmu.
Bezvadu adaptera draivera atcelšana
Lai Wi-Fi adapteri atgūtu Windows 11, jums jāiet uz ierīces pārvaldnieku, atveriet cilni "Tīkla adapteri", nospiežiet labās rokas pogu uz bezvadu adaptera (Wi-Fi, bezvadu, 802, 802.11, AX, AC) un atlasiet "Properties".
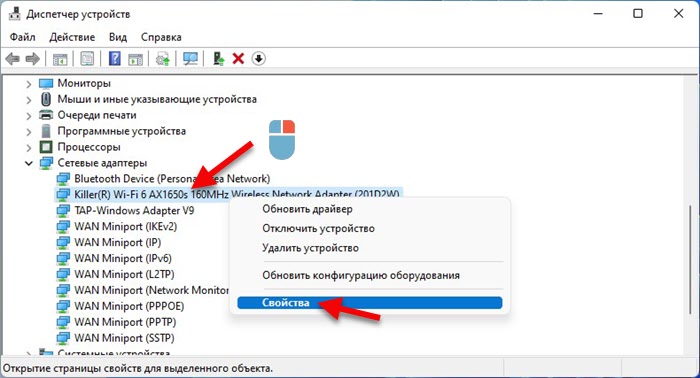
Cilnē "Driver" noklikšķiniet uz pogas "Roll Back". Pēc tam izvēlieties vienu no opcijām un noklikšķiniet uz "Jā".
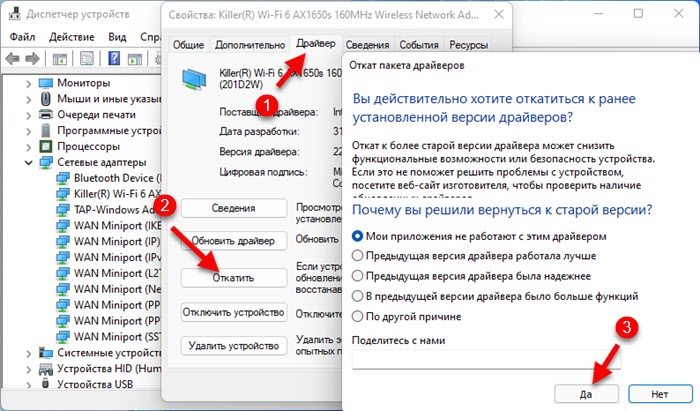
Pēc tam tiks instalēta iepriekšējā draivera versija. Pārlādēt datoru un pārbaudiet Wi-Fi darbu.
Aizstāt draiveri no Windows 11 jau instalētā saraksta
Ierīces dispečerā ar labo peles pogu jānoklikšķina uz adaptera un atlasiet "Atjaunināt draiveri".
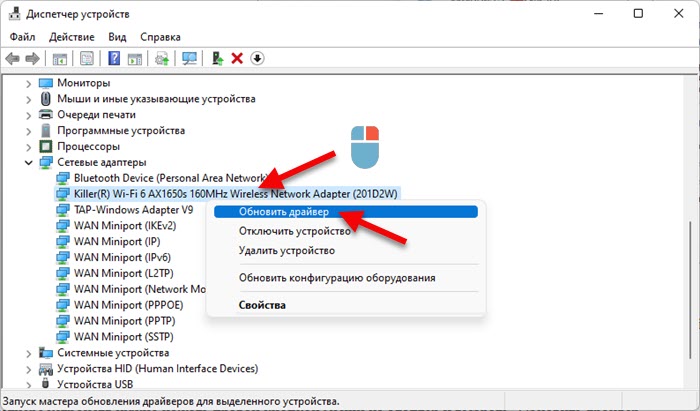
Pēc tam atlasiet "Atrodiet draiveri šajā datorā".
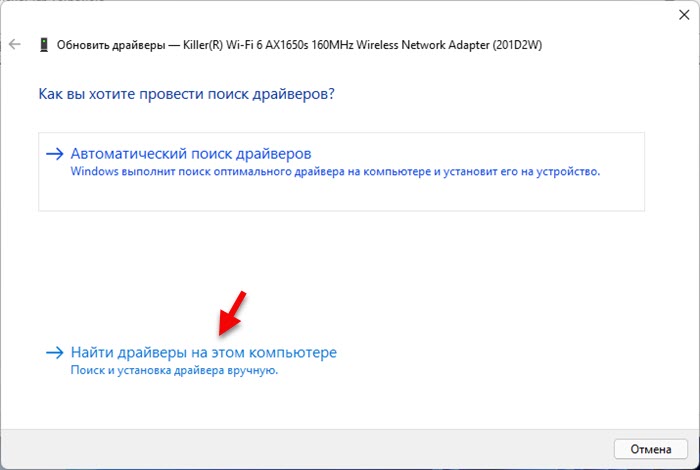
Noklikšķiniet uz "Izvēlieties draiveri no pieejamo draiveru saraksta datorā".
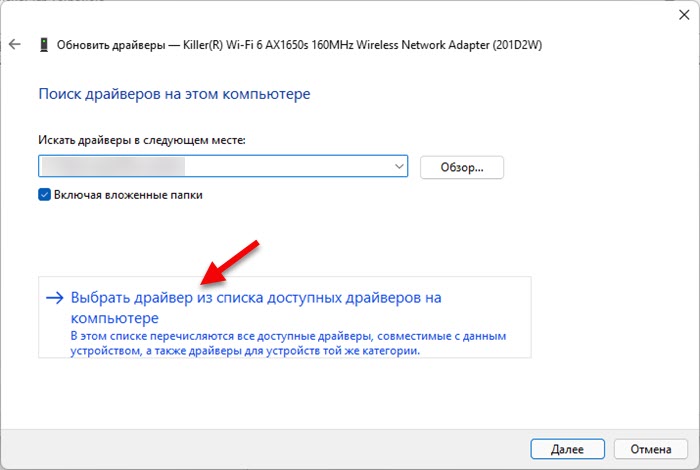
Sarakstā izvēlieties vēlamo draiveri un noklikšķiniet uz "Nākamais".
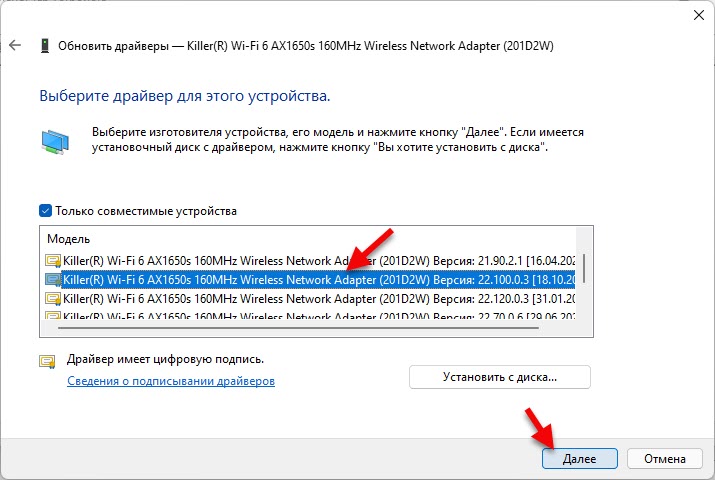
Windows 11 instalēs atlasīto draiveri. Pēc tam ieteicams restartēt klēpjdatoru. Ja problēma nav palikusi, varat atkārtot to pašu procedūru, bet izvēlēties un instalēt citu draiveri.
Raksta sākumā es atstāju saites uz atsevišķiem rakstiem ar risinājumiem populārākajām problēmām, kas saistītas ar bezvadu Wi-Fi adaptera darbu. Paskatīsies uz viņiem, ja raksta lēmumi jums nav palīdzējuši. Jūs varat arī aprakstīt savu problēmu komentāros, un es centīšos jums palīdzēt.
- « Kā iespējot Bluetooth operētājsistēmā Windows 11 un kur tas atrodas klēpjdatorā vai datorā?
- Kā mainīt DNS serverus operētājsistēmā Windows 11 »

