Apmaiņa ar ierīcēm netālu no Windows 11 un Windows 10. Ātra failu apmaiņa starp diviem datoriem

- 1390
- 77
- Jan Purdy
Apmaiņa ar ierīcēm netālu no Windows 11 un Windows 10. Ātra failu apmaiņa starp diviem datoriem
Ir daudz dažādu veidu, kā jūs varat apmainīties ar failiem starp datoriem. Izmantojot internetu, vietējā tīklā, Bluetooth, Wi-Fi, izmantojot dažādas trešo personu programmas utt. D. Bet tas viss ilgu laiku ir jāsakārto, jākonfigurē, un tas nav īpaši ērti. Vietnē Windows 11 un Windows 10 ir atsevišķs rīks šiem uzdevumiem, ko sauc par "Exchange ar tuvumā esošajām ierīcēm". Izmantojot šo funkciju, jūs varat ātri nosūtīt failu vai vairākus failus no viena datora uz otru. Tas ir pietiekami, lai atvērtu faila rekvizītus un konteksta izvēlnē atlasiet “Sūtīt”, pēc tam vienkārši paņemiet failu citā klēpjdatorā vai personālajā datorā.
Apmaiņu ar ierīcēm netālu no Windows 11 un Windows 10 var izmantot, lai apmainītos ar dažādiem failiem: dokumentiem, fotoattēliem, videoklipiem, mūziku, arhīviem utt. D. Kā arī saites pārlūkā malā. Failu apmaiņa notiek pietiekami ātri. Pārraides ātrums ir atkarīgs no savienojuma metodes starp diviem datoriem. Es par to runāšu sīkāk. Ja jums nav nepieciešama šī informācija, tad varat nekavējoties pāriet uz šīs funkcijas un failu apmaiņas iestatīšanu.
Kā "apmaiņa ar tuvumā esošajām ierīcēm darbojas operētājsistēmā Windows 11/10?
Šī funkcija darbojas datoros un klēpjdatorā ar instalēto Windows 11 vai Windows 10. No 10> 11 un otrādi varat arī apmainīties ar failiem. Sistēma izmanto Bluetooth, lai pārsūtītu failus (4. versija.0 un vairāk ar LE atbalstu) un Wi-Fi. Savienojums notiek caur Bluetooth, un, ja iespējams, pārraide notiek Wi-Fi, lai iegūtu lielāku ātrumu. Kas attiecas uz pārraides ātrumu:
- Ja tiek izmantots tikai Bluetooth, tad ātrums ir ļoti zems. Pietiks, lai pārsūtītu dokumentus vai vairākus fotoattēlus, bet, ja apmainīsit lielos failus, jums būs ilgi jāgaida.
- Ja sistēma pārraidei var izmantot Wi-Fi, tad ātrums ir liels. Iziet cauri maršrutētājam. Šajā gadījumā ātrums ir atkarīgs no Wi-Fi versijas abos datoros, no maršrutētāja, tīkla iestatījumiem, signāla līmeņiem utt. D. Tātad, ka Windows 11 vai Windows 10 var apmainīties ar failiem, izmantojot Wi-Fi, ir nepieciešams, lai abi datori būtu savienoti ar vienu Wi-Fi tīklu un lai katrā datorā būtu izvēlēts “privātais” tips (vairāk par to beigās beigās no šiem rakstiem).
Protams, gan klēpjdatoros, gan personālajos datoros vajadzētu būt Bluetooth un Wi-Fi. Pretējā gadījumā šī funkcija nedarbosies. Jūs varat arī nosūtīt failu tikai no datora uz datoru. No datora uz tālruni vai otrādi, nosūtiet to šādā veidā.
Kā pārsūtīt failus no datora uz datoru Windows 11?
Jums vienkārši jāieslēdz šī funkcija, jāveic faila pārsūtīšana un jāpieņem tā citā datorā. Tur nav daudz iestatījumu. Jūs varat mainīt tikai datora nosaukumu un mapi, kurā pieņemtie faili tiks saglabāti pēc noklusējuma.
Mēs ieslēdzam "Exchange ar ierīcēm tuvumā" abās ierīcēs
To var izdarīt parametros. Izvēlnē Sākt ar labo peles pogu un atlasiet “Parametri” un atlasiet “Parametri”. Dodieties uz sadaļu "Sistēma" - "Apmaiņa ar tuvumā esošajām ierīcēm". Instalējiet iestatījumos "visi tuvumā".

Ja nepieciešams, tajā pašā logā varat mainīt mapi, kurā tiks saglabāti saņemtie faili. Varat arī mainīt datora nosaukumu (kā tas tiks parādīts citās ierīcēs).
Jūs varat arī ātri ieslēgt un izslēgt apmaiņu ar tuvumā esošajām ierīcēm, izmantojot paneļa pogu ar ātriem iestatījumiem. Bet vispirms tas tur jāpievieno. Lai to izdarītu, nospiediet interneta savienojuma ikonu, pēc tam uz zīmuļa pogas (mainiet ātros iestatījumus), atlasiet “Exchange ar tuvumā esošajām ierīcēm” un noklikšķiniet uz “Gatavs”.
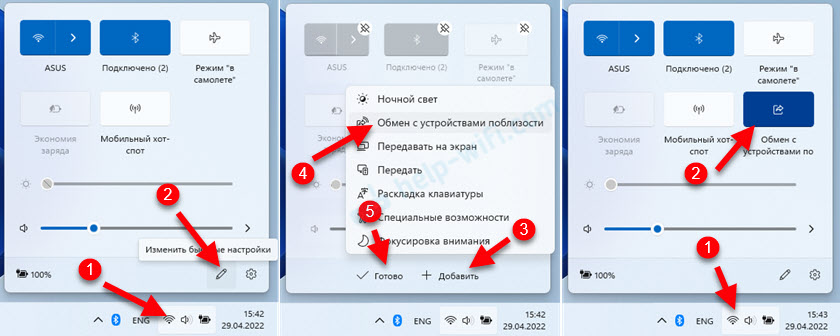
Tagad poga vienmēr būs pie rokas.
Kā koplietot failu operētājsistēmā Windows 11?
- Nospiediet labo peles pogu uz vēlamo failu (varat piespraust pogu CTRL un atlasīt vairākus failus) un atlasiet vienumu "Sūtīt".

- Sadaļā "Apmaiņa ar tuvumā esošajām ierīcēm" vajadzētu parādīties datoram, uz kura vēlaties nosūtīt failu. Šī funkcija tajā jāiekļauj.
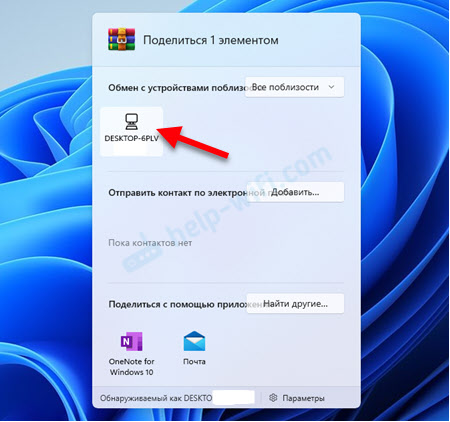
- Paziņojums parādīsies otrajā datorā. Jums jāpieņem fails. Jūs varat izvēlēties opciju "saglabāt un atvērt", tikai "saglabāt" vai "noraidīt".
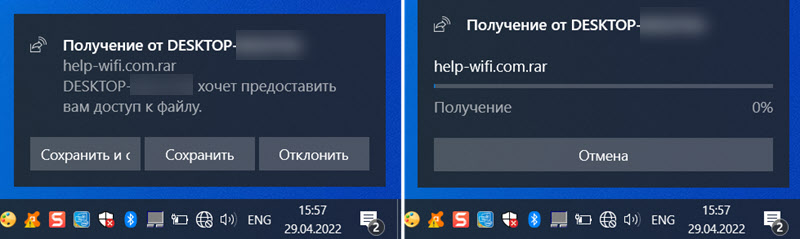 Es nosūtīju failu no Windows 11 uz Windows 10. Pārnešana apgrieztā secībā darbojas vienādi.
Es nosūtīju failu no Windows 11 uz Windows 10. Pārnešana apgrieztā secībā darbojas vienādi. - Datorā, no kura mēs pārsūtām failu, parādīs pārraides statusu.
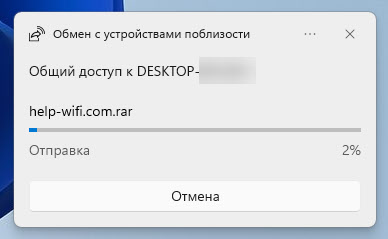 Jums vienkārši jāgaida faila pārsūtīšanas pabeigšana starp datoriem. Ļaujiet man jums atgādināt, ka pēc noklusējuma faili tiek saglabāti mapē "Load".
Jums vienkārši jāgaida faila pārsūtīšanas pabeigšana starp datoriem. Ļaujiet man jums atgādināt, ka pēc noklusējuma faili tiek saglabāti mapē "Load".
Viss ir ļoti vienkāršs un pēc iespējas ātrāk.
Failu apmaiņa starp datoriem Windows 10
Vietnē Windows 10 šie iestatījumi ir parametros, sadaļā "Sistēma" - "vispārējās iespējas". Netālu no "satura pārnešanas ierīcēs netālu no Bluetooth un Wi-Fi" Slēdzis ir jāievieto "V.". Un zemāk esošajā izvēlnē atlasiet vienumu "Visi tuvumā". Tur var mainīt arī failu, lai saglabātu failus.
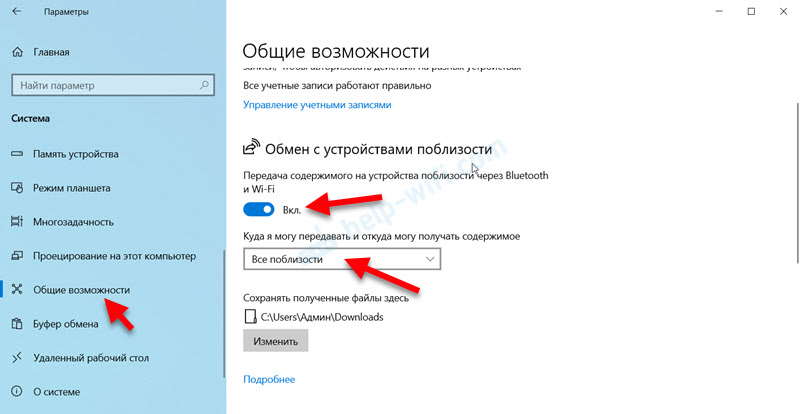
Ātrās piekļuves panelim varat arī pievienot pogu. To nav grūti izdarīt.
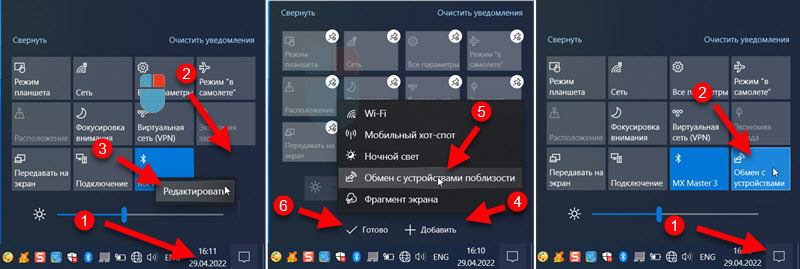
Es jums atgādinu, ka failu apmaiņas funkcija ir jāieslēdz abos datoros.
Lai pārsūtītu failu, jums jādara šādi:
- Nospiediet labo peles pogu failā un atlasiet "Sūtīt".
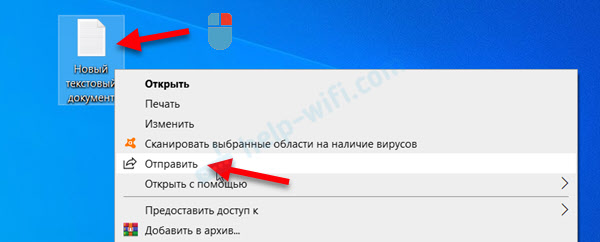
- Logā "koplietot" atlasiet datoru, kuram vēlaties nosūtīt failu.
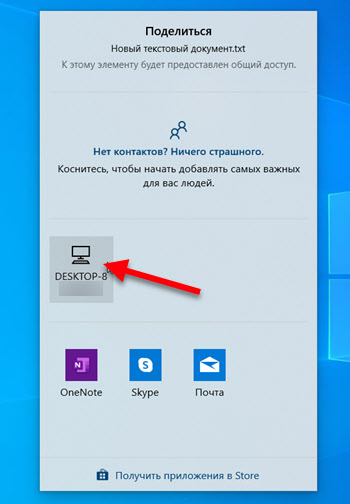
- Apstipriniet faila saņemšanu otrajā datorā.
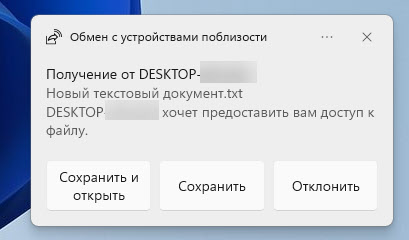
- Gaidiet faila pārsūtīšanu uz.
 Jūs varat atvērt failu vai atvērt mapi, kur tika saglabāts fails.
Jūs varat atvērt failu vai atvērt mapi, kur tika saglabāts fails.
Iespējamās problēmas un risinājumi
Personīgi es saskāros tikai ar vienu problēmu - zemu pārraides ātrumu. Bet ātri to izlēma. Zemāk es jums pastāstīšu, kā rīkoties šajā situācijā, kā arī apsveru citas iespējamās problēmas un kļūdas.
Kāpēc fails tiek pārsūtīts ļoti lēni?
Visticamāk, pārraide notiek uz Bluetooth, un ātrums tur ir ļoti zems. Lai veiktu labu pārraides ātrumu, tas ir nepieciešams pārraidīt ar Wi-Fi. Pati sistēma izmantos Wi-Fi, jums jāveic tikai šādi:
- Pievienojiet abus datorus ar vienu Wi-Fi tīklu (ar vienu maršrutētāju).
- WI -FI tīkla īpašībās instalējiet tīkla veidu - privāto. Windows 11 tas tiek darīts šādi:
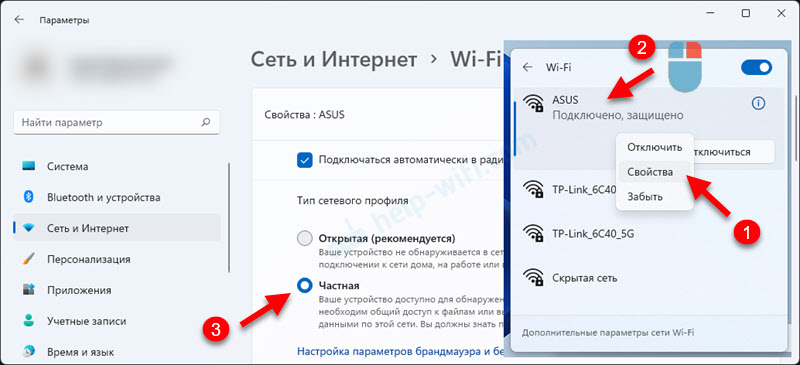 Kā to izdarīt operētājsistēmā Windows 10, es šeit rakstīju.
Kā to izdarīt operētājsistēmā Windows 10, es šeit rakstīju.
Pēc šiem iestatījumiem ātrums kļuva ļoti pieklājīgs (diemžēl, apmainoties ar failiem, tas netiek parādīts).
Kāpēc dators neredz citu datoru?
Nu, šeit nav daudz iespēju - otrajā datorā nav iekļauta apmaiņas funkcija ar tuvumā esošajām ierīcēm "Visiem tuvumā". Kā to pārbaudīt sīkāk, parādīts iepriekš rakstā. Pārbaudīt.
Pārliecinieties arī par pretvīrusu (tajā uzbūvēts ugunsmūris) un Windows ugunsmūri.
Kāpēc nav funkcijas "apmaiņa ar tuvumā esošajām ierīcēm"?
Ja parametros nav šo iestatījumu, nav pogas, ko ieslēgt, vai arī redzat ziņojumu, ka šī funkcija nevar darboties šajā datorā, visticamāk, ka gadījums ir Bluetooth neesamība. Bez wi -fi šī funkcija darbojas, bet bez Bluetooth - nē.
Atveriet ierīces pārvaldnieku un pārbaudiet, vai ir Bluetooth sadaļa un pats adapteris. Vai tuvumā ir kļūdas. Ja jums ir stacionārs dators, iespējams, jums būs nepieciešams ārējs Bluetooth adapteris. Klēpjdatoros tas parasti vienmēr tiek būvēts. Bet neaizmirstiet, ka Bluetooth versijai jābūt vismaz 4.0. Ja ir adapteris, bet funkcija nedarbojas - atjauniniet draiveri.
Faktiski ļoti ērta funkcija. Pagaidām esmu uzrakstījis rakstu, paņēmis ekrānuzņēmumus divos klēpjdatoros. Es mēdzu mest ekrānuzņēmumus caur zibatmiņu. Nokopēts uz viena klēpjdatora, pēc tam otrā. Un burtiski dažos klikšķos ar peli, ekrānuzņēmumi pārvietojas uz citu datoru. Starp Windows 10 un Windows 11. Un lielus failus var pārsūtīt bez problēmām, tikai tad, ja jūs savienojat ar Wi-Fi. Ātrums nebūs tieši zemāks par zibatmiņas diska vai ārēja cietā diska izmantošanu. It īpaši, ja savienojums caur maršrutētāju ar frekvenci 5 GHz.
- « Problēmas ar Wi-Fi pēc Windows 11 instalēšanas vai atjaunināšanas
- Kā iespējot Bluetooth operētājsistēmā Windows 11 un kur tas atrodas klēpjdatorā vai datorā? »

