Kā instalēt OneDrive pakalpojumu operētājsistēmā Windows 11 vai atvienot to
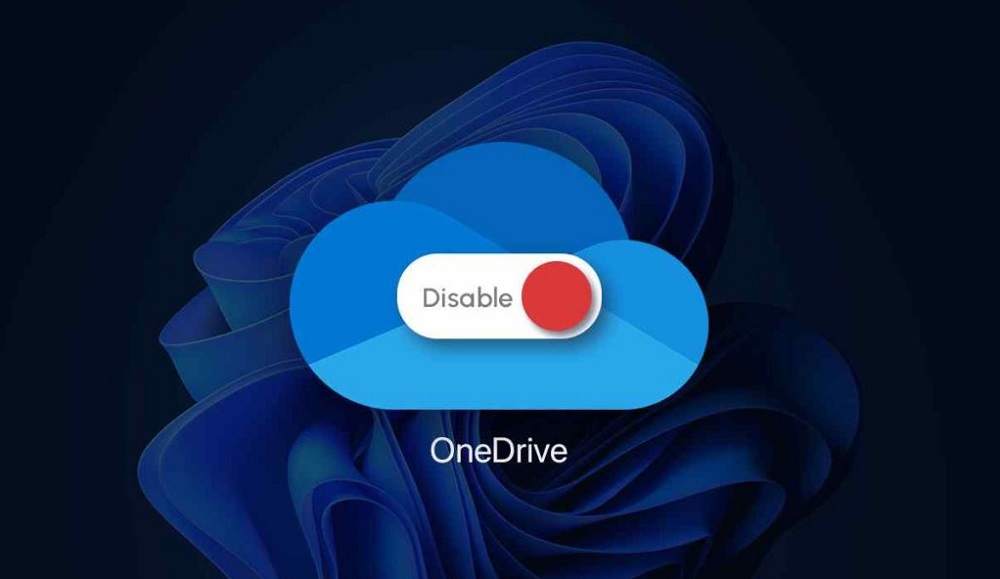
- 1871
- 374
- Roderick Satterfield DDS
Apmēram pirms 15 gadiem attieksme sāka šķist mākoņa pakalpojumiem - datoru kopiena apšaubīja viņu uzticamību. Lai arī tie paši pasta serveri būtībā bija attāls informācijas glabāšanas veids, ieskaitot plašsaziņas līdzekļus. Laika gaitā attieksme sāka mainīties, un pēc tam grandiozi ienāca spēlē, sacenšoties savā starpā par klientu nodrošināšanu ar lielāku pakalpojumu klāstu. Starp tiem bija Microsoft ar savu Skydrive Service, kas tika palaists 2007. gadā. 2014. gadā mākoņu krātuve tika pārdēvēta par OneDrive, ar šo vārdu pakalpojums ir pieejams tagad.
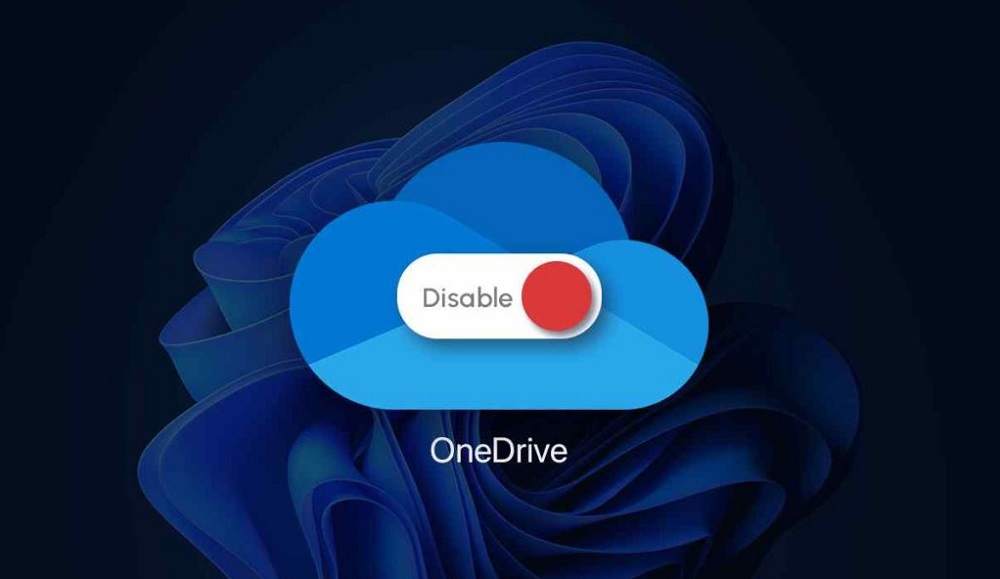
OneDrive failu krātuves funkcijas
Ilgu laiku pakalpojums pastāvēja atsevišķi, bet tad tika nolemts to integrēt operētājsistēmā, kas izrādījās Windows 8. Pakāpeniski gandrīz visās kopējās OS tika izlaisti mākoņa velti klienti, ieskaitot mobilās iespējas.
Pašlaik jaunajiem reģistrēto pakalpojumu lietotājiem tiek piešķirta 5 GB vietas diska vietas, bet, ja jūs esat reģistrēts ilgu laiku, personīgā “mākoņa” lielums var būt tā laika attiecīgie noteikumi (15 vai 30 GB). Office 365 paketes abonenti tiek nodrošināti ar 1 tb diska vietas un ģimenes versijā - 6 TB.
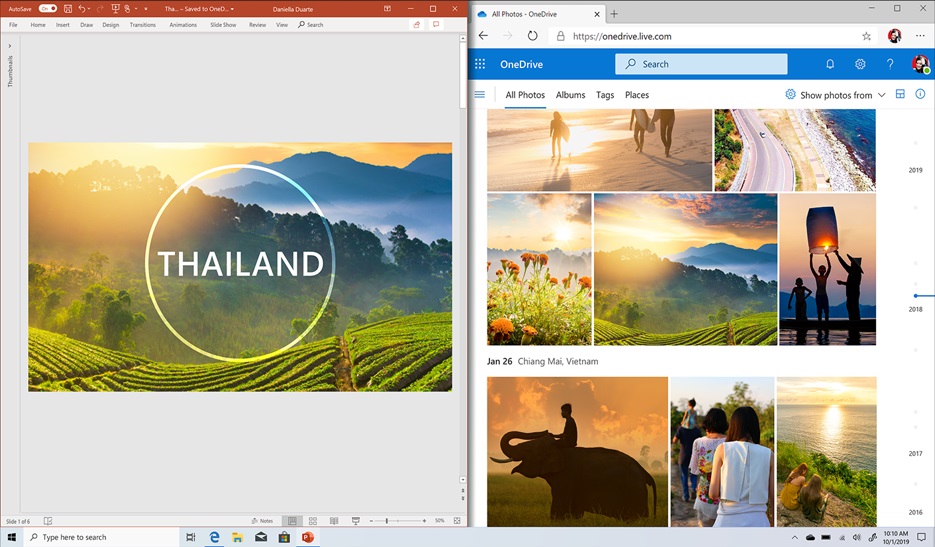
Protams, 5 GB pēc mūsdienu standartiem nav nekas, tāpēc tie, kas vēlas, var iegādāties papildu vietu pakalpojuma serveriem saskaņā ar pašreizējiem tarifu plāniem (maksimāli - 25 TB).
Windows 8/10 pakalpojums ir integrēts sistēmā, kas ļauj to izmantot gandrīz visās standarta lietojumprogrammās, ieskaitot biroja paketes komponentus, it kā strādātu ar parastu vietējo disku. Jūs varat instalēt OneDrive, izmantojot ierīces ar citu OS, izmantojot atbilstošo klientu.
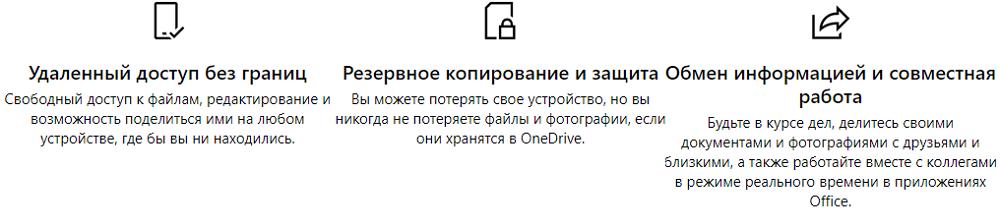
Ņemiet vērā, ka ciešai integrācijai ar operētājsistēmu ir pretējā puse:
- Klienta process vai lietojumprogramma notiek RAM, samazinot pieejamo datoru resursu skaitu;
- Faili, uz kuriem attiecas sinhronizācija, diezgan ilgu laiku tiek ielādēti mākonī (saskaņā ar dažiem aprēķiniem lieluma secība lēnāk nekā Google disks);
- Cenzūras mitināšanas gadījumi tiek aprakstīti, kad lietotāja faili tika izdzēsti no mākoņa diska;
- Sinhronizācijas atvienošana noved pie tā, ka daži dati būs pieejami tikai OneDrive.
Nav vērts teikt, ka biežas darbības traucējumi Microsoft serveros, bet kairinājums nevar izraisīt. Klienta izkraušana no aktīviem procesiem neko nedos, jo viņš tur parādīsies atkal burtiski pēc dažām sekundēm.
Veidi, kā izslēgt OneDrive
Tātad jūs varat padarīt neapmierinātu ar Windows 10 lietotājiem, lai izslēgtu pakalpojumu? Tā kā tas ir integrēts operētājsistēmā, tas nedarbosies, lai to noņemtu, izmantojot standarta metodes. Bet jūs varat to izslēgt un noņemt klienta automātisko slodzi un dažādos veidos.
Izmantojot paša pakalpojuma iestatījumus
Apsveriet, kā atspējot OneDrive operētājsistēmā Windows 11/10, izmantojot klienta lietojumprogrammas iestatījumus:
- Mēs noklikšķinām PKM programmas ikonā, atvērtajā konteksta izvēlnē atlasiet vienumu “Parametri”;
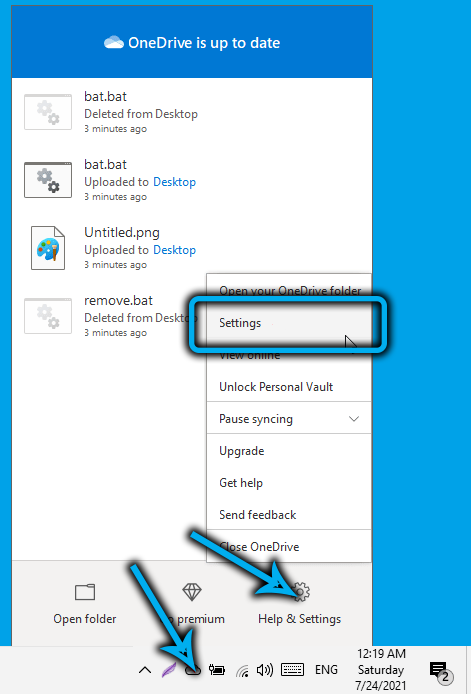
- Tajā pašā nosaukumā mēs noņemam visas pārbaudes;
- Cilnē "Apzināta" "noklikšķiniet uz saites" Dzēst komunikāciju ";
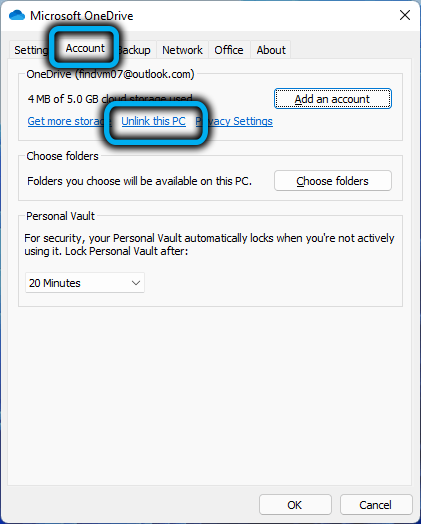
- Atvērtā logā mēs apstiprinām savas darbības, nospiežot atbilstošo pogu.
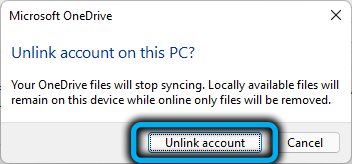
Šī izslēgšana izvairīsies no pakalpojuma palaišanas, ieslēdzot datoru, un, ja vēlaties, to var atkal aktivizēt.
Rediģējot reģistru
Jūs varat apturēt OneDrive sinhronizāciju un darbu, izmantojot sistēmas reģistru, taču mēs iesakām šo metodi tikai pieredzējušiem lietotājiem.
Solis -by -step algoritms:
- Mēs sākam reģistra redaktoru, izmantojot regedit komandu, kas ievadīta laukā "Perform" (ko izraisa Win+R kombinācija);
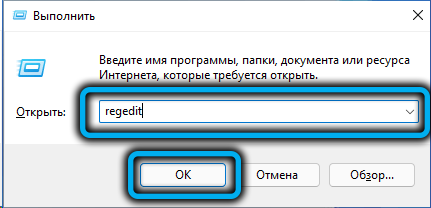
- HKEY_LOCAL_MACHINE \ programmatūras \ Polities \ Microsoft \ Windows \ OneDrive maiņa;
- Ja nav OneDrive Fabrication, tas ir jāizveido;
- OneDrive filiāles labajā blokā noklikšķiniet uz PKM, lai iegūtu jebkuru tukšu vietu, atlasiet vienumu “Izveidot” un pēc tam - 32. sadaļas - bit Dword parametru;
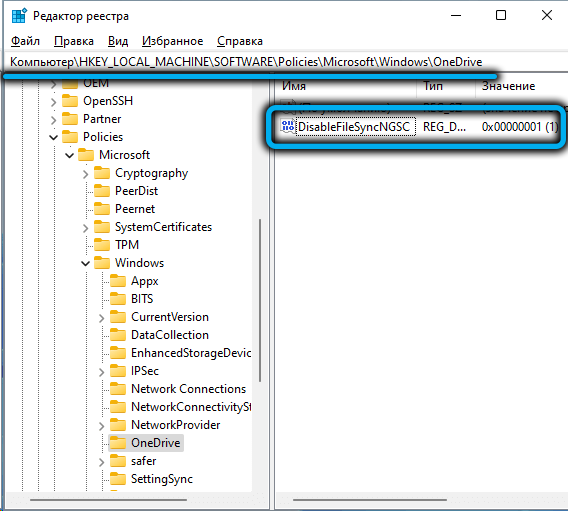
- Izveidotais parametrs piešķiram nosaukumu "INDABLEFILEYNCNGSC" un skaitlisko vērtību 1;
- Noklikšķiniet uz Labi, aizveriet reģistra redaktoru, atsāknējiet datoru.
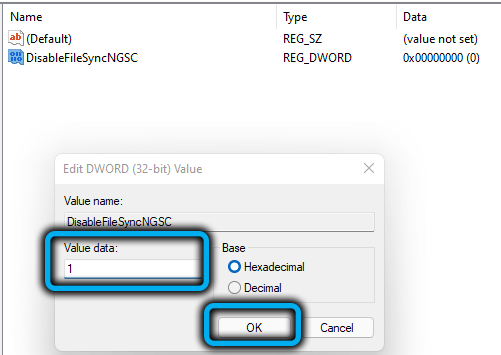
Izmantojot grupas politikas redaktoru
Atspējot OneDrive sinhronizāciju operētājsistēmā Windows 11/10, izmantojot grupas politikas redaktoru, bet tikai profesionālās/galīgā versijas īpašniekiem.
Šajā gadījumā nav "pastāvīgas" sistēmas riska, tāpēc šī metode ir vēlama nekā reģistra rediģēšana:
- Mēs saucam konsoli "izpildīt" un vadām komandu GPEDIT.MSC;
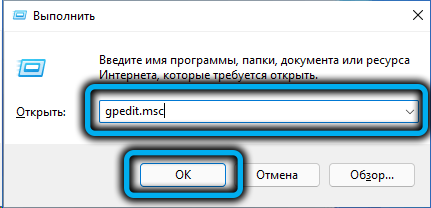
- Atvērtā logā noklikšķiniet uz cilnes “datora konfigurācija”;
- Mēs atveram filiāles "administratīvās veidnes" un pēc tam šūnu "Windows komponentus";
- Labajā blokā atlasiet OneDrive un veiciet dubultklikšķi uz komponenta;

- Noklikšķiniet uz parametra, kas aizliedz izmantot OneDrive failu attālinātai glabāšanai, pārvietojiet slēdzi uz "iekļaujošo" pozīciju, noklikšķiniet uz Labi.
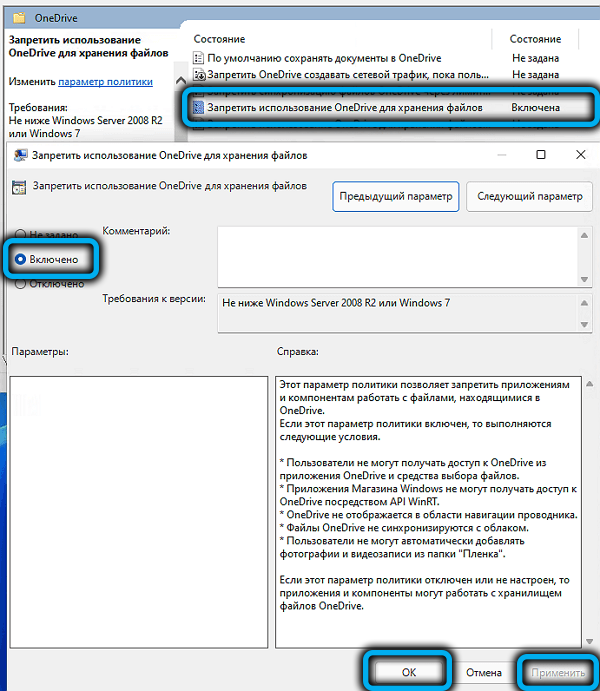
Tā, ka izmaiņas stājas spēkā, mēs pārstartējam datoru.
Oneedrive noņemšana
Iepriekš uzskaitītās metodes veic galveno uzdevumu: atspējojiet pakalpojuma palaišanu sistēmas sākumā. Bet viņš paliek diskā, aizņem noteiktu vietu, un tas kaitina daudzus lietotājus. Viņiem mēs sniedzam efektīvus veidus, kā izdzēst (diskonstalēt) OneDrive no diska operētājsistēmā Windows 10/11.
Izmantojot komandrindu
Nevis vienkāršākā metode, bet diezgan efektīva:
- Mēs atveram komandrindas konsoli;
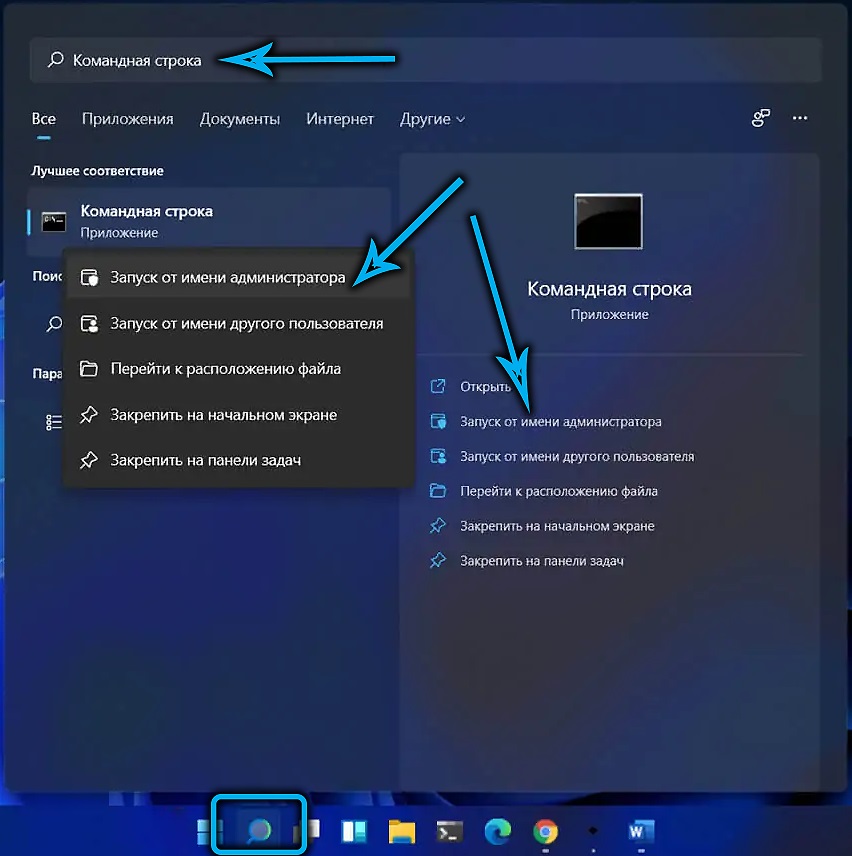
- Ievadiet komandu, kas izkrauj procesu no atmiņas
Uzdevumkill/f/im Oneedrive.Exe - Mēs izmantojam komandu, lai izdzēstu programmu
%
SystemRoot%\ System32 \ OneDrivesetup.Exe/atinstalēt(Versija 32 bitu sistēmām, ja 64 bitu Windows versija, nevis System32, mēs ievadām mapi syswow64;
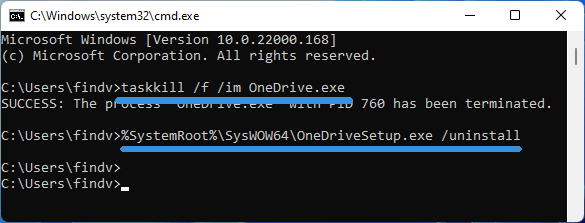
- Aizveriet komandrindas logu.
Noņemšana caur vadības paneli
Varat izmantot standarta metodi lietojumprogrammu noņemšanai:
- Sākt ikonu noklikšķiniet uz PKM;
- Mēs uzsākam "programmas un komponentus";
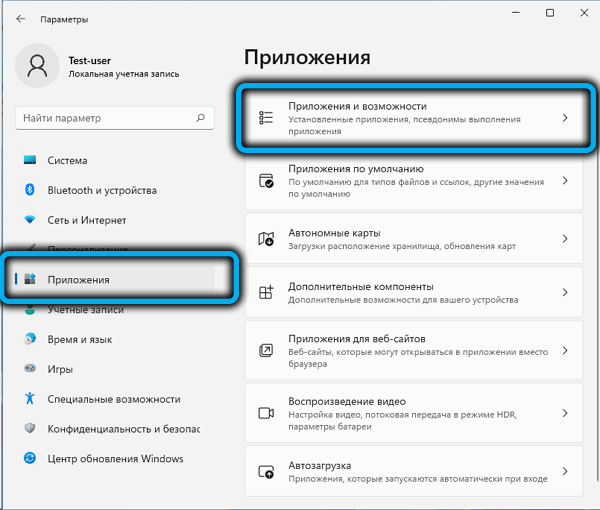
- Mēs meklējam OneDrive sarakstā, kas atvērts datorā, noklikšķiniet uz šīs līnijas un noklikšķiniet uz pogas "Dzēst".
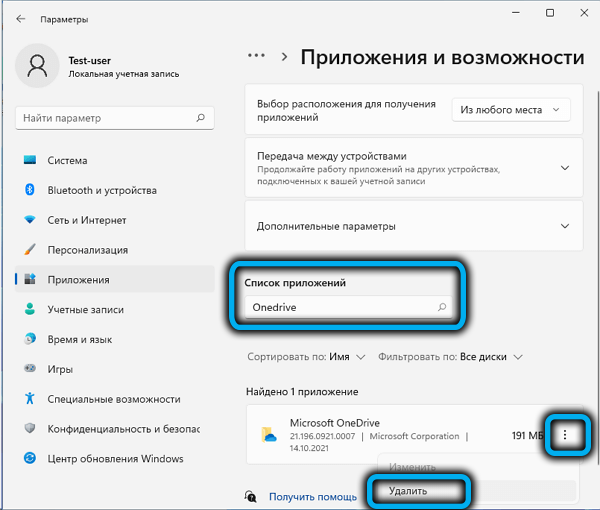
Startēs standarta Windows Deilright, kas izdzēsīs lietojumprogrammu no sistēmas.
OneDrive noņemšana no ātras piekļuves paneļa
Abas iepriekš aprakstītās metodes netiek pabeigtas, atstājot servisa ikonu ātrās startēšanas panelī. Protams, tas traucē un kaitina, jo tā apēd vietu panelī. Lai noņemtu ikonu, jums jāveic darbības, kas aprakstītas sadaļā "izmantojot grupas politikas redaktoru".
Cloud Service pēdu noņemšana
Standarta veids, kā noņemt OneDrive, kā jau minēts, pilnībā neveic savu darbu, atstājot dažas mapes neskartas. Principā tajā nav nekā slikta, jo pats pakalpojums ir Deitall, bet tiem lietotājiem, kuri uzrauga pasūtījumu datorā (kas nozīmē failu sistēmu), varat ieteikt izmantot deinstal no trešās daļas ražotāja, Piemēram, Revo atinstalētājs. Līdzīgas programmas spēj meklēt drupinātu lietojumprogrammu pēdas un notīrīt disku un reģistrēties no tām. Tas ir labākais veids, kā pilnībā un uz visiem laikiem atbrīvoties no OneDrive.
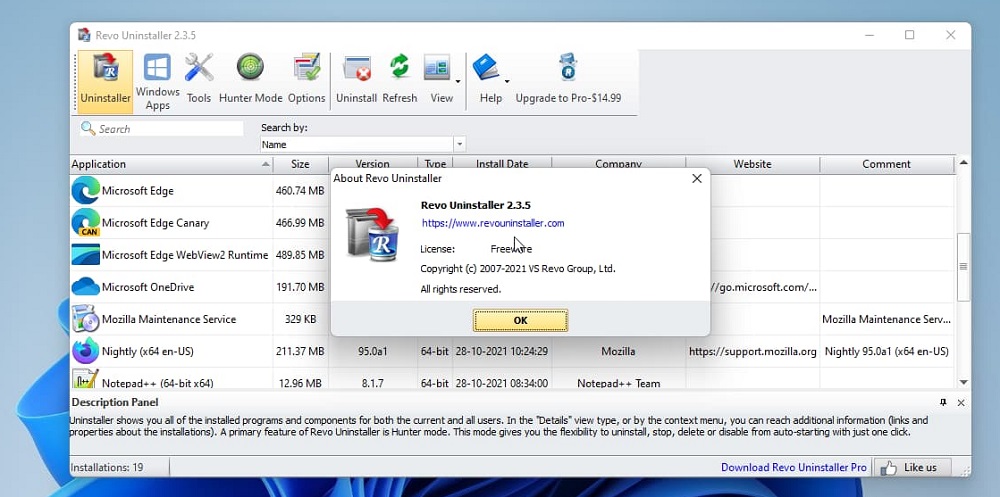
Mākoņa pakalpojuma noņemšana no tālruņa
Konkurence mākoņu krātuves jomā piespieda Microsoft izstrādāt atbilstošas lietojumprogrammas visām kopējām mobilajām OS, ieskaitot Android. Mobilajam klientam, protams, nav tik cieša integrācijas ar biroja paketi kā Windows 8/10/11, bet visās citās lietās viņa funkcionalitāte ir praktiski identiska tai, kas nodrošina tīmekļa versiju.
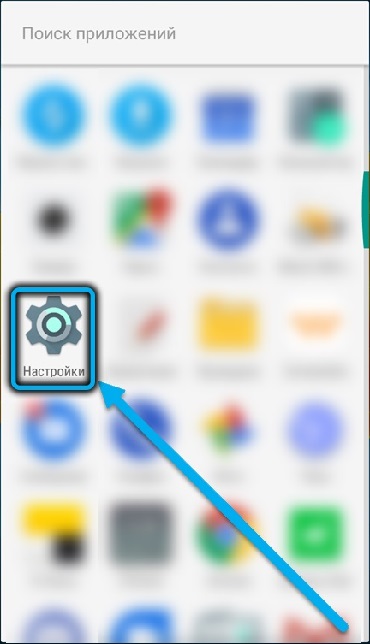
Tomēr neviens aizliedz viedtālruņa firmas biroja lietojumprogrammu instalēšanu, un tad būs iespējams strādāt ar Office pakotnes dokumentiem.
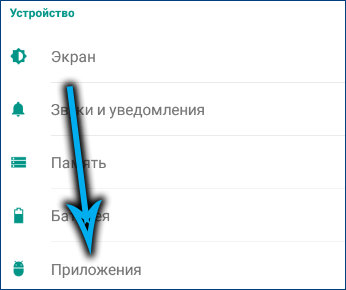
Protams, visas šīs iespējas kļūst pieejamas tikai tad, ja ir Microsoft konts. Bet mums nevajadzētu aizmirst, ka sinhronizācijai ar mākoņu krātuvi būs nepieciešams ievērojams mobilās trafika patēriņa pieaugums, bet lietotājiem ar tarifiem, kas nav saistīti ar neierobežota interneta klātbūtni, tas ir būtisks trūkums.
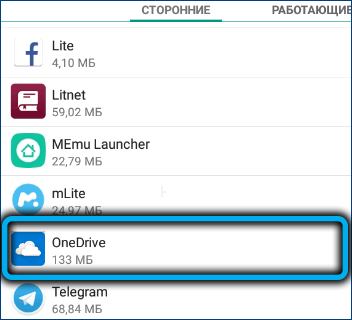
OneDrive lietojumprogrammas dzēšana no tālruņa ir tikpat vienkārša kā jebkura cita, jo jums jāizmanto standarta metode, kas paredzēta, izmantojot mobilā sīkrīka iestatījumus.
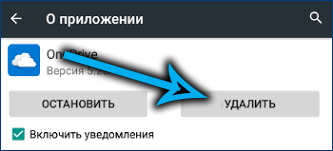
Nu, mūsu materiāls ir beidzies. Mēs ceram, ka mūsu raksts palīdzēja jums izdomāt, kā instalēt, atspējot vai izdzēst OneDrive 11. logā.
- « Hibernācijas režīma ieslēgšanas/izslēgšanas metodes operētājsistēmā Windows 11
- Veidi, kā izveidot Windows 11 rezerves kopiju »

