Veidi, kā izveidot Windows 11 rezerves kopiju

- 890
- 62
- Noah Kiehn
Tāpat kā jebkura jauna operētājsistēma, Windows 11 nevar lepoties ar stabilitāti darbā. Poges pašā sistēmā un lietotāju, kuriem ir nepieciešams laiks, lai pierastos pie jaunā saskarne, nepietiekama rīcība, it īpaši, pārvietojoties no versijām, ir mazāk nekā “desmitiem”, var izraisīt neveiksmes.
Jebkurā gadījumā jaunajai OS ir izstrādātāki rīki, kas izstrādāti, lai atjaunotu veiktspēju. Starp tiem ir atkāpšanās no vadības punktiem vai, piemēram, atiestatīšana uz rūpnīcas iestatījumiem. Bet abas metodes nevar saukt par ideālām, jo, izmantojot tās, daudzas programmas būs jāinstalē vēlreiz.

Pilnīgas dublējuma izveidošana, ja automatizēsit šo procesu, atrisinās šo problēmu, bet šī rīka izmantošana prasa saprast, ko jūs darāt.
Veidi, kā izveidot rezerves kopiju operētājsistēmā Windows 11
Rezerves kopiju var izveidot vairākos veidos: izmantojot standarta rīku vai trešo -partiju programmatūras produktus. Sāksim ar pirmo.
Dublēšana ar iebūvētiem instrumentiem
Vienkāršākais veids, kā aizsargāt sistēmu no iespējamām darbības traucējumiem. Apsveriet, kā tas darbojas:
- Mēs jebkurā ērtā veidā atveram "vadības paneli" (piemēram, caur uzdevumjoslas meklēšanas konsoli);
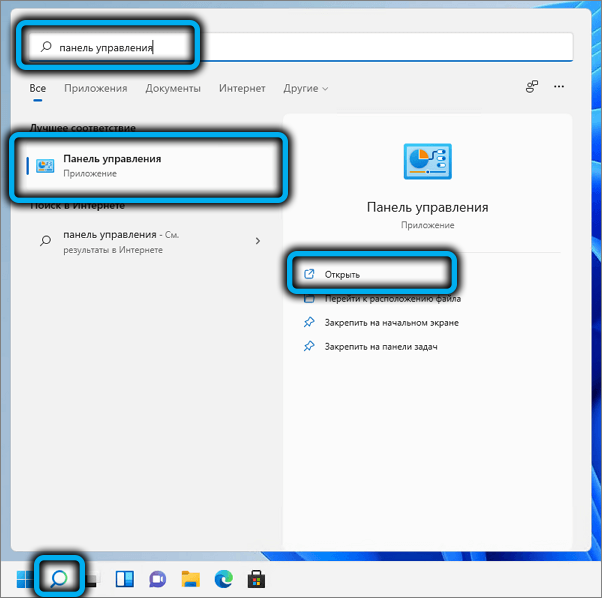
- Mēs iestatām uz parametru "skatīt" ikonu (lielu vai mazu, ja ne tikai "kategorija");
- Noklikšķiniet uz parametra "Dublēšana/atjaunošana". Ja "vadības panelī" nav šāda parametra, jums būs jāizmanto meklēšanas konsole (Win+R), ievadot teksta vadību/nosaukumu Microsoft.BackupandRestorecenter un nospiežot taustiņu Enter;
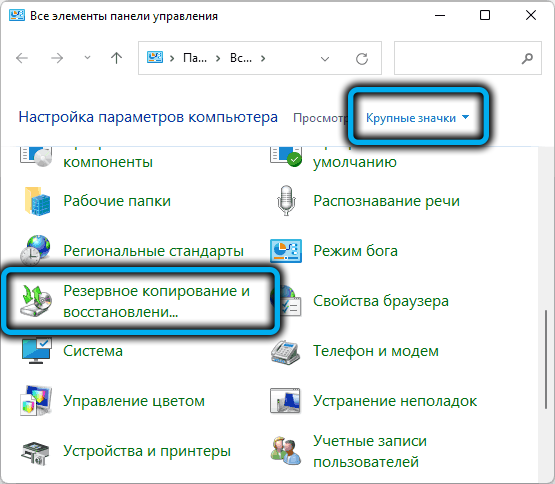
- Tiks atvērts jauns logs, kurā mēs noklikšķinām uz parametra "Sistēmas attēla izveidošana";
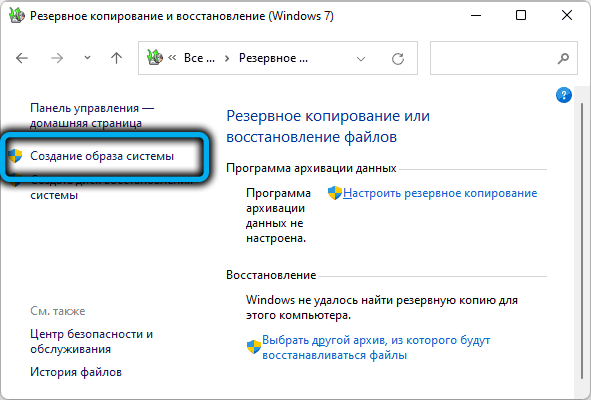
- Nākamajā logā ir jānorāda, kurš pārvadātāja dublējums tiks ierakstīts. Tas nedarbosies, lai novietotu rezerves kopiju sistēmas diskā, tam vajadzētu būt citai sadaļai, zibatmiņas diskdzinim vai tīkla diskdzinim. Tā kā visi svarīgi dati tiks kopēti, izvēlētajā vidē vajadzētu būt diezgan daudz brīvas vietas;
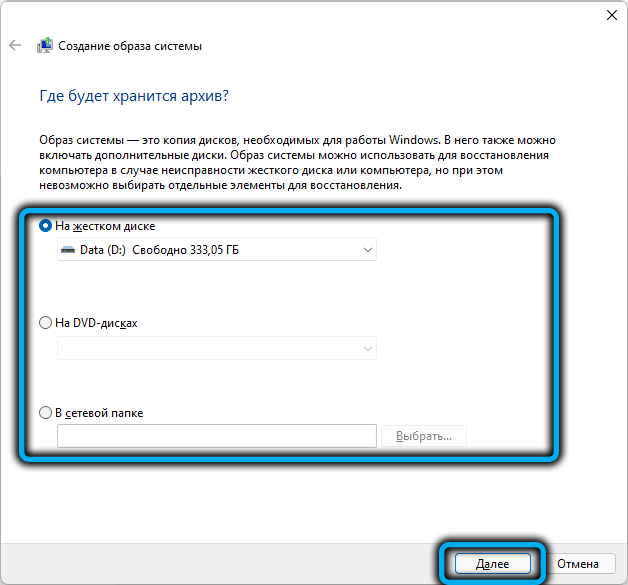
- Nākamajā logā parādīsies visu veiksmīgās slodzes nepieciešamo operētājsistēmas komponentu saraksts, kas norāda uz to lielumu, ieskaitot kopējo un brīvās vietas daudzumu rezerves kopiju glabāšanā;
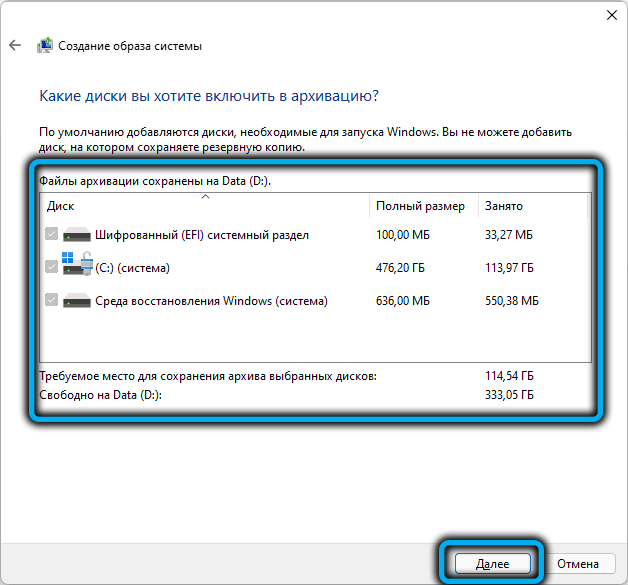
- Ja ir pietiekami daudz brīvas vietas, mēs apstiprinām darbību, noklikšķinot uz pogas "Arhīvs". Tā kā kopēšanas datu apjomi ir nozīmīgi, sistēmas dublējuma izveidošanas procedūra var izrādīties diezgan ilga.
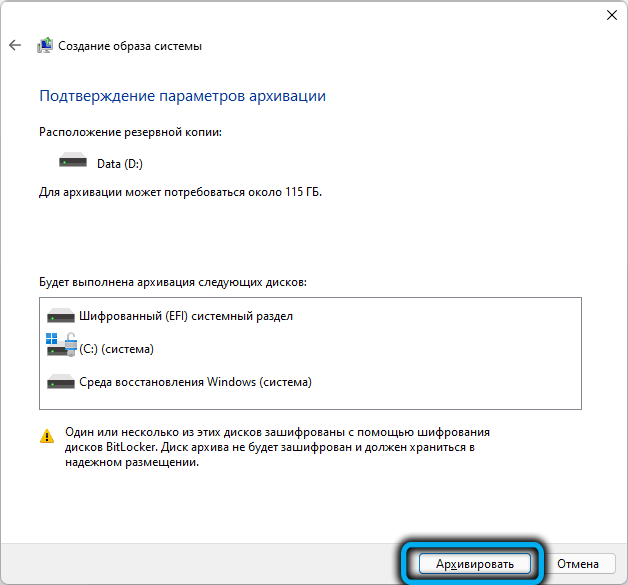
Makrija izmantošana atspoguļo lietderību
Tiek uzskatīts, ka trešās daļas programmatūras izmantošana logos, nevis standarta vietā, ļauj labāk veikt uzdevumus. Mēs negrasāmies apstiprināt vai atspēkot šo viedokli, bet mēs uzskatām, ka tas ir nepieciešams kā piemēru sniegt alternatīvu risinājumu. Lai to izdarītu, lejupielādējiet no oficiālās vietnes Macrium Reflect (bezmaksas versija). Turpmākas darbības:
- Mēs palaižam lietderību;
- Augšējā statusa rindā atlasiet vienumu Izveidot dublējumus;
- Labajā panelī augšējā blokā noklikšķiniet uz cilnes Vietējie diski;
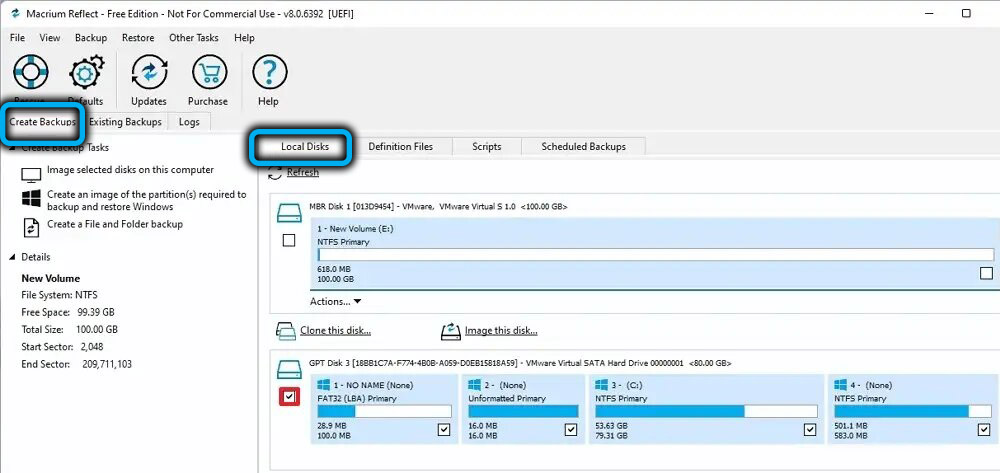
- Parādīsies sistēmas disku saraksts, atlasiet tos, kas jākopē;
- Mēs esam pārliecināti, ka mērķa vidē ir pietiekami daudz vietas, lai saglabātu rezerves kopiju;
- Kreisajā panelī noklikšķiniet uz Attēla atlasītajiem diskiem ...;
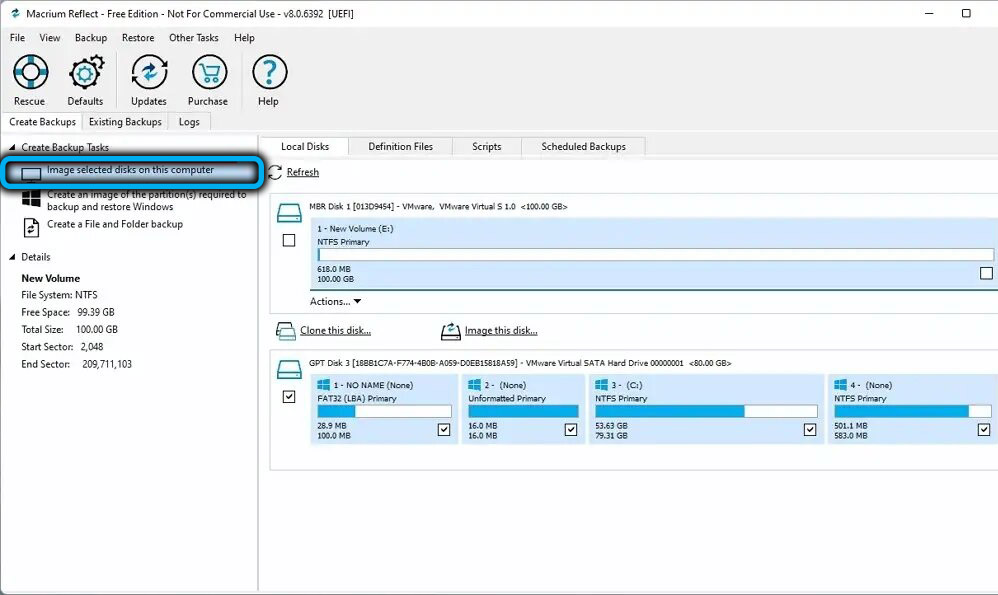
- Zemāk esošajā labajā panelī parādīsies bloks, lai atlasītu mērķa diskdzini, atlasiet opciju Mape;
- pogas labajā pusē atlasiet mērķa disku;
- Noklikšķiniet uz zemāk esošās piktogrammas ar uzgriežņu atslēgas attēlu;
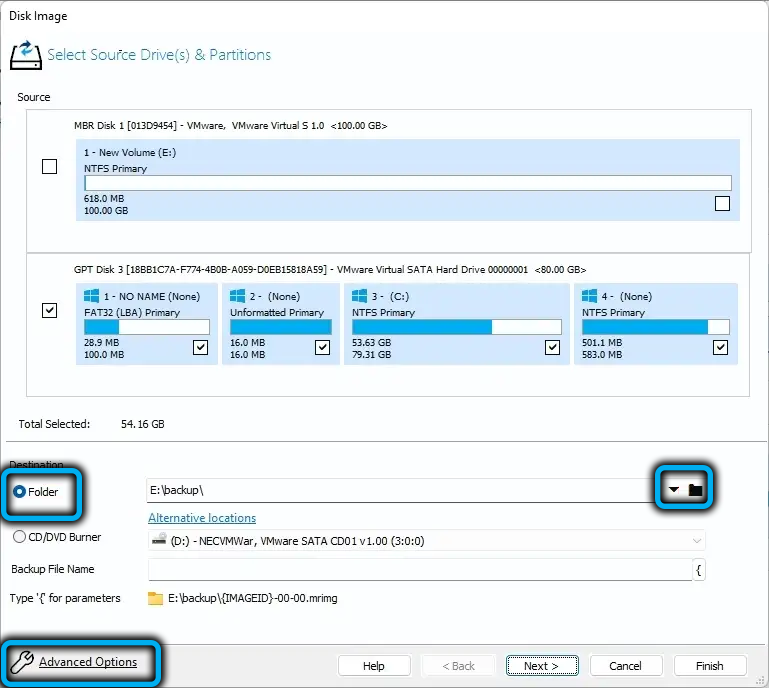
- Atver jaunu logu, kura kreisajā panelī mēs izvēlamies Autoverify Image vienumu (tas ir atbildīgs par dublēšanas pārbaudi pēc tā izveidošanas) - ievietojiet atzīmi labajā panelī;
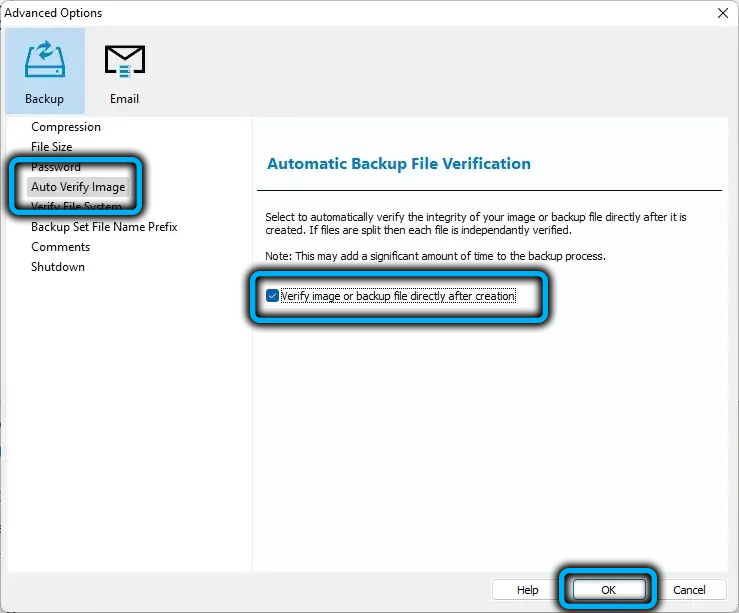
- Šeit, papildu parametru lapā, varat veikt dažus citus iestatījumus (pēc izmēra, saspiešanas, aizsargāt arhīvu ar paroli utt. D.);
- Noklikšķiniet uz Labi un pēc tam nākamā poga;
- Tiks atvērts logs, kurā varat konfigurēt Windows 11 rezerves plānu - noklikšķiniet uz pievienošanas grafika, atlasiet tā pilnu vērtību (izveidojot pilnu dublējumu);
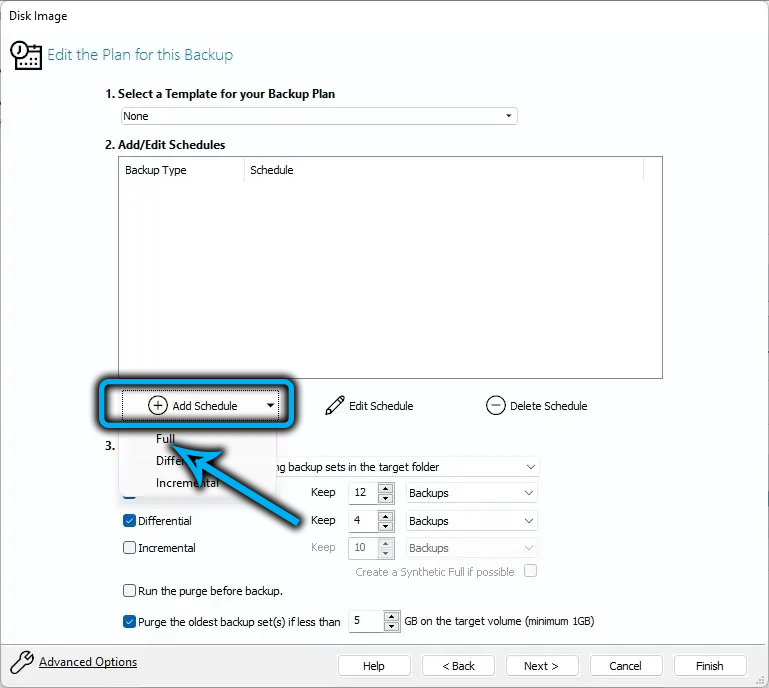
- Nospiežot pogas Rediģēt grafikus, jūs varat konfigurēt, piemēram, katru nedēļu;
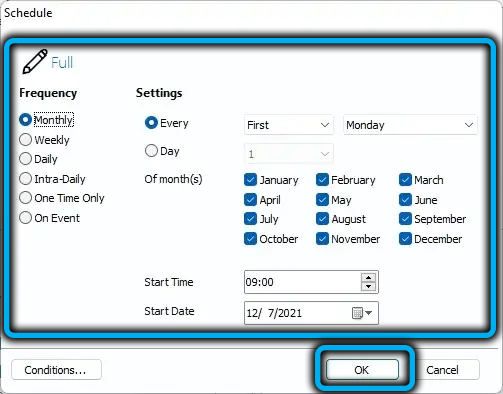
- Ja jūs ievietojat čeku no pretējā diferenciālās opcijas, tad visas izmaiņas datorā, kas notika pēc pēdējās pilnās dublēšanas izveidošanas, tiks pievienotas dublējumam, lai šīs funkcijas iekļaušana varētu sniegt nenovērtējamu palīdzību sistēmas atjaunošanā;
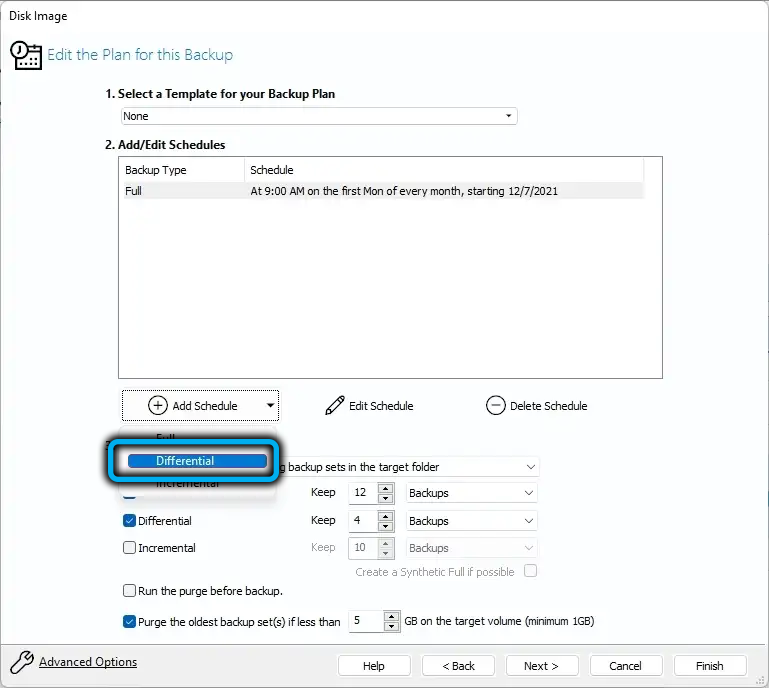
- Diferenciālai dublējumam varat arī konfigurēt grafiku, vēlams - dublējuma ikdienas veidošanos;
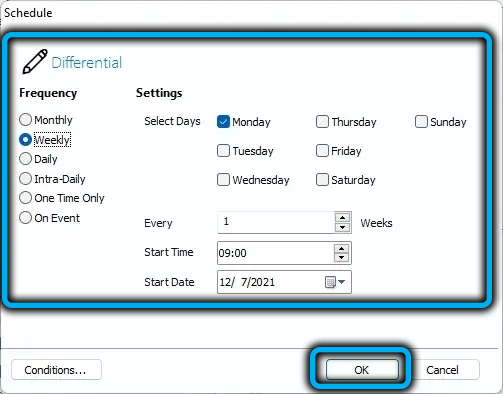
- Atliek iestatīt skaitliskas vērtības pilnām un diferenciālām iespējām labajā pusē - tās norādīs, cik dienas vecās rezerves kopijas ir jānoņem, lai ierakstītu jaunas;
- Noklikšķiniet uz nākamajām, pabeigt pogas, aizveriet utilītas logu.
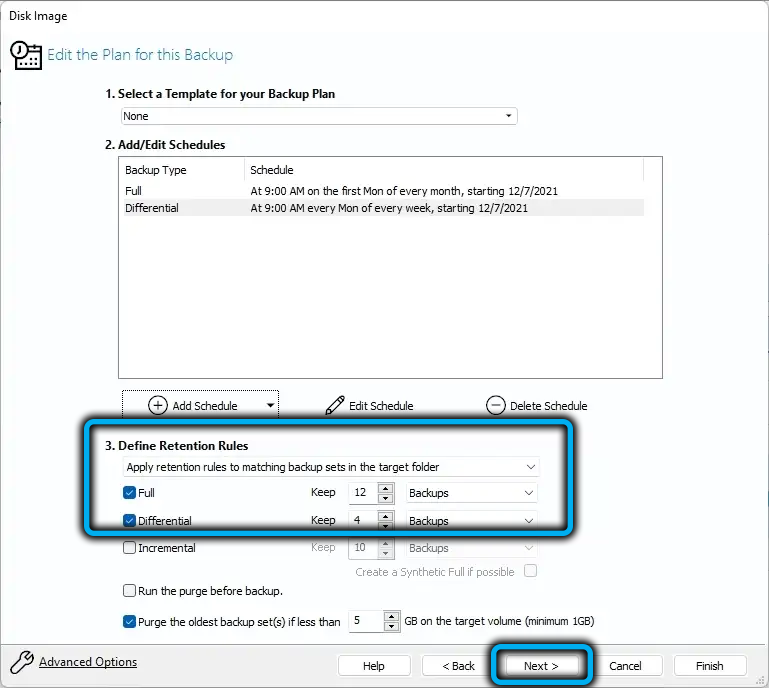
Tā rezultātā rezerves kopijas tiks izveidotas atbilstoši lietotāja noteiktajam grafikam. Ja jums nepieciešama sistēmas atjaunošana, jums būs jāizmanto jaunākie pilnīgu un diferenciālo plānu dublējumi.
Atveseļošanās no rezerves kopijas
Šeit, kā jūs zināt, jums ir jāapsver arī gan opcijas, gan pilna laika, gan Macrium reflekt. Lai sāktu izmantot Windows 11 atkopšanas vidi.
Sistēmas atjaunošana -iebūvēto -in -ins
Stingri sakot, jūs varat mēģināt atjaunot Windows veiktspēju, izmantojot bootable zibatmiņas disku vai izmantojot atkopšanas disku, kā arī no atkopšanas vides, bet, tā kā visu trīs iespēju princips ir praktiski identisks, mēs apsvērsim pirmo no tām.
SVARĪGS. Atjaunojot, visi dati par mērķa disku tiks pārrakstīti no rezerves kopijas.Solis -by -step algoritms:
- Mēs pievienojam noņemamu disku ar datoru, ja tajā tiek reģistrēta dublējums, ievietojiet ielādēšanas zibatmiņas diskdzini, mainiet ielādes pasūtījumu;
- Mēs ielādējam logus no zibatmiņas diska, pēc valodas izvēles posma, noklikšķiniet uz pogas "Sistēmas atjaunošana", kas atrodas kreisajā pusē zemāk;
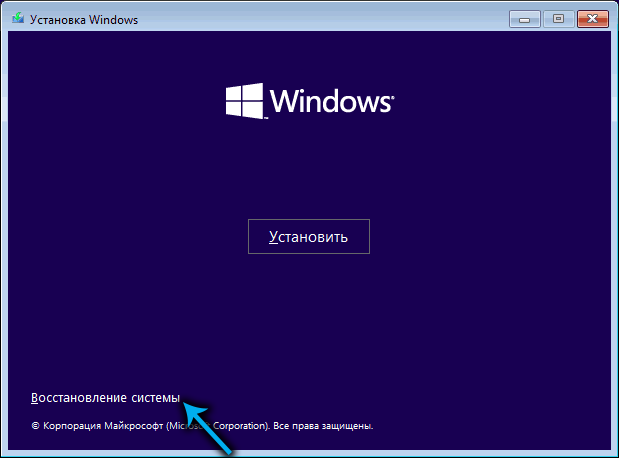
- Jaunā logā noklikšķiniet uz cilnes “Meklēt/novērst darbības traucējumus”;
- Nākamajā ekrānā atlasiet cilni "Sistēmas atjaunošana";
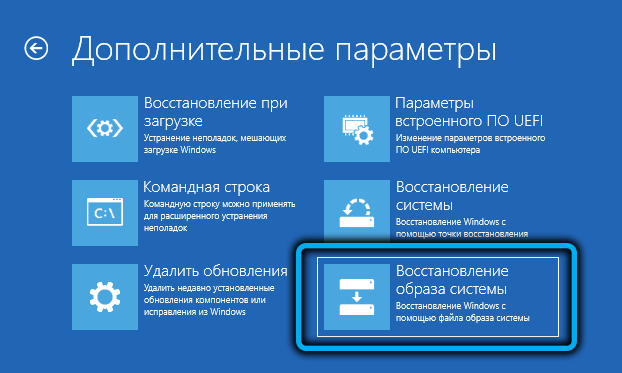
- Windows 11 dublējumu meklēšana sāksies ar visiem savienotajiem multivides (tie var būt ārējs disks, zibatmiņas disks un nesistemātiska diska sadaļa);
- atlasiet pēdējo dublējumu laikā, sāciet atkopšanas procedūru;

- Mēs gaidām sistēmas atgūšanas beigas.
Boot Manager jāizmanto, lai lejupielādētu Windows atjaunotos Windows, lai atgrieztu iepriekšējo lejupielādes pasūtījumu, vai vienkārši noņemiet ielādēšanas zibatmiņas disku. Pirmā iespēja ir pareizāka, lai gan tai būs nepieciešama ieeja BIOS iestatījumos.
Makrija radītā rezerves atjaunošana atspoguļo
Izvēloties šo Windows 11 sistēmas atjaunošanas metodi no iepriekš izgatavotās dublējuma, mums atkal būs nepieciešams sāknēšanas zibatmiņas disks un mainiet standarta ielādes pasūtījumu UEFI. BIOS zvanu var veikt dažādos veidos. Visizplatītākās iespējas ir dzēšanas, ESC, F2, F12 atslēgas.
Tātad, darbību secība:
- Pēc sistēmas ielādes no zibatmiņas diska sāciet makriumreflect;
- Noklikšķiniet uz esošās dublēšanas pogas (ir izvietots ar radi ar izveidi dublējumiem);
- Labajā blokā noklikšķiniet uz attēla faila parametra;
- Diriģenta logs tiks atvērts, kurā jums jānorāda ceļš uz pilnīgu dublējumu, kas tiks izmantots sistēmas atjaunošanai;
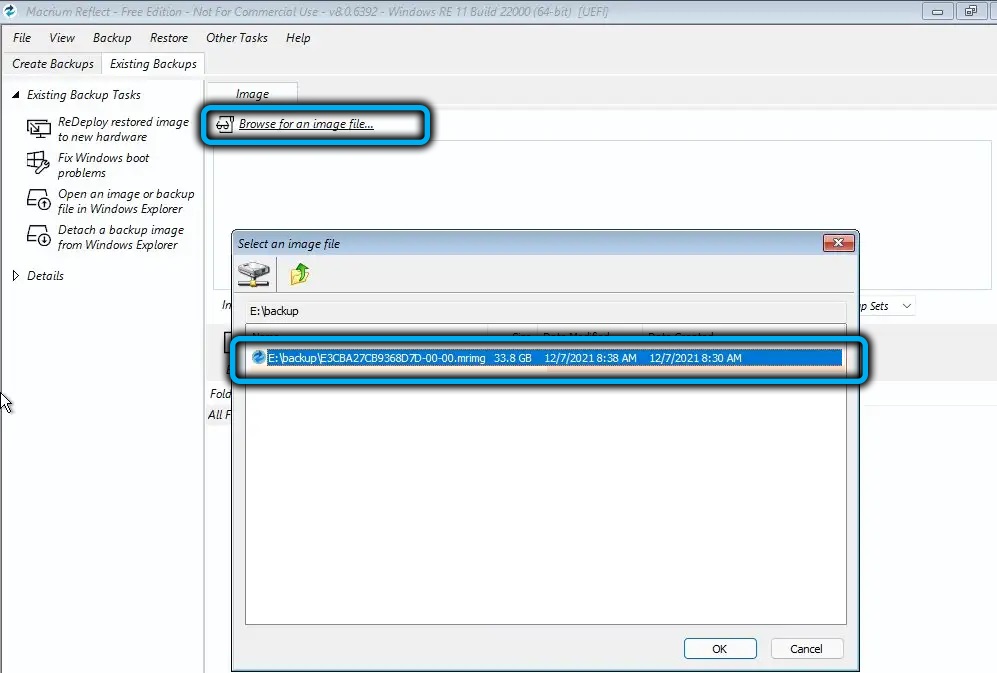
- Mēs noklikšķinām uz diriģenta labi un atgriezīsimies pie komunālo pakalpojumu galveno logu;
- Labajā blokā būs atjaunojamo sadaļu saraksts, zemāk - izvēlnes panelī, kurā mēs izvēlamies cilni Restore;
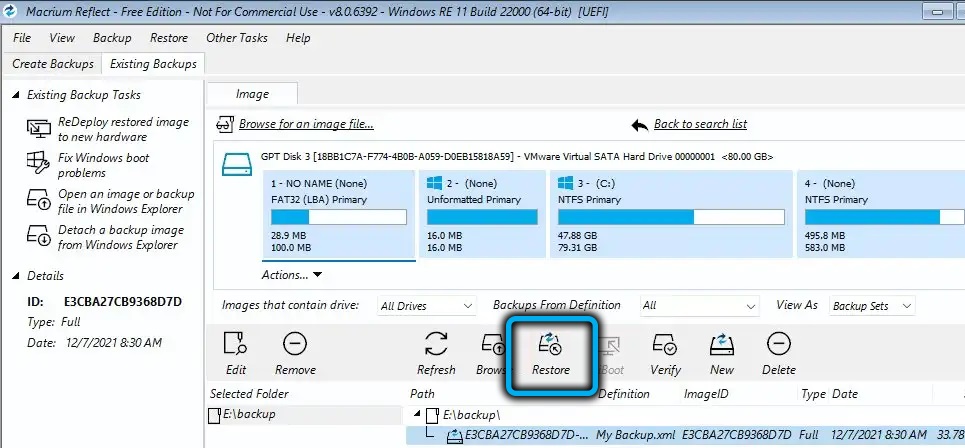
- Būs apraksts par sistēmas sadaļu, kurā tiks pārrakstīts Windows 11 attēls, ja viss ir taisnība, mēs nospiežam nākamo pogu;
- Ja mērķa diskā nav sadaļas (piemēram, tas tika formatēts), trūkstošā sadaļa ir jāvelk no augšas uz leju un tikai pēc tam jānospiež nākamais;
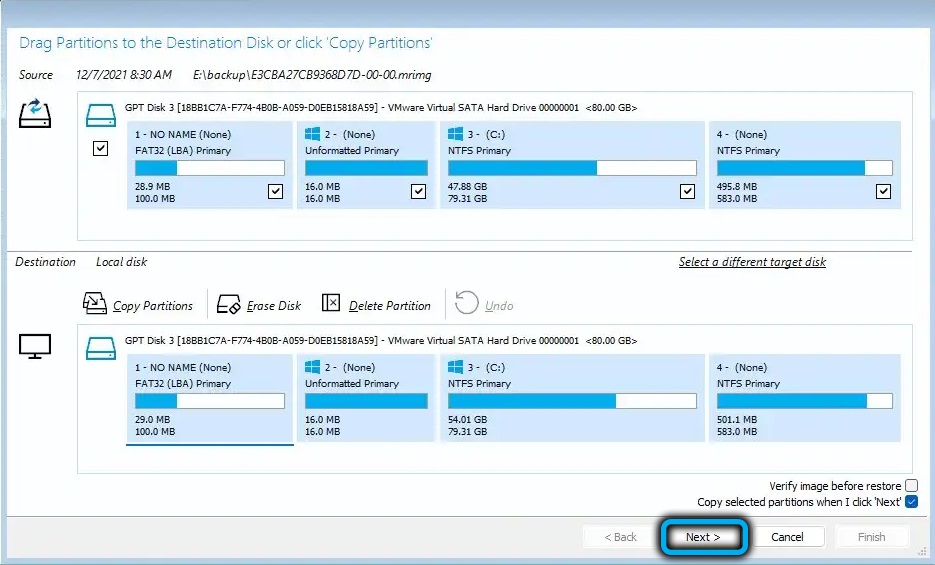
- Noklikšķiniet uz apdares, turpiniet, labi, aizvērt pogas secīgi;
- Lai pārstartētu datoru, noklikšķiniet uz barošanas ikonas, kas atrodas utilītas apakšējā kreisajā stūrī, un atlasiet izvēlnes vienumu Reboot, apstipriniet, nospiežot OK.
Rezultātā atkopšanas procedūra tiks sākta no pēdējās pilnīgas rezerves kopijas, izmantojot Macrium Reflect.
Kā redzat, vienīgās būtiskās neērtības, izveidojot rezerves kopiju un sekojošu atjaunošanu, ir procedūras ilgums, kas ievērojami pārsniedz laiku, piemērojot sistēmas atcelšanu no vadības punkta.
- « Kā instalēt OneDrive pakalpojumu operētājsistēmā Windows 11 vai atvienot to
- Oobelocal kļūda, kāpēc tā parādās, kā to novērst »

