Kā skenēt dokumentus no Android un iPhone

- 2787
- 884
- Hubert Buckridge DDS
Ja ir moderns viedtālrunis vienkāršiem skenēšanas dokumentiem, kam seko to nosūtīšana, nav nepieciešams atsevišķs skeneris: skenēšana ar pietiekamiem uzdevumiem daudziem uzdevumiem var veikt pašā tālrunī, izmantojot īpašas lietojumprogrammas, un dažreiz bez tiem.
Šajā pārskatā - labākie bezmaksas veidi, kā skenēt dokumentus no Android vai iPhone tālruņa, īsi par skenējošo lietojumprogrammu un video papildu funkcijām, kur viss process tiek skaidri parādīts.
- Dokumentu skenēšana pa tālruni
- Microsoft objektīvs, birojs, OneDrive
- Google disks
- Adobe skenēšana
- Camsanner
- Skenēt kā iebūvētu kameras funkciju
- Dokumentu skenēšana piezīmju lietojumprogrammā iPhone
Microsoft objektīvs, birojs un OneDrive
Daudzām Microsoft lietojumprogrammām mobilajai android un iOS ir iebūvēta skenēšanas funkcija. Microsoft objektīvs (iepriekš - biroja objektīvs) sākotnēji tika izstrādāts šim nolūkam, bet vēlāk funkcija tika pievienota Office mobilajai lietojumprogrammai, kā arī aplikācijas lietojumprogramma OneDrive. Skenēšanas funkcijas izmantošana visos trīs gadījumos ir ļoti līdzīga, es parādīšu piemēru Microsoft objektīvam:
- Galvenajā ekrānā noklikšķiniet uz "Skenēšanas sākums" un nogādājiet kameru dokumentā. Ir vēlams, lai tas būtu labi apgaismots. Ap dokumentu parādīsies rāmis.

- Noklikšķiniet uz šaušanas pogas.
- Pēc tam tiks ierosināts vajadzības gadījumā mainīt dokumentu apjomu, un kopumā būs iespējams uzturēt skenētu dokumentu, bet es iesaku iedziļināties “filtros”, starp kuriem viens no pirmajiem ir filtrs, kas noņem Pārmērīgas ēnas un papīra defekti (parādīti zemāk videoklipā).
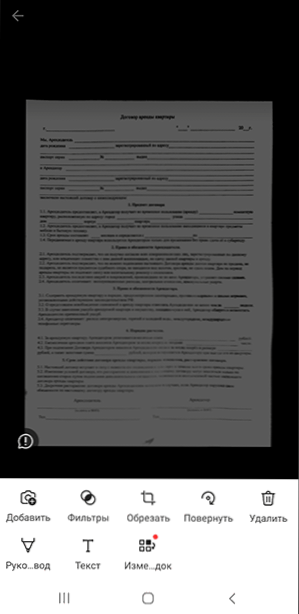
- Tajā pašā ekrānā varat veikt citas darbības, lai rediģētu skenēšanu, un, ja nepieciešams, pievienojiet jaunu lapu skenētajam PDF, izmantojot pogu "Pievienot".
- Pēc pabeigšanas saglabājiet skenēto failu (noklusējuma PDF).
- Lūdzu, ņemiet vērā, ka ekrānā ar šaušanas pogu, koncentrējoties uz dokumentu, varat atlasīt zemāk esošo vienumu "darbība" un, piemēram, veikt teksta atpazīšanu kopēšanai un ievietošanai dokumentā: tas nedarbojas nevainojami , bet tas var būt noderīgi.

Skenēšana citās Microsoft lietojumprogrammās izskatās aptuveni vienādas.
Piemēram, birojā galvenajā ekrānā pietiks, lai izvēlētos cilni “darbība” un pēc tam - “Skenēšana PDF”. Un OneDrive lietojumprogrammā jums jānoklikšķina uz faila pievienošanas pogas un atlasiet “Scan”.
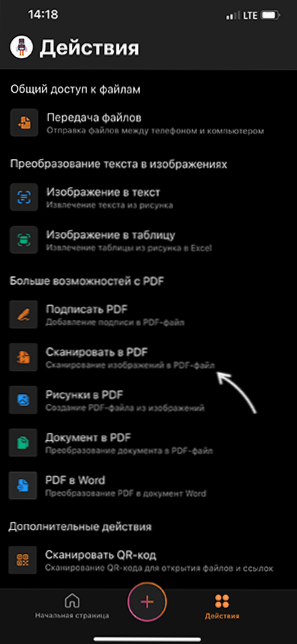
Oficiālās saites uz lietojumprogrammu veikaliem, kur varat lejupielādēt aprakstītos rīkus:
- Microsoft objektīvs Android
- Microsoft objektīvs iPhone
- Android birojs
- Birojs iPhone
Skenēšana Google pielikuma diskā
Daudzos Android viedtālruņos -Google Disk (Google Drive) lietotnē, kas ļauj ātri veikt dokumentus PDF, ieskaitot vairāku lapu dokumentus. Lai skenētu, izpildiet šādas darbības:
- Diska lietojumprogrammas galvenajā logā noklikšķiniet uz pogas Plus un atlasiet "Scan".
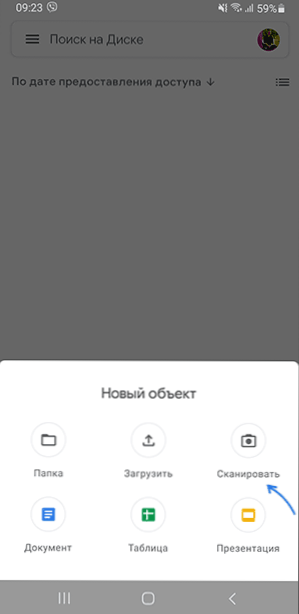
- Pavelciet kameru uz dokumenta, ideālā gadījumā - ar labu apgaismojumu un ar maksimālu izlīdzināšanu, nofotografējiet.
- Lietojumprogramma automātiski apstrādā dokumenta malas un parādīs pabeigto dokumentu logā pirms apskates, kur to varat saglabāt.
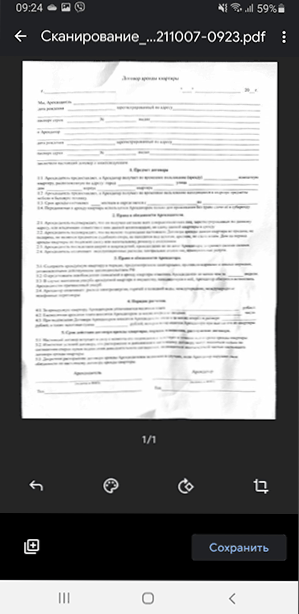
Lai pievienotu jaunas dokumenta lapas logā pirms skatīšanās, noklikšķiniet uz pogas Plus zemāk esošajā kreisajā pusē: tālrunis atgriezīsies fotografēšanas režīmā un varat nofotografēt papildu lapas, kas tiks pievienotas PDF failam, ar kurām ir pievienots PDF failam tiek veikts darbs.
Adobe skenēšana
Adobe Scan - es devu priekšroku skenēt dokumentus, visas tajā esošās pamatfunkcijas ir bezmaksas, bet reģistrācija būs nepieciešama. Lietošana ir ļoti vienkārša, pat iesācēju lietotājs tiks galā:
- Mēs sākam skenēt un norādām uz kameru uz dokumentu, pati lietojumprogramma noteiks robežas un nofotografēsies.
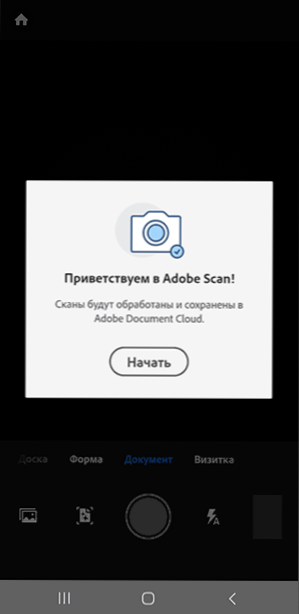
- Nākamajā ekrānā rezultāts parādīsies ar dokumenta lapas robežām, tos var mainīt vai atkārtoti pārraidīt. Ja viss ir piemērots, noklikšķiniet uz "Turpināt".
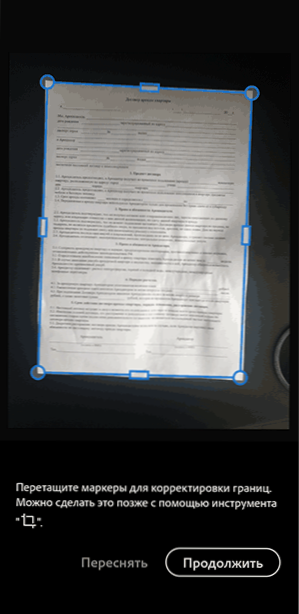
- Jūs atgriezīsities skenēšanas lapā, lai automātiski skenētu nākamo dokumenta lapu. Ja tas nav nepieciešams, noklikšķiniet uz dokumenta miniatūras apakšējā labajā stūrī, lai pārietu uz iepriekšēju skatījumu un rediģēšanu. Dokuments jau tiks “atjaunots” un izlīdzināts, kā likums, papildu darbības nav vajadzīgas, tas paliks, lai to saglabātu.
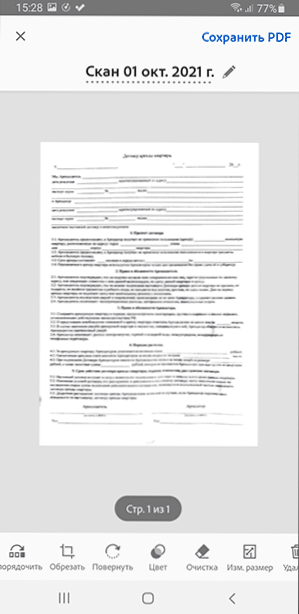
- Pēc noklusējuma dokumentu skenēšana tiek saglabāta Adobe Cloud, ja vēlaties saglabāt PDF ierīcei vai saglabāt skenēšanu kā JPG, atveriet izvēlni dokumentu no lietojumprogrammas galvenās lapas un atlasiet vēlamo punktu.
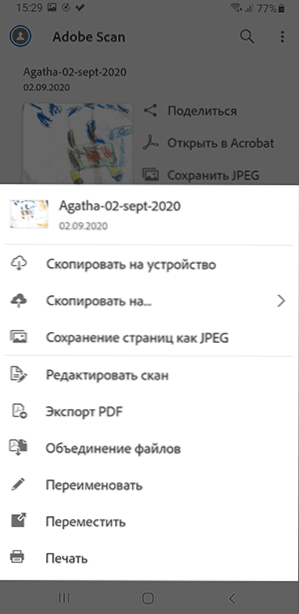
Lietojumprogrammu veikalos varat bez maksas lejupielādēt Adobe Scan:
- Spēlēt Android tirgu
- App Store for iPhone
Camsanner
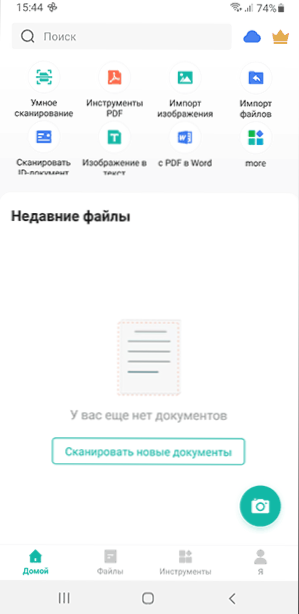
Ir daudz citu skenējošu lietojumprogrammu operētājsistēmai Android un iPhone, nevis no šādiem izciliem izstrādātājiem. Starp lietojumprogrammām ar labākajām atsauksmēm - Camscanner.
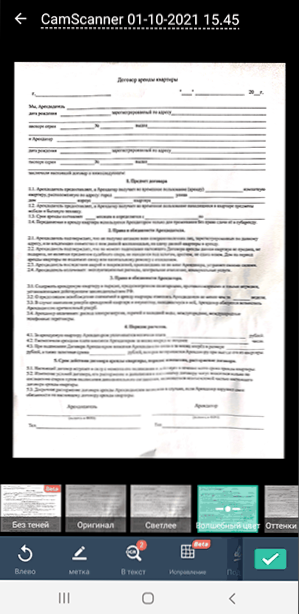
Lietojumprogrammas lietošanai lielākajai daļai lietotāju nevajadzētu atspoguļot grūtības: atlasiet “Smart skenēšana” (vai citu darbību, bet mēs ņemam vērā, ka daži no tiem ir pieejami tikai premium versijā), skenējiet dokumentu ar tālruņa kameru, mēs, mēs Iestatiet un saglabājiet.
- Camscanner Android
- Camscanner iPhone
Skenēšana lietojumprogrammā pa tālruni
Dažos viedtālruņos iebūvētā lietojumprogramma “kamera” var veikt vienkāršu dokumentu skenēšanu. Piemēram, ja jūs izmantojat Samsung tālruni, tad, ievadot kameru dokumentā, parādīsies poga "Skenēšana" (ja tālrunis "atzīst", ka tas ir ievietots dokumentā), kad to nospiežat, kas to darīs būt skenētam.
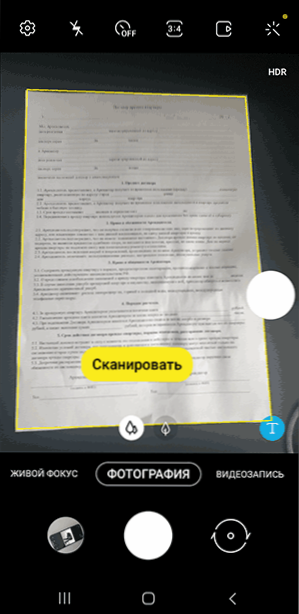
Rezultātu var saglabāt. Izmantojot šo metodi, darba ar skenēšanas iespējām ir mazāk: mēs iegūstam tikai izlīdzinātu taisnstūra fotoattēlu dokumentā, bet daudziem uzdevumiem ar to var būt pietiekami.
Skenēšana piezīmju lietojumprogrammā iPhone
Iebūvētās lietojumprogrammas "piezīmes" iPhone arī spēj skenēt. Jebkurā zemāk esošajā piezīmē noklikšķiniet uz kameras ikonas un pēc tam atlasiet “Skenēšanas dokumenti”.
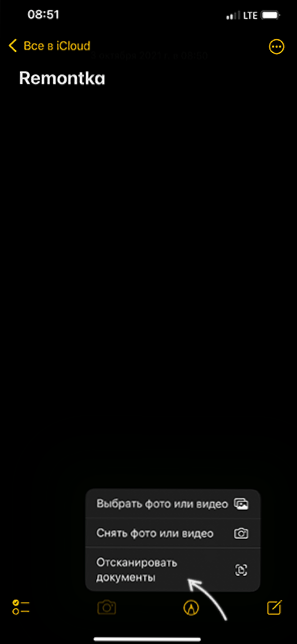
Atliek, lai kamera nonāktu dokumentā, un pēc tam, kad tālrunis nosaka tās robežas, fotografēšana un izlīdzināšana notiks automātiski. Ja esat apmierināts ar rezultātu, mēs to saglabājam.
Pēc noklusējuma skenētais dokuments tiks ievietots pašreizējā piezīmē, bet, ja vēlaties, varat turēt skenēšanu un pēc tam izmantot vienumu "koplietot", lai saglabātu "failus", nosūtot pa pastu vai jebkurai lietojumprogrammai.
Ja jūs izmantojat citus rīkus dokumentu skenēšanai no tālruņa, es priecāšos par jūsu komentāru zemāk esošajam rakstam: Iespējams, ka kādam informācija būs noderīga.
- « Kā veikt Windows 11 ielādēšanas zibatmiņas disku vai ISO attēlu tīrai instalēšanai, nepārbaudot TPM
- Atjauniniet uz Windows 11 ar Windows 10 »

