Kā veikt Windows 11 ielādēšanas zibatmiņas disku vai ISO attēlu tīrai instalēšanai, nepārbaudot TPM

- 3955
- 83
- Irvin Toy
Ja jūs lejupielādējat oriģinālo ISO attēlu ar Windows 11 vai izveidojat ielādēšanas zibatmiņas disku ar tā izmantošanu un pēc tam izmantojiet sistēmu datorā bez TPM 2 uzticamas platformas moduļa tīrībai.0 vai TPM 1.2 (tas ir piemērots arī tīrai instalēšanai), jūs saņemsit ziņojumu "Windows 11 palaišana šajā datorā nav iespējams. Šis dators neatbilst minimālajām prasībām šīs Windows versijas instalēšanai ". Tomēr TPM klātbūtnes pārbaudi tīras uzstādīšanas laikā var izlaist.
Šī instrukcija apraksta vienkāršu veidu, kā izveidot ielādējošu zibatmiņas disku ar Windows 11 vai, ja nepieciešams, ISO attēlu, lai veiktu tīru instalāciju. Netiek pārbaudīta arī procesora ģenerēšana un drošas iekraušanas stāvoklis. Tomēr instalēšana ir iespējama tikai UEFI režīmā, ar mantojumu ielādējot ziņojumu par instalēšanas neiespējamību. Pats instalēšanas process ir aprakstīts instrukcijās, kā instalēt Windows 11 no zibatmiņas diska uz datoru vai klēpjdatoru.
Automātiska attēla vai zibatmiņas diska Windows 11 izveidošana tīrai instalēšanai nesaderīgā datorā

Iespējami dažādi veidi, kā izveidot ISO vai USB instalācijas attēlu tīrai instalēšanai neatbalstītos datoros, bet gandrīz visi no tiem ir saistīti ar manuālu attēla rediģēšanu. Tomēr uzdevumu var veikt automātiski, izmantojot jauno Rufus versiju vai bezmaksas universālā multivides izveides rīka skriptu. Otrajā gadījumā pietiek ar šādām darbībām:
- Lejupielādējiet arhīvu ar universālā multivides izveides rīka skriptu no izstrādātāja lapas un izsaiņojiet to ērtā vietā. Lejupielādes poga "Lejupielādēt ZIP" ir pieejama, ja nospiežat bultiņu pa labi no pogas "Kods".
- No mapes ar neiesaiņotu arhīvu palaidiet MediAcreatool failu.Nūja. SmartScreen filtra brīdinājuma gadījumā noklikšķiniet uz "Lasīt vairāk" un pēc tam - "izpildīt jebkurā gadījumā".
- Pēc kāda laika tiks atvērts logs ar pieejamo Windows versiju sarakstu, atlasiet Windows 11.
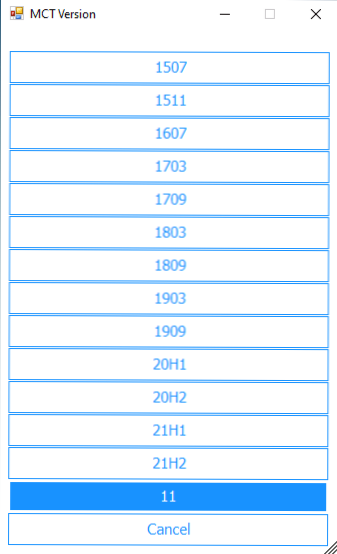
- Nākamais solis ir darbības izvēle. Ja mums ir nepieciešams ISO attēls, atlasiet "Izveidot ISO". Ja ir nepieciešams bootable zibatmiņas disks - "Izveidot USB".
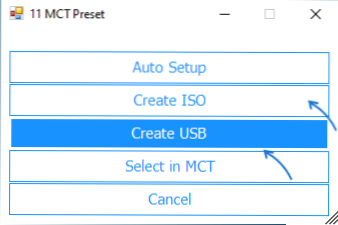
- Izvēloties izo attēla izveides punktu, viss process tiks automātiski veikts (pēc loga aizvēršanas "Izveidot Windows 11 Carrier" ir iespējama pauze, pēc kura konsoles logs tiks atvērts, kurā process turpināsies). Un procesa beigās jūs atradīsit mapē izveidoto ISO attēlu ar skriptu. Uzmanība: mēs neskatāmies uz faktu, ka logs ir norādīts, ka Windows 10 failu lejupielādes faktiski attēlā būs Windows 11 ar iepriekšējās sistēmas instalētāju.
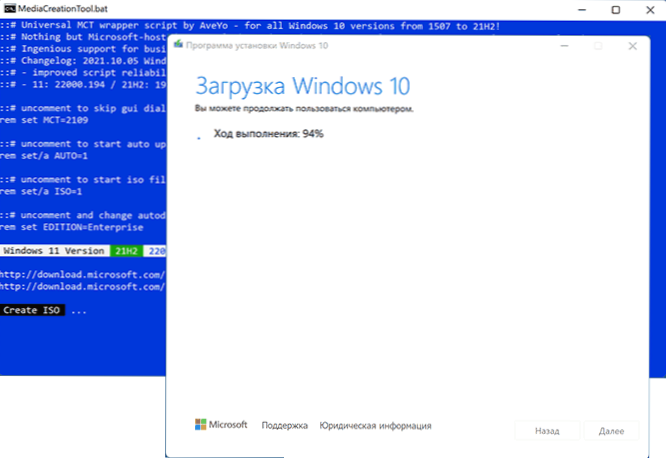
- Ja jums ir punkts, lai izveidotu bootable zibatmiņas disku, jūs redzēsit multivides izveides rīka logu, kurā jums būs jāizvēlas “zibatmiņas USB ierīce”, jānorāda savienotais zibatmiņas disks un jāgaida faila lejupielāde un ierakstīšana un ierakstīšana Disks, pēc kura Windows 11 ielādējot zibatmiņas disku, būs gatavs. Tāpat kā iepriekšējā gadījumā, šajā procesā tiks norādīts, ka Windows 10 ir ielādēts, bet patiesībā tie ir Windows 11 faili.
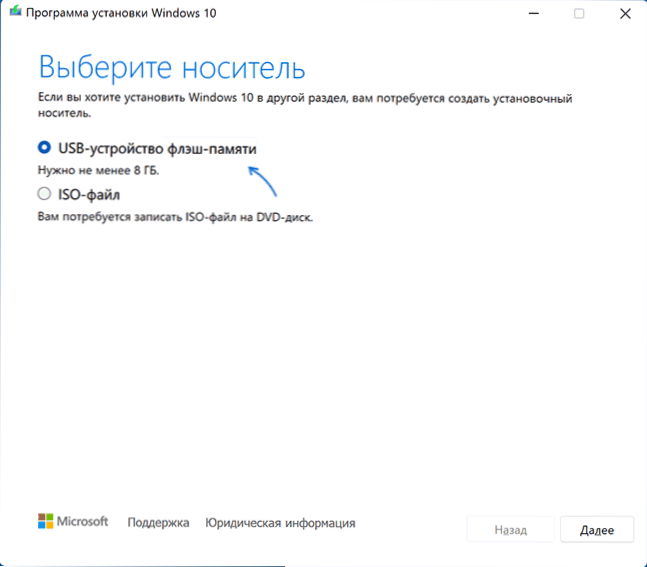
Iegūto attēlu vai zibatmiņas disku var izmantot vienkāršai tīrai instalēšanai datorā un klēpjdatorā vai virtuālā mašīnā.
Instalācijai jābūt nepieciešama ar UEFI ielādes režīmu. Citi parametri: procesora ģenerēšana, TPM 2.0 vai TPM 1.2, droša droša bagāžnieka stāvoklis netiks pārbaudīts.
Ja jums ir nepieciešami oriģinālie attēli vai instalēšana USB diska, jūs atradīsit instrukcijas šeit:
- Veidi lejupielādēt Windows 11 (oriģinālais ISO attēls)
- Windows 11 ielādēšanas zibatmiņas diska izveidošana

