Atjauniniet uz Windows 11 ar Windows 10
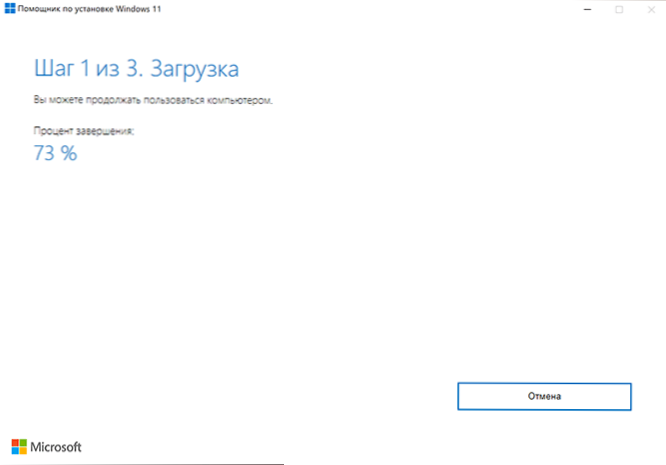
- 2815
- 133
- Ms. Evan Haag
Windows 11, kas pieejams kā bezmaksas atjauninājums saderīgiem datoriem un klēpjdatoriem ar Windows 10, tika oficiāli izlaists. Tagad atjauninājumu var instalēt vairākos veidos.
Raksts detalizēti par to, kā atjaunināt Windows 11, izmantojot oficiālos rīkus, ko piedāvā Mycrosoft. Pirmkārt, par sistēmas uzstādīšanu pilnībā saderīgām sistēmām un pēc tam instalējot ierīcēs, kuru īpašības neatbilst minimālajam. Tēmas kontekstā tas var būt noderīgs: kā jaunināt uz Windows 11 neatbalstītā datorā, kā uzzināt, vai dators ir saderīgs ar Windows 11.
- Atjauninājumu centrs
- Atjauniniet, izmantojot Windows 11 instalācijas asistentu
- Atjaunināt no ISO attēla
- Atjaunināšanas instalēšana neatbalstītos datoros
- Video instrukcija
Atjauniniet, izmantojot atjaunināšanas centru
Atjauninājums uz Windows 11 būs pieejams caur Windows 10 atjauninājumu centru, bet tikai pilnībā saderīgām ierīcēm, nevis uzreiz, bet pēc kāda laika.
Saskaņā ar pieejamo Microsoft informāciju, atjauninājumu atbrīvos ar "viļņiem", kura izplatīšanas ātrums būs atkarīgs no īpašo ierīču savietojamības novērtēšanas ar jauno OS. Ir arī pierādījumi, ka atjauninājums caur atjauninājumu centru būs pieejams tikai no 2022. gada sākuma.
Tiem lietotājiem, kuriem nav nepieciešama steidzama atjaunināšanas instalēšana, labākais risinājums, iespējams, negaidīs atjauninājumu atjauninājumu centrā - ar lielu varbūtību šajā brīdī tiks novērsti daudzi sākotnējie trūkumi un kļūdas Windows 11, un Problēmas pēc atjaunināšanas būs mazākas par atjauninājumu. Autora argumentācija par šo tēmu: vai ir vērts atjaunināt uz Windows 11.
Kā atjaunināt, izmantojot Windows 11 instalācijas asistentu
Tūlīt pēc Windows 11 izlaišanas oficiālajā Microsoft vietnē parādījās lapa, kas ļauj lejupielādēt:
- Windows 11 instalācijas asistents - Lai jauninātu pašreizējo Windows 10 uz Windows
- Instalācijas piedziņas multivides veidošanas rīka veidošanas līdzeklis - Windows instalācijas diskdziņa izveidošana tāpat kā iepriekš, ļauj izveidot ISO attēlu, taču nav iespējas instalēt atjauninājumu, izmantojot utilītu (iepriekšējās versijās, šāda funkcija bija klāt).
- ISO Windows 11 attēls, ko var arī izmantot, lai atjauninātu.
Šajā sadaļā apsveriet Windows 11 atjauninājumu, izmantojot utilītas palīgu Windows 11 instalēšanai (Windows 11 instalēšanas palīgs):
- Lejupielādējiet Windows 11 instalācijas asistentu no oficiālās vietnes https: // www.Microsoft.Com/ru-ruftware-download/Windows11
- Uzmanība: Lai veiktu šādas darbības, ir nepieciešams, lai diska sistēmas sadaļā būtu vismaz 9 GB brīvas vietas (labāk - vairāk), un Windows 10 instalētā versija nebija vecāka par 2004. gadu. Jāiekļauj arī uzticama platformas modulis TPM 2.0. Neveiciet atjauninājumu, ieslēdzot klēpjdatoru no akumulatora. Procesa laikā neizslēdziet datoru.
- Palaidiet instalācijas palīgu. Pēc licences pieņemšanas sāksies automātiska atjaunināšanas failu ielāde. Datoru nesaderības gadījumā jūs tiksit uzaicināts lejupielādēt saderības verifikācijas utilītu, vai arī jūs nekavējoties redzēsit ziņojumu "Šis dators neatbilst minimālajām prasībām sistēmai Windows 11 instalēšanai".
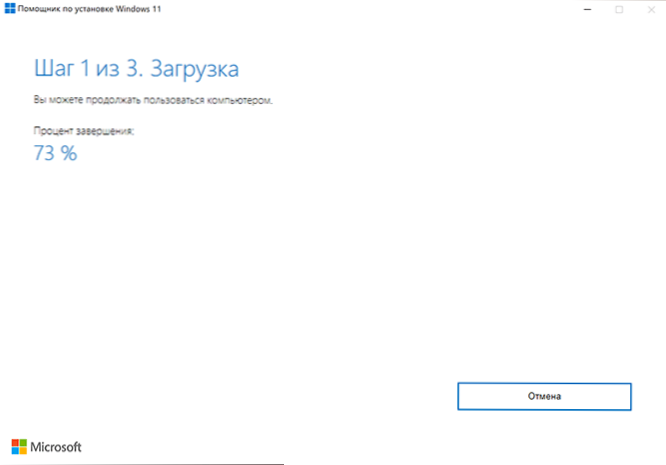
- Nepieciešamo failu ielādes, sagatavošanas un instalēšanas darbības tiks veiktas automātiski. Pēc trešā soļa beigām jūs tiksit uzaicināts pārstartēt datoru, lai turpinātu instalēšanu.
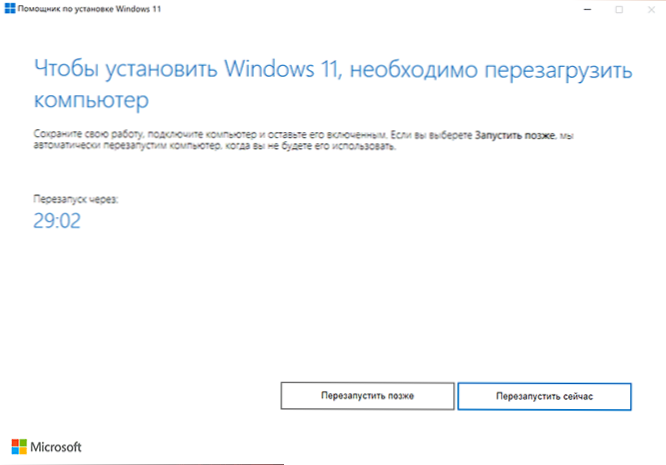
- Pēc atsāknēšanas melnajā ekrānā tiks veikta "darbs ar atjauninājumiem", kas var ilgt ilgu laiku, un dators var vairākas reizes restartēt.

- Tā rezultātā jūs nokrītat uz ieejas ekrāna sistēmā, pēc ieejas tiks veikti sagatavošanās darbi sistēmai.

- Pēc atjauninājuma instalēšanas pabeigšanas jūs atradīsit sevi uz instalētās darbvirsmas Windows 11 - jūs varat sākt darbu.
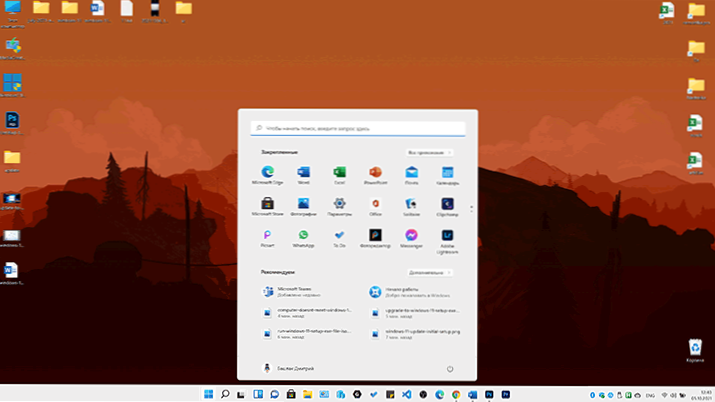
Visiem sistēmas iestatījumiem un instalētajām programmām vajadzētu darboties, tāpat kā iepriekš: Tomēr, ņemot vērā faktu, ka mums ir darīšana ar pirmās jaunās OS izlaišanu, to nevar garantēt.
Ja jūs nolemjat atteikties atjaunināt, to varat izdarīt 10 dienu laikā pēc Windows 11 instalēšanas, parametros - atjaunošana. Lasīt vairāk: kā atgriezties līdz Windows 11 un atgriezt Windows 10
Atjauniniet uz Windows 11, izmantojot ISO attēlu (bez tīras instalēšanas)
Ir iespējams izpildīt atjauninājumu uz Windows 11, neizmantojot iepriekš minēto utilītu, un ar uzstādīto attēlu ar sistēmu izmantojot. Procedūra:
- No oficiālās lapas https: // www.Microsoft.Com/ru-ru/programmatūras lejupielāde/Windows11 Lejupielādējiet attēlu ar sistēmu.
- Instalējiet to sistēmā: parasti Windows 10, tas notiek automātiski, veicot dubultklikšķi uz attēla faila. Ja attēls atveras atšķirīgi (piemēram, arhīvā), noklikšķiniet uz tā ar labo peles pogu un atlasiet “Connect”.
- Pievienotais attēls tiks parādīts diriģentā kā DVD nesaskaņas, atveriet to un palaidiet iestatīšanas failu.Exe
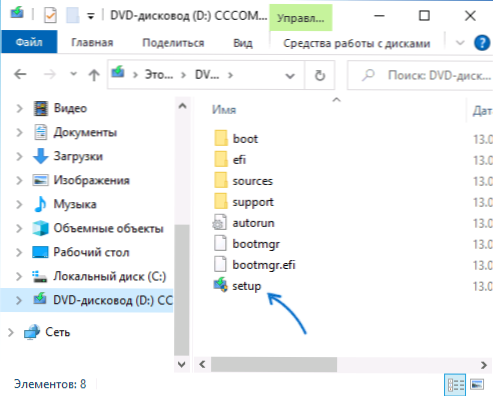
- Windows 11 instalācijas logs tiks atvērts, pietiks, lai nospiestu to "nākamais" un gaidīt, līdz tiks veikta "atjauninājumu pieejamības pārbaude". Varbūt instalēšanas programma tiks automātiski restartēta.
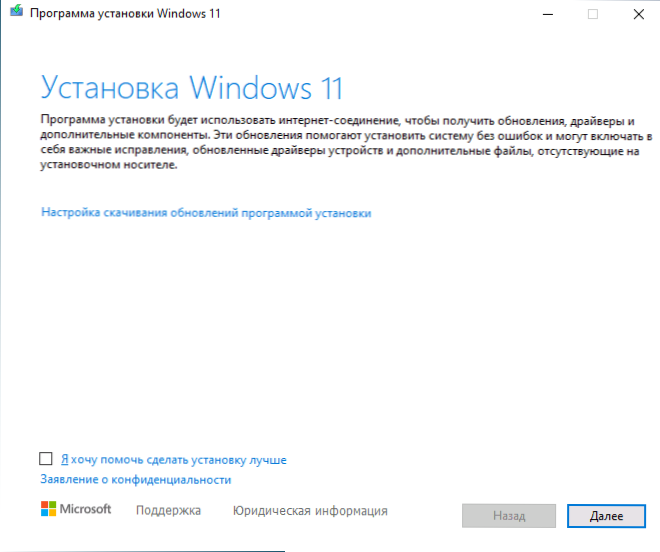
- Nākamajā posmā tiks pārbaudīta datora saderība ar Windows 11. Ja dators ir savietojams, atjauninājums turpināsies aptuveni tādā pašā veidā, kā aprakstīts iepriekšējā sadaļā. Pretējā gadījumā jūs saņemsiet informāciju par to, kuras datora specifikācijas neatbilst Windows 11 prasībām.
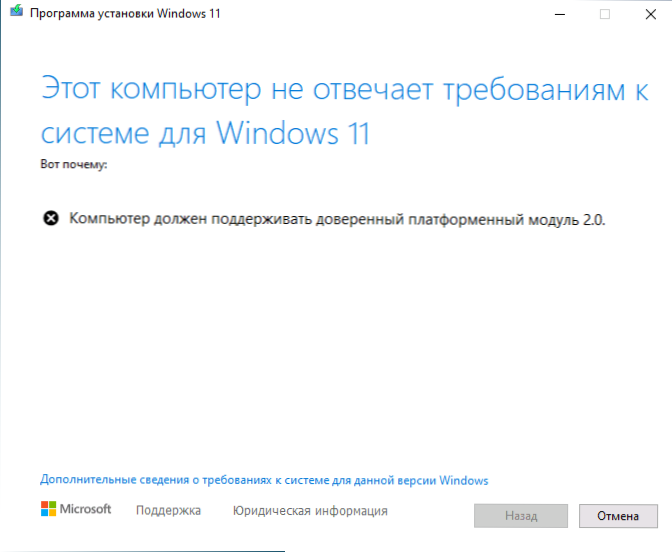
Interesanti, ka, neskatoties uz to, ka iepriekš tika ziņots, ka nav nepieciešams būt uzticamam platformas modulim TPM 2.0 Lietotājiem no Krievijas aprakstītās metodes uzstādīšana bez tā nenotiek ar ziņojumu "Šis dators neatbilst prasībām sistēmai operētājsistēmai Windows 11".
Atjaunināšanas instalēšana neatbalstītos datoros
Gadījumos, kad iebūvētie rīki sistēmas savietojamības pārbaudei ar Windows 11, kas paredzēts Microsoft, noteikšanai noteiks nesaderību ar visām īpašībām, nebūs iespējams atjaunināt iepriekš aprakstītās metodes.
Tomēr, ja nepieciešams, jūs varat vai nu izmantot saderības apiešanas metodes, vai arī veikt tīru Windows 11 instalēšanu no zibatmiņas diska, izmantojot instalācijas multivides izveidošanas rīku) vai ISO attēlu, lai izveidotu sāknēšanas zibatmiņu, izmantojot trešās daļas, lai izveidotu IT. programmas. Tomēr, instalējot attēlu, tiek pārbaudīta TPM moduļa klātbūtne, lai instalētu instalēšanu, instrukcija būs noderīga, kā izveidot ISO attēlu vai Windows 11 zibatmiņas disku tīrai instalēšanai, nepārbaudot TPM. Pakāpeniskās instalēšanas process ir aprakstīts rakstā, kā instalēt Windows 11 no zibatmiņas diska.
Video instrukcijaPaturiet prātā, ka saskaņā ar Microsoft, instalējot Windows 11 neatbalstītos datoros un klēpjdatoros, lietotājs nesaņems sistēmas atjauninājumus. Es nezinu, cik tas ir patiess, bet laika gaitā tas droši kļūs pazīstams.

