Kā izgatavot, konfigurēt vai izdzēst rāmi objektam un lapai vārdā

- 4881
- 1441
- Lloyd O'Keefe
Microsoft Office Word lietojumprogrammā ir daudz veidu, kā formatēt un izrotāt failu: atlasiet fonta stilu un krāsu, pievienojiet grafisko objektu vai tabulu, izveidojiet fona aizpildīšanu utt. Tajos ietilpst elementa vai lapas seju izveidošana.

Tehniskajā dokumentācijā tiek izmantots īpašs teksta dizains
Vārda robežas ļauj jums dot dokumenta izteiksmīguma daļas vai interesantāku izskatu. Rāmi var pielietot veselai lapai, satura, attēla, grafikas, tabulas šūnas rindkopai. Šī funkcija tiek izmantota, veidojot metodiskus materiālus, rokasgrāmatas, pārskatus, pārskatus un citus darbus. Līnijas var instalēt visās elementa vai lapas pusēs vai tikai no izvēlētā lietotāja. Viņa var dot savu stilu un krāsošanu ar svītrām.
Turklāt dažos gadījumos atdalīšanas līniju izmantošana failā ir obligāta. Piemēram, piesakoties juridiskiem dokumentiem vai darbojas izglītības iestādē. Sejas tiek izmantotas, lai atdalītu satura daļu no pārējām, atlasot tabulas vai attēlus un zīmējumus. Šajā gadījumā ir svarīgi zināt, kā lietot vienu vai otru malu, kas nepieciešama apstākļos.
Kopā ir divu veidu dalīšanas strēmeles:
- Lapai. Izmanto, lai izrotātu failu vai piešķirtu tam veidu, kas atbilst noteiktajam obligātajam standartam.
- Elementam, tas ir, lapas daļa ir visu pārējo, ieskaitot satura vai attēlu kontaktligzdas.
Ir apgrieztas situācijas, kad ir nepieciešams noņemt malas ar nevajadzīgām vai kļūdas dēļ, parādot vārdu. Mēs visas šīs darbības apsvērsim tālāk.
Kā Word dokumentā pievienot sejas
Svītras ir sadalītas divos veidos: objektam lapā vai viņai. Veidojot sejas, varat iestatīt daudzas iespējas (no kurām pusēm un kuru elementu to parādīt) un īpašības (krāsa, malas stils un biezums).
Kā pievienot malas tekstam, tabulai, grafikai vai zīmēšanai
Šī funkcija tiek izmantota, lai nodalītu failā vienu vai otru elementu un padarītu to izteiksmīgāku vai vienkārši izrotātu:
- Izvēlieties satura fragmentu, visas tabulas saturu vai specifiskas šūnas vai grafisko ieliktni, kuram vēlaties pievienot malu.
- Dodieties uz galveno paneļa dizaina cilni.
- Apkārtnē "von" noklikšķiniet uz "lapas robežas".
- Dodieties uz robežas cilni.
- Iestatiet ierāmēšanas un malas līniju veidu, krāsu, biezumu un malu modeli attiecīgajās opcijās.
- Apkārtnē "paraugs" varat izmantot izvēlni, lai izveidotu lietotāja svītras.
- Aktivizējiet atbilstošo parametru filmā "Pieteikties" - ar tā palīdzību jūs varat konfigurēt funkcijas funkciju.
- Noklikšķiniet uz Labi.
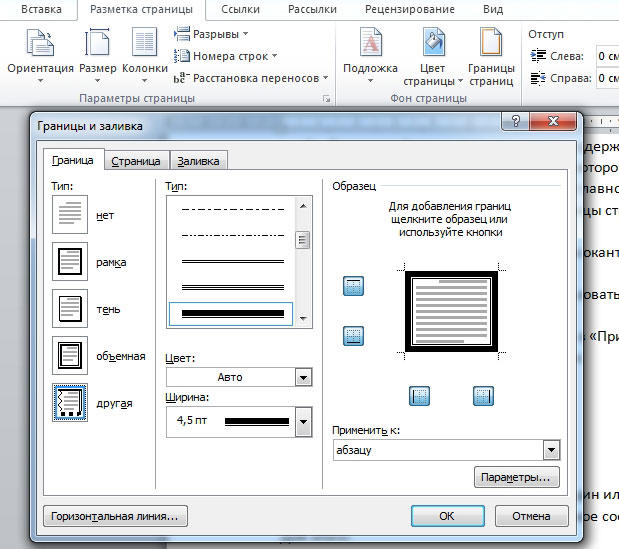
Kā pievienot līnijas lapai
Ar šo līniju palīdzību var izkārtot vienu vai vairākus vārdu elementus - ar dekoratīvu mērķi vai, lai saturs atbilstu noteiktam standartam. Priekš šī:
- Dodieties uz galveno paneļa dizaina cilni.
- Apkārtnē "von" noklikšķiniet uz "lapas robežas".
- Dodieties uz lapu "Lapa".
- Instalējiet rāmja veidu un malas svītras, krāsu, biezumu un modeli attiecīgajās opcijās.
- Apkārtnē "paraugs" jūs varat izmantot izvēlni, lai izveidotu lietotāju zemes.
- Piešķiriet atbilstošo parametru filmā "Piemērot" - ar to jūs varat konfigurēt funkcijas funkciju.
- Noklikšķiniet uz Labi.
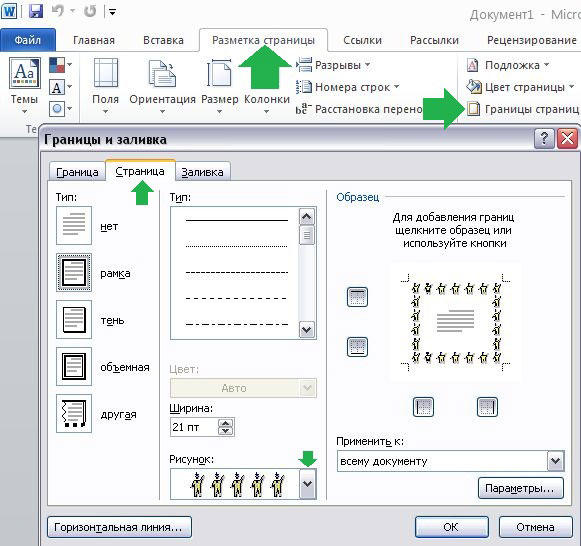
Apkārtnē "Piesakieties" (Drop -down izvēlne un poga "Parametri") varat izveidot iestatījumus:
- Lai norādītu uz lapas seju piederību, ieceliet piemērotu opciju, noklikšķinot uz bultiņas.
- Lai norādītu precīzu seju atrašanās vietu uz lapas, nospiediet "parametrus" un aktivizējiet nepieciešamo.
Četras izvēlnes Drop -Down funkcijas "Piesakieties":
- "Visam dokumentam". Ja tajā ir vairāk nekā 1 lapa, un malas ir jāpiemēro visam, tad šī opcija ļauj jums darīt visu vienā nospiešanā. Sejas parādīsies visās faila lapās.
- "Vienai sadaļai". Ja dokuments ir sadalīts sadaļās, tad varat izmantot līnijas vienam no tām.
- "Šai sadaļai" (malas tiek izmantotas tikai uz pirmās lapas) - tas ir veids, kā izveidot nosaukuma lapu.
- “Šai sadaļai” (gluži pretēji, apmale parādīsies visās lapās, izņemot pirmo) - tas ir svarīgi, lai izstrādātu atbilstoši noteiktam standartam, savukārt pirmo lapu var padarīt nominālu ar citu priekšposteni vai ar autora paraksts un virsraksts.
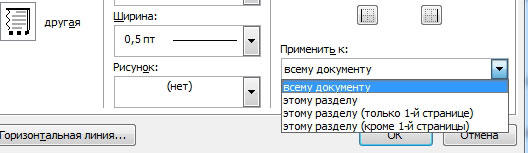
Kā grafiskajam elementam pievienot malas
Ir otrs veids, kā izveidot apgriezienu ap ieliktni:
- Noklikšķiniet uz vietas failā, kur vēlaties ievietot objektu ar malām.
- Noklikšķiniet uz "Ievietot" - "ilustrācijas" - "figūras", izveidojiet "jaunu audeklu".
- Jaunajā logā atlasiet līnijas krāsu, stilu un biezumu.
- Pievienojiet audeklam grafiskos elementus.
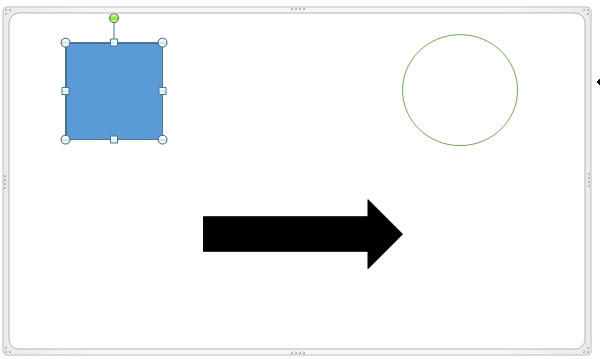
Kā mainīt robežas parametrus un īpašības
Ja jūs strādājat ar tekstu, kuru izveidoja cits autors, tad, iespējams, ir nepieciešams labot viņa iestatītās līnijas failā. Tāpat kā radīšanā, malas šajā gadījumā ir sadalītas 2 veidos - objekta un lapas malās.
Objekta robežas maiņa
Lai rediģētu teksta daļas malas, attēlu, tabulu vai grafiku:
- Atlasiet faila fragmentu.
- Dodieties uz cilni “Dizains” - “Page Borders” - “Border”.
- Iestatiet opcijas.
- Saglabājiet izmaiņas.
Mainot lapas malas
Rediģēt visas lapas malas:
- Atlasiet faila fragmentu.
- Dodieties uz cilni “Dizains” - “Page Borders” - “Page”.
- Iestatiet parametrus.
- Saglabājiet izmaiņas.
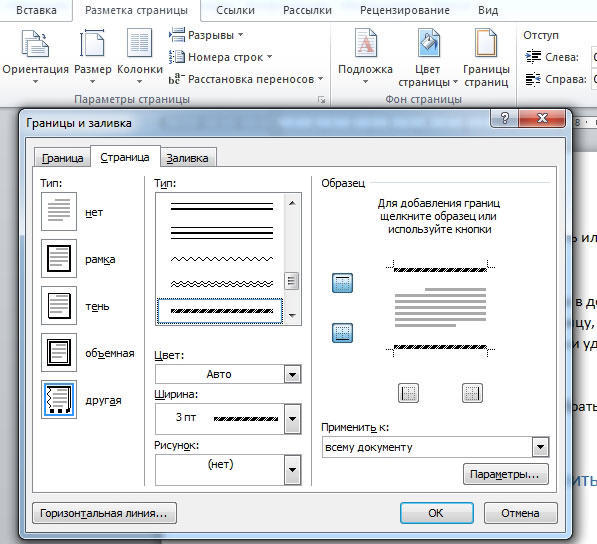
Nestandarta malas vārdos
Vārdu programmā jūs varat izveidot neparastas fragmenta vai lapas malas:
- Atlasiet faila elementu, kuram jūs izveidosit funkciju.
- Dodieties uz "Ievietot" - "figūras" un atrodiet pareizo variantu.
- Būs rādītājs, kas noteiks, kur ievietot skaitli - noklikšķiniet uz nepieciešamās vietas (tad to var modificēt, konteksta izvēlnē noklikšķinot uz “figūras formāta”).
- Ap dokumenta fragmentu jūs nevarat izveidot nestandarta rāmi, lai to vispirms būtu jāizveido figūra, un pēc tam noklikšķiniet uz tā ar labo peles taustiņu un atlasiet “Pievienot tekstu”.
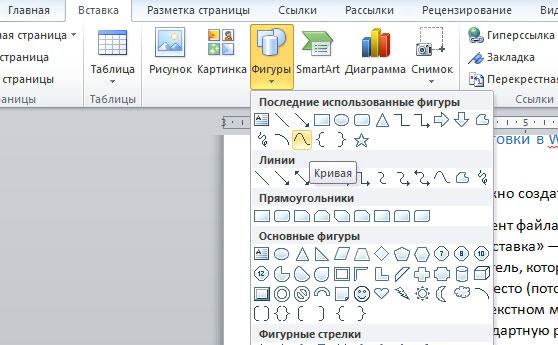
Rāmis atbilstoši noteiktam standartam
Dažiem lietotājiem ir jāizstrādā Word dokuments saskaņā ar noteiktu standartu, piemēram, norādiet, lai izveidotu tekstus. Tam tiek izmantots noteikts veida apmales veids, kam ir svarīga loma. To var izdarīt neatkarīgi, bet bieži tas ir pārāk grūti un garš, un pastāv arī kļūdas risks. Labākais risinājums būtu lejupielādēt apmali vai dokumentu, kurā tas tiek piemērots. Lai to instalētu savā dokumentā:
- Atveriet failu, kurā tiek izmantots vēlamais dalīšanas sloksņu paraugs.
- Noklikšķiniet uz labās peles atslēgas līnijas konteksta izvēlnē, atlasiet "Copy".
- Atveriet dokumentu, kurā tam jābūt kopētam.
- Rīkjoslā atlasiet “Ievietot” - “augšējo karavānu”, pēc tam “tukšs”.
- Ja nepieciešams, rediģējiet dalāmās sloksnes.
- Instalējiet tur, kur tam vajadzētu atrasties.
- Noklikšķiniet uz "Labi", un tas parādīsies uz jūsu dokumenta lapas (vai vairākiem).
Veidojot oficiālus dokumentus, kas saistīti ar precīzām zinātnēm, kas saistītas ar teksta dizainu, ir jāizmanto valsts standarta pieņemšanas robežas. Turklāt, lai sastādītu tēzi par zīmēšanu, būs vajadzīgas viena vai otra veida atdalīšanas svītras.
Kā noņemt malas vārdu
Dažos gadījumos teksta dokumenta dalīšanas sloksnes ir jānoņem, ja:
- Papildu objekts parādījās ar šaušanām un uzrakstiem "formatēti" vai "izdzēsti" - ir radusies kļūda un ir jāmaina malas;
- Jūs kļūdaini izveidojāt rāmi vietā, kur tas nav nepieciešams;
- Jūs strādājat ar dokumentu, kuru izveidoja cits autors, ja viņš pieļāva kļūdas teksta un objektu projektēšanā vai izveidoja papildu līnijas.
Kā ātri noņemt fragmenta rāmi kopā ar saturu
Vienkāršs un ātrs veids, kā jūs varat noņemt līnijas netālu no fragmenta kopā ar to saturu:
- Atlasiet satura fragmentu.
- Noklikšķiniet uz Dzēst.
Kā noņemt lapas dalīšanas sloksnes
Šī metode ir piemērota arī tad, ja jums jānoņem ieliktņa līnijas, bet saglabājiet saturu:
- Iezīmējiet fragmentu vai atlasiet lapu, uz kuru jums jānoņem rāmis.
- Dodieties uz "dizainu" - "lapu robežas".
- "Borders" jūs varat kontrolēt līnijas tuvu objektiem un "lapā" - visa vārda lapā.
- Lai izdzēstu, pieņemiet vienumu "nav", lai "ierakstītu".
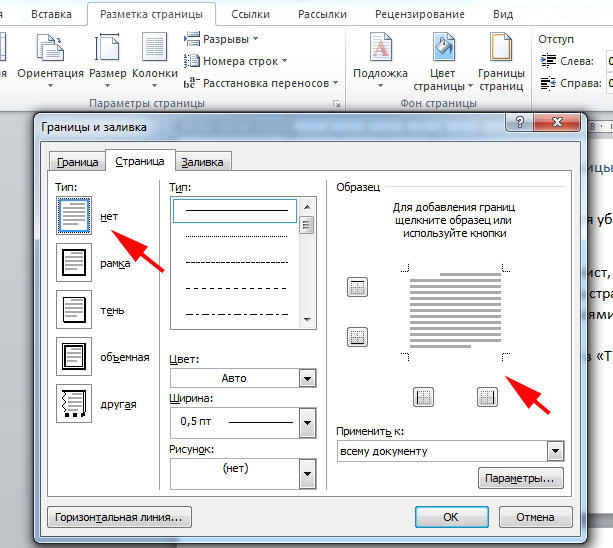
Kā noņemt dažas dalīšanas sloksnes malas
Lai noņemtu tikai daļu no dalāmajām līnijām:
- Atlasiet objektu ar rāmi vai atlasiet lapu.
- Noklikšķiniet uz "Dizains" - "Lapu robežas".
- Atveriet cilni, kas atbilst mērķim - "robežas" vai "lapa".
- Izmantojot interaktīvu paneli apgabalā "paraugs", iestatiet svītras pēc nepieciešamības.
Rezultāts
Rāmis vārdā - līdzeklis, lai piešķirtu faila izteiksmīgumu. Dažiem lietotājiem ir jāorganizē saturs saskaņā ar noteiktu standartu. Lai strādātu ar malām, ir svarīgi zināt, kā tos izveidot, rediģēt un izdzēst.

