Dators neredz zibatmiņas disku - ko darīt?

- 2823
- 516
- Scott Ullrich
Šajā instrukcijās, kā rīkoties, ja dators vai klēpjdators neredz savienotu USB USB: tas to nemaz neuzrāda (kaut arī savienojuma skaņa var būt) vai arī savieno, bet gan ar kļūdām. Pirmkārt, vienkārši veidi, kā novērst problēmu, kas var darboties, pēc tam - sarežģītākas metodes problēmu labošanai ar savienotu zibatmiņu. Ja šīs metodes, kas aprakstītas raksta sākumā, nepalīdzēs “izārstēt” problēmu, pārejiet pie sekojošās - līdz zibatmiņas piedziņas problēma (ja vien tai nav nopietnu fizisku bojājumu, tad pastāv iespēja, ka tā nekas nepalīdzēs).
Ir daudz iemeslu, kāpēc jūs varat saskarties ar faktu, ka dators neredz zibatmiņu. Problēma var parādīties Windows 10, 8.1, Windows 7 vai XP. Ja dators neatpazīst savienoto zibatmiņas disku, tas var izpausties dažādos veidos: dažreiz nav reakcijas uz savienojumu, dažreiz ir skaņas skaņa, bet USB zibatmiņas diskdzinis neparādās diriģentā, dažreiz diskdzinis ir redzams, bet to nevar atvērt ar dažādām kļūdām.
- Vienkārši veidi, kā labot situāciju, kad dators neredz savienoto zibatmiņu, bet ir savienojums
- Pārbaudot zibatmiņas diska pieejamību diska pārvaldībā
- Pārbaudot ierīces pārvaldnieku
- Pārinstalēt USB kontrolierus
- Tipisku problēmu risināšana, sazinoties ar savienotu zibatmiņas disku
- Citas metodes zibspuldzes piedziņas savienojuma labošanai ar datoru vai klēpjdatoru
- USBstor pakalpojuma parametru pārbaude
- Noņemot vecos noņemamās USB ierīču vadītājus
- Korekcija Windows 10, 8 reģistrā.1 un Windows 7
- Windows 10 neredz zibatmiņas disku pēc instalēšanas atjaunināšanas vai tīras
- Ja USB zibatmiņas disks neredz Windows XP
- Papildu darbības problēmas risināšanai
- Datu atjaunošana no zibatmiņas diska, kuru neredz dators vai klēpjdators
- Video instrukcija
Dators neredz savienoto zibatmiņas disku, bet ir savienojuma savienojums - vienkārši veidi, kā novērst problēmu
Pirms sākat, es atsevišķi atzīmēšu, ka arī tas būs saistīts ar gadījumiem, kad jūs savienosit USB zibatmiņas disku ar datoru vai klēpjdatoru ar darbināmu Windows 10, 8.1, 7 vai cita operētājsistēma. Ja zibatmiņas disks nav redzams BIOS vai sāknēšanas izvēlnē, izmantojiet atsevišķu instrukciju: ko darīt, ja dators vai klēpjdators neredz zibatmiņas diska ielādi BIOS vai sāknēšanas izvēlnē.
Pirms turpināšanas un, ja jūsu USB diskdzinis ir savienots ar datora priekšējo paneli, izmantojot jebkuru USB centrmezglu vai USB paplašinājumu, es ļoti iesaku mēģināt to tieši savienot ar USB savienotāju, darbvirsmas datora gadījumā gadījumā uz aizmugurējā paneļa. Šajā gadījumā var būt jēga pārbaudīt piedziņas darbu tāpat kā USB 3 savienotājā.0 un USB 2.0, neatkarīgi no tā, kuru USB versiju atbalsta disks. Ja zibatmiņas disks nedarbojas, savienojot ar datora USB priekšējo savienotāju, pārbaudiet pareizo priekšējā paneļa savienojumu mātesplatē.
Arī daudzu USB savienotu ierīču (printeru, kameru, mikrofonu un citu) klātbūtnē mēģiniet izslēgt izvēles ierīces, restartēt datoru un atkārtoti savienot USB zibatmiņas disku. Tikai gadījumā, ja vizuāli pārbaudiet zibatmiņas piedziņas savienotāju: aizsērētie netīrumi var būt arī aplūkojamās problēmas iemesls.
Vēl viena izplatīta vienkārša iespēja operētājsistēmā Windows 10 - USB zibatmiņas disks ir redzams un darbojas pareizi pēc datora atsāknēšanas (izmantojot palaišanu - atsāknēšanu), bet pārtrauc parādīt parādīšanos pēc "darba pabeigšanas" un atkārtotas aizklojuma (vai datora konvertēšanu uz gulēšanu/ Giberonija). Šajā gadījumā mēģiniet atspējot Windows 10 ātras sākuma funkciju, restartējiet sistēmu un pārbaudiet, vai tas ir atrisinājis problēmu.
Pārbaudiet, vai dators redz savienoto zibatmiņas disku uz DiscMGMT pārvaldību.MSC)
Palaidiet diska vadības utilītu vienā no šīm metodēm:
- Nospiediet taustiņus Uzvarēt+r, Ieiet Disks.MSC Pie loga "izpildiet un noklikšķiniet uz Enter.
- Windows 10 noklikšķiniet uz pogas “Sākt” ar labo pogu un atlasiet “Disk Management”.
- Dodieties uz vadības paneli - administrācija - datoru pārvaldība - Disku pārvaldība.
Diska vadības logā pievērsiet uzmanību tam, vai parādās zibatmiņas disks, un pazūd, kad tas ir savienots un atvienots no datora.
Ideāla iespēja ir, ja dators redz pievienoto zibatmiņas disku un visas tā sekcijas (parasti vienu) “darba” stāvoklī un FAT32 vai NTFS failu sistēmu vai NTFS. Šajā gadījumā parasti ir pietiekami, lai noklikšķinātu uz tā ar labo peles pogu, konteksta izvēlnē atlasiet "Mainiet burtu burtu vai ceļu uz disku" un piešķiriet to diska burtam.

Ja sadaļa ir kļūdaina vai izdzēsta, tad statusā varat redzēt:
- Neapstrādātu failu sistēma. Šajā gadījumā izmantojiet atsevišķu instrukciju, kā salabot neapstrādātu disku.
- "Nav sadalīts". Mēģiniet noklikšķināt uz tā ar pogu Pareizā pele un, ja šāds vienums ir atrasts izvēlnē, atlasiet “Izveidot vienkāršu skaļumu”, lai izveidotu sadaļu un formatētu zibatmiņas disku (dati tiks izdzēsti).
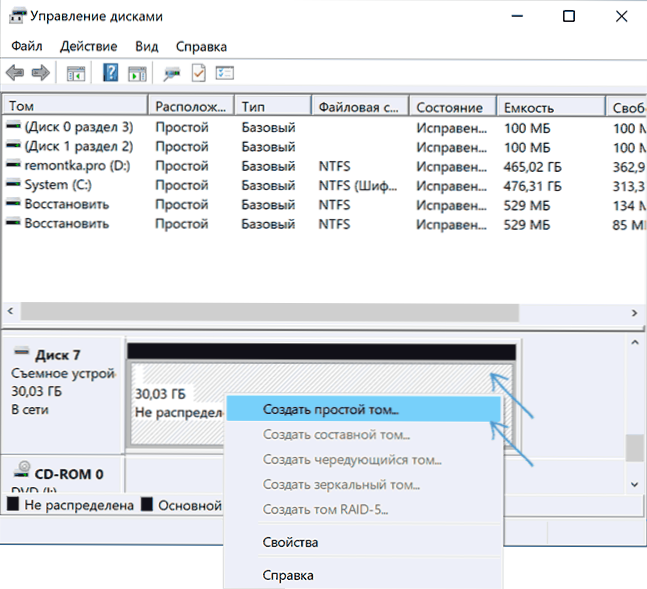
- Ja kreisajā pusē redzat bultiņu blakus nosaukumam (disks un numurs), noklikšķiniet uz labās peles pogas nosaukuma un pārbaudiet, vai ir pieejams “inicializācijas disks”.
Ja diska vadības utilīta diska vadības utilītā jūsu zibatmiņas diska utilītā un viena sadaļa ir “netiek sadalīta”, tas var nozīmēt, ka zibatmiņas disks ir bojāts un jums jāizmēģina datu atjaunošana (vairāk par to ir jāizveido datu atjaunošana (vairāk par to par to ir jāizdara datu atjaunošana ”. rakstā). Iespējama arī cita iespēja - jūs izveidojāt vairākas zibatmiņas diska sadaļas (tos var izveidot automātiski, piemēram, dažas programmas sāknējamu zibatmiņas diskdziņu izveidošanai). Šeit jūs varat palīdzēt materiālam, kā noņemt zibatmiņas diska sekcijas.
USB kļūdu pārbaude diska pārbaudei ierīces pārvaldniekā
Mēģiniet doties uz ierīces pārvaldnieku un pārbaudīt tur pievienotās zibatmiņas diska stāvokli un klātbūtni:
- Nospiediet taustiņus Uzvarēt+r, Ieiet Disks.MSC un noklikšķiniet uz Enter, lai atvērtu ierīces pārvaldnieku.
- Paskatieties, vai jūsu zibatmiņas disks tiek parādīts kā nezināma ierīce, ierīce ar kļūdu (ar dzeltenu izsaukuma zīmi) vai sadaļā "Citas ierīces" (kā ekrānuzņēmumā) - disku var saukt tur ar tā īsto vārdu vai kā neaizmirstama ierīce USB.
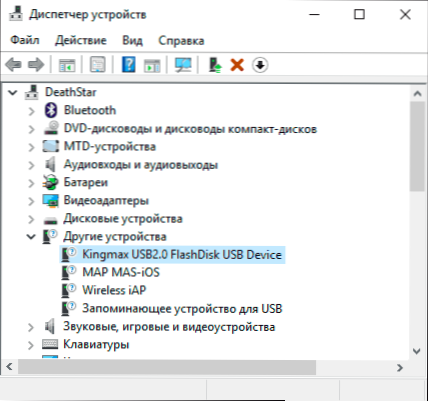
- USB novirzes ar kļūdu var parādīt arī sadaļā "USB kontrolieri".
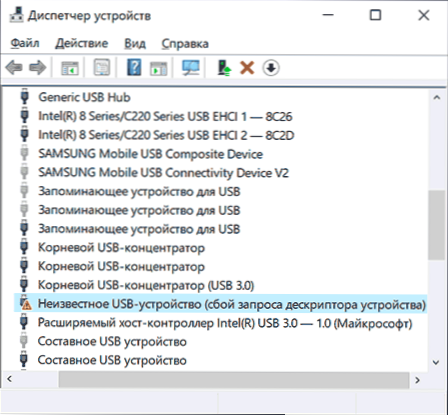
- Ja šāda ierīce atrodas noliktavā, noklikšķiniet uz šīs ierīces ar labo peles pogu, konteksta izvēlnē atlasiet vienumu “Dzēst” un pēc tam, kad tas ir noņemts ierīces dispečerā izvēlnē, atlasiet darbību - atjauniniet aprīkojuma konfigurāciju. Varbūt ar šo darbību pietiks, lai jūsu zibatmiņas disks parādītos Windows diriģentā, un tā ir pieejama.

- Ja pēc darbības ierīce turpina parādīt ar kļūdu, atveriet šīs ierīces īpašības (ar peles labo klikšķi un vienuma “rekvizītu” izvēli konteksta izvēlnē) un apskatiet kļūdas kodu “vispārējā” Sadaļa - “Ierīces stāvoklis”. Ja ir kļūdas kods, meklējiet to. Tipiski kodi un atsevišķi materiāli problēmas risināšanai: ierīces deskriptora apraksta kļūme (kods 43), Windows nevar palaist šo ierīci (kods 19), draiveri netiek instalēti ierīcei (kods 28), tā palaišana Ierīce nav iespējama (kods 10), ierīce darbojas nepareizi (kods 31), draiveris ir bojāts vai nav (kods 39). Atsevišķi par kodu 43: Ja zibatmiņas disks ziņo par šo konkrēto kļūdas kodu, ja iespējams, pārbaudiet to citā datorā vai klēpjdatorā - ja situācija ir tāda pati, ar lielu varbūtību, iemesls ir diska USB aparatūras kļūme vai tā darbības traucējumi vai darbības traucējumi savienotājs.
Un vēl viens svarīgs punkts: Ja ierīces dispečerā nav zināmas ierīces vai kļūdas, pat nepievienojot USB zibatmiņas disku, iespējams, iemesls, kāpēc zibatmiņas disks šajā nav redzams un jums jāinstalē šo ierīču draiveri (bieži mēs runājam par USB kontrolieriem/ koncentratori). Lai to izdarītu, es ļoti iesaku lejupielādēt autovadītājus (mikroshēmojumu un, ja tādi ir, USB) no PC mātesplates vai klēpjdatoru ražotāja oficiālās vietnes un instalējiet tos un instalējiet un instalējiet tos. Turklāt ņemiet vērā, ka pat tad, ja autovadītāji oficiālajā vietnē ir paredzēti vecākai Windows versijai, nekā jūs esat instalēts, viņi parasti regulāri darbojas ar jaunākām OS versijām: piemēram, Windows 10 varat instalēt Windows 7 draiverus.
Pārinstalēt USB kontrolierus ierīces pārvaldniekā
Ja nekas no iepriekšminētajiem nav palīdzējis, kamēr dators neredz nekādas zibspuldzes, un ne tikai vienu konkrētu, varat izmēģināt šādu metodi:
- Dodieties uz ierīces pārvaldnieku, nospiežot taustiņus Uzvarēt+r Un ienākšana Devmgmt.MSC
- Ierīces dispečerā atveriet sadaļu USB kontrolieri
- Uzmanība: Nākamajā darbībā jūs varat izslēgt tastatūru un peli, kā likums, datora atsākšana atrisina problēmu. Noņemiet (ar labo pusi) noņemiet visas ierīces ar saknes USB koncentratora, USB resursdatora kontrolieri vai vispārēju USB centrmezglu nosaukumiem.
- Ierīces dispečerā atlasiet darbību - atjauniniet aprīkojuma konfigurāciju.
Pēc atkārtotas USB kontrolieru uzstādīšanas pārbaudiet, vai USB diskdziņi ir nopelnījuši jūsu datorā vai klēpjdatorā.
Problēmu risināšana, atverot zibatmiņu
Bieža gadījums - zibatmiņas disks joprojām ir redzams sistēmā, bet piekļuvi tam nevar iegūt viena vai otra iemesla dēļ ar atbilstošiem kļūdas ziņojumiem. Zem to instrukciju saraksta par visbiežāk sastopamajām kļūdām:
- USB ierīce netiek identificēta, savienojot zibatmiņu.
- Dators, mēģinot atvērt zibatmiņas disku.
- Atverot zibatmiņas disku, viņš raksta, ka disks ir aizsargāts no ierakstīšanas.
- Raksta, kas jāformatē, jo disks nav formatēts, bet nav iespējams aizpildīt formatēšanu.
- Windows ziņo, ka atrašanās vieta nav pieejama, piekļuve tiek noraidīta, mēģinot atvērt zibatmiņu.
Citas metodes USB savienojuma labošanai ar datoru vai klēpjdatoru
Ja iepriekšējās opcijas nepalīdzēja atrisināt problēmu ar USB zibatmiņas diska redzamību sistēmā, mēs sāksim sarežģītākas metodes. Svarīgs: Pirms sākšanas es iesaku izveidot sistēmas atkopšanas punktu, tas var noderēt, jo aprakstītās darbības var potenciāli izraisīt ne operāciju un citas USB ierīces.
USBstor pakalpojuma parametru pārbaude
Ja izslēdzat USBSTOR sistēmas pakalpojumu, tad dators pārstās reaģēt uz noņemamu USB diskdziņu savienojumu, tas ir, neviena zibspuldzes diska neredzēs. Pārbaudiet pakalpojuma sākuma parametrus šādi:
- Dodieties uz reģistra redaktoru, nospiežot atslēgas Uzvarēt+r Un ienākšana Regedit
- Dodieties uz sadaļu HKEY_LOCAL_MACHINE \ System \ CurrentControlSet \ Service \ USBstor
- Reģistra redaktora loga labajā pusē pārbaudiet parametra vērtību Sākt. Ja tas ir vienāds 4, tad pakalpojums ir atspējots. Divreiz nospiediet parametru un iestatiet nozīmi 3.
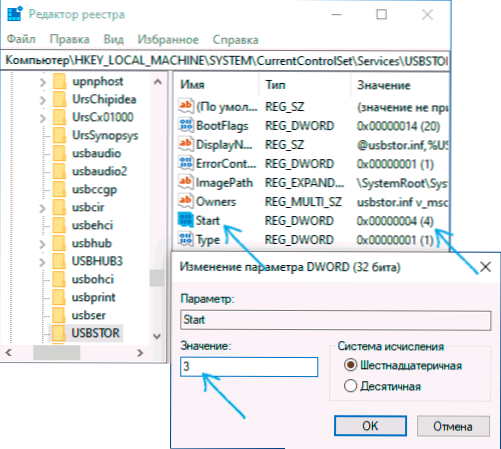
- Pārlādēt datoru.
Ja zibatmiņas piedziņas savienošanas problēmu cēlonis bija atvienotajā pakalpojumā, šīs darbības novērsīs situāciju.
Vecu USB ierīču noņemšana
Vecie USB draiveri, kas pieejami logos, var izraisīt tādas problēmas kā “ierīcē ievietot disku”, kā arī kļūdas, kas saistītas ar burta zibatmiņas diska piešķiršanu. Turklāt tas var būt arī iemesls, kāpēc dators tiek pārstartēts vai karājas, kad jūs ievietojat USB zibatmiņas disku USB porcijā.
Fakts ir tāds, ka pēc noklusējuma Windows nosaka autovadītājus USB braucieniem tajā brīdī, kad jūs tos pirmo reizi savienojat ar attiecīgo portu. Tajā pašā laikā, kad zibatmiņas disks izslēdzas, vadītājs paliek sistēmā. Pievienojot jaunu zibatmiņas disku, var rasties konflikti, ka Windows mēģinās izmantot iepriekš instalētu draiveri, kas atbilst šim USB portam, bet vēl viens USB disks.
Kā noņemt vecos USB piedziņas draiverus:
- Izslēdziet datoru vai klēpjdatoru un izslēdziet visas izšūšanas (un ne tikai) USB ierīces (zibspuldzes, ārējie cietie diskdziņi, karšu reedri, tīmekļa kameras un citas. Peli un tastatūru var atstāt ar nosacījumu, ka tām nav iebūvēta kartes ieraksta.
- Vēlreiz ieslēdziet datoru.
- Lejupielādējiet DriveCleanUp https: // uwe-sieber utilītu.DE/FILES/DRIVECLEANUP.ZIP (saderīgs ar Windows 10, 8.1 un Windows 7), izpakojiet arhīvu.
- No mapes neizpakas sāciet DriveCleanUp.vēlamās izrakstīšanas eksemplārs administratora vārdā (ar peles labo pogu noklikšķiniet uz faila - sāciet administratora vārdā).
- Jūs redzēsit procesu, kurā visi autovadītāji un ieraksti par tiem ir Windows reģistrā.
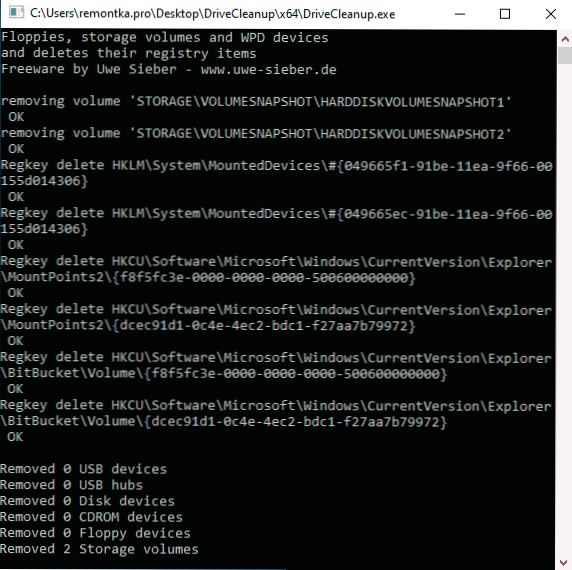
Programmas beigās atsāknējiet datoru. Tagad, kad jūs ievietojat USB zibatmiņas disku, Windows viņai instalēs jaunus draiverus.
Vēl divas metodes, kā veikt to pašu:
- Izmantojiet bezmaksas Privazer programmu: ja jūs to palaižat uzlabotā lietotāja režīmā un dodieties uz sadaļu “Daži atlikušie ieraksti”, tur jūs atradīsit preci, lai notīrītu USB vēsturi, kā zemāk esošajā ekrānuzņēmumā. Sīkāka informācija par programmas izmantošanu un to, kur to lejupielādēt rakstā Tīrīšanas Windows 10, 8.1 un Windows 7 privaser.
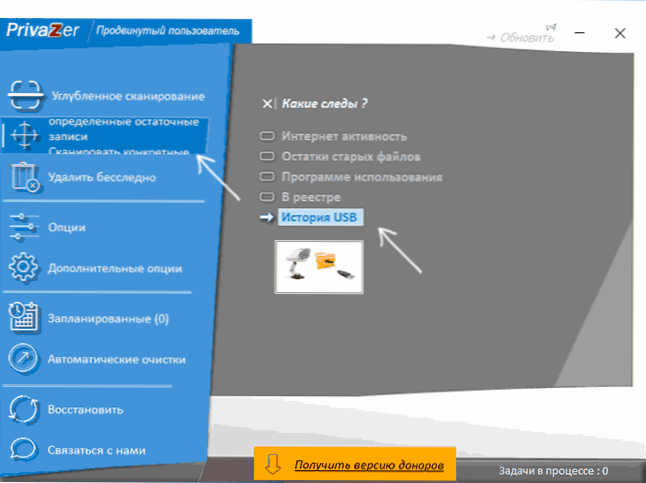
- Izmantojiet utilītu USBOBBLIVON, tā izmantošana un lejupielāde tiek ņemta vērā "Windows 10 neredz zibatmiņu pēc atjaunināšanas" nākamais rakstā.
Problēmu korekcija, savienojot USB disku reģistra redaktorā
Dažos gadījumos problēmas ar zibatmiņas disku Windows 10, 8.1 un Windows 7 var izraisīt noteiktus ierakstus reģistrā:
- Atveriet reģistra redaktoru, nospiediet taustiņus Uzvarēt+r Uz tastatūras ievadiet Regedit Pie loga "izpildīt" un noklikšķiniet uz Enter.
- Dodieties uz reģistra sadaļu
HKEY_LOCAL_MACHINE \ System \ CurrentRolSet \ Control \ Class \ 36FC9E60-C465-11CF-8056-444553540000
- Ja šajā sadaļā reģistra redaktora pareizajā panelī jūs redzēsit parametrus ar nosaukumiem Augšējais ferments Un Zemāka daļa, Noklikšķiniet uz tām ar pogu Pareizā pele un noņemiet tās.
- Dodieties uz sadaļu
HKEY_LOCAL_MACHINE \ programmatūra \ Polities \ Microsoft \ Windows \
- Ja šajā sadaļā ir apakšsadaļa ar vārdu Noņemšana, Noņemt to.
- Pārlādēt datoru.
Pēc datora pārstartēšanas mēģiniet vēlreiz savienot savu USB zibatmiņu: Ja bija pieejami norādītie reģistra parametri, diskdzinis tiks parādīts sistēmā ar lielu varbūtību pēc to noņemšanas.
Windows 10 neredz zibatmiņas disku pēc atjaunināšanas vai instalēšanas
Daudzi lietotāji saskaras ar problēmu, kas saistīta ar USB diskdziņu parādīšanu pēc atjaunināšanas uz Windows 10 no iepriekšējās OS vai pēc vienkāršas atjauninājumu instalēšanas uz jau instalēto Windows 10. Bieži vien gadās, ka zibspuldzes diski nav redzami tikai USB 2.0 vai USB 3.0 - tas ir, mēs varam pieņemt, ka ir nepieciešami USB vadītāji. Tomēr faktiski šo uzvedību bieži izraisa nevis autovadītāji, bet gan nepareizi reģistrā reģistrā par iepriekš saistītajiem USB diskiem.
Šajā gadījumā var palīdzēt bezmaksas utilīta USBOBLIVION, kas noņem visu informāciju par iepriekš savienotajiem zibatmiņas diskdziņiem un ārējiem cietajiem diskiem (pieaugošais USB diskdziņu punkti). Pirms programmas izmantošanas Ļoti iesakām Izveidojiet Windows 10 atkopšanas punktu.
Atvienojiet visus zibspuldzes diskus un citas USB ierīces no datora, palaidiet programmu, atzīmējiet vienumus “Īstā tīrīšana” un “Saglabāt Regish Rams”, pēc tam noklikšķiniet uz pogas “Tīrīšana”.
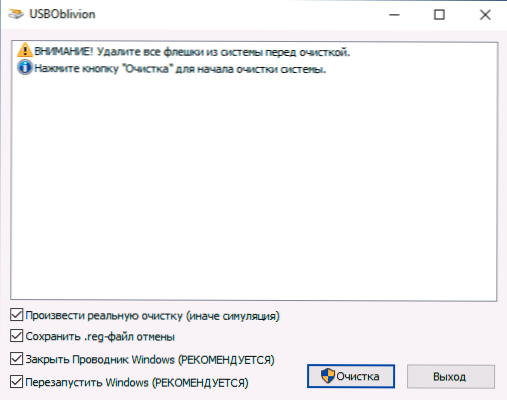
Pēc tīrīšanas pabeigšanas pārstartējiet datoru un pievienojiet zibatmiņas disku - ar lielu varbūtību tas tiks noteikts un kļūs par pieņemamu cenu. Ja nē, tad mēģiniet doties uz ierīces pārvaldnieku (ar labo pogu noklikšķiniet ar pogu Start) un veiciet darbības, lai noņemtu USB disku no citu ierīču sadaļas un sekojošu aprīkojuma konfigurācijas atjaunināšanu (aprakstīts iepriekš). Jūs varat lejupielādēt USBOBLIVON programmu no izstrādātāja oficiālās lapas: https: // www.Cherubicsoft.Com/projekti/USBOBOBLIVION
Bet attiecībā pret Windows 10 ir iespējama vēl viena iespēja - USB 2 draiveru faktiskā nesaderība.0 vai 3.0 (Parasti tie tiek parādīti ar izsaukuma zīmi ierīces pārvaldniekā). Šajā gadījumā ieteikums ir pārbaudīt nepieciešamo USB draiveru un mikroshēmojumu pieejamību klēpjdatora ražotāja vai PC mātesplates oficiālajā vietnē. Tajā pašā laikā es iesaku izmantot pašas ierīču ražotāju oficiālās vietnes, nevis Intel vai AMD vietnes, lai meklētu šādus autovadītājus, it īpaši, ja runa ir par klēpjdatoriem. Arī dažreiz problēma palīdz atrisināt mātesplates BIOS atjauninājumu.
Ja USB zibatmiņas disks neredz Windows XP
Visizplatītākā situācija, ko esmu saskārusies ar datoru konfigurēšanu un labošanu, kad datoru no operētājsistēmas Windows XP neredzēja zibatmiņu (pat ja viņš redz citus zibspuldzes diskus), izraisīja fakts, ka nepieciešamie atjauninājumi darbam ar USB Drives netika instalētas. Fakts ir tāds, ka daudzas organizācijas izmanto Windows XP, bet bieži SP2 versijā. Atjauninājumi, kas saistīti ar piekļuves vai sliktas sistēmas administratora darbību ierobežojumiem, netika noteikti.
Tātad, ja jums ir Windows XP un dators neredz zibatmiņu:
- Ja SP2 ir instalēts, veiciet atjauninājumu uz SP3 versiju (veicot atjauninājumu, ja jums ir Internet Explorer 8, izdzēsiet to).
- Instalējiet visus Windows XP atjauninājumus, neatkarīgi no tā, kurš servisa pakotne tiek izmantota.
Šeit ir daži no labojumiem, kas saistīti ar USB Flash Drives, kas publicēti Windows XP atjauninājumos:
- KB925196 - fiksētas kļūdas, kuras dators nenosaka pievienoto zibatmiņu vai iPod.
- KB968132 - kļūdas tiek labotas, kad, savienojot vairākas USB ierīces Windows XP, tās pārtrauca normālu darbību
- KB817900 - USB ports pārtrauca darbību pēc izvilkšanas un atkārtoti nokārtot zibatmiņu
- KB895962 - USB zibatmiņas disks pārstāj darboties, kad printeris ir izslēgts
- KB314634 - dators redz tikai vecus zibspuldzes diskus, kas bija savienoti agrāk un neredz jaunu
- KB88740 - RUNDLL32 kļūda.exe, kad jūs ievietojat vai izvelkat zibatmiņu
- KB871233 - dators neredz USB zibatmiņu, ja tas tikko ir bijis miega vai Gibernācijas režīmā
- KB312370 (2007) - atbalstīt USB 2.0 operētājsistēmā Windows XP
Starp citu, neskatoties uz to, ka Windows Vista netiek izmantots gandrīz nekur, jāatzīmē, ka visu atjauninājumu instalēšanai vajadzētu būt arī pirmajam solim līdzīgas problēmas gadījumā.
Papildu darbības
- Pārbaudiet, vai datoram nav vīrusu - tie var izraisīt USB ierīču neatbilstošu izturēšanos
- Pārbaudiet Windows reģistru, proti, atslēgu
Hkey_current_user \ programmatūra \ Microsoft \ Windows \ CurrentVersion \ Polities \ Explorer
Ja šajā sadaļā redzat nosaukumu parametrs Nodzīves, Noņemiet to un pārstartējiet datoru. - Dodieties uz Windows reģistra sadaļu
HKEY_LOCAL_MACHINE \ System \ CurrentControlet \ Control
Ja tur ir parametrs Uzglabāšanas edvicepolicies, Noņemt to. - Dažos gadījumos datora pilnīga darbība palīdz. Jūs varat to izdarīt: izslēdziet zibspuldzes diskus, izslēdziet datoru vai klēpjdatoru, izslēdziet kontaktligzdu (vai noņemiet akumulatoru, ja tas ir klēpjdators), un pēc tam noklikšķiniet uz izslēgta datora un turiet barošanas pogu, lai to varētu barot dažas sekundes. Pēc tam to sajauciet, atkal savienojiet barošanas avotu un ieslēdziet. Savādi, ka tas dažreiz var palīdzēt.
Ja viss iepriekš aprakstītais nedarbojās, un zibatmiņas disks nedarbojas citos datoros, var noderēt cits raksts: Flash Drive programmas (Kingston, Transcent, Sandisk, Silicon Power un citi).
Datu atjaunošana no zibatmiņas diska, kuru dators neredz
Ja Windows disks parāda USB zibatmiņas disku (kas iepriekš bija svarīgs dati), bet nespēj “neidentificēt”, “nav inicializēts”, un zibatmiņas diska sadaļa ir “nav sadalīta”, tas ir, varbūtība ka dati par zibatmiņas disku ir bojāti un jums būs jāizmanto datu atkopšana.
Ir vērts atcerēties vairākas lietas, kas palielina veiksmīgas datu atkopšanas iespējamību:
- Nerakstiet neko uz zibatmiņas diska, kuru vēlaties atjaunot
- Nemēģiniet saglabāt atjaunotos failus tajā pašā pārvadātājā, no kurienes tie tiek atjaunoti
Ir atsevišķs raksts par to, ko jūs varat atjaunot ar bojātu zibatmiņas disku: programmas, lai atjaunotu datus.
Video
Ja nekas nepalīdzēja, un arī jūsu dators neredz zibatmiņas disku, un tajā esošie faili un dati ir ļoti svarīgi, tad pēdējais ieteikums sazināsies ar uzņēmumu, kas profesionāli iesaistās failu un datu atjaunošanā.

