Kā pārsūtīt Bluetooth failus no tālruņa uz datoru

- 3241
- 891
- Charles Emard
Ja vēlaties nosūtīt Bluetooth failus (fotoattēlus, videoklipus un citus) no sava Android tālruņa uz klēpjdatoru vai datoru, tas ir ļoti vienkārši, ja Bluetooth adapteris datorā ir pareizi instalēts un ieslēgts.
Šīs instrukcijas soli pa solim apraksta failu nosūtīšanas procesu Bluetooth uz datoru ar Windows 10, bet arī Windows 7 un 8.1 Procedūra būs aptuveni tāda pati. Cm. Arī: kā mest fotoattēlu no iPhone uz datoru.
Failu nosūtīšana pa Bluetooth uz klēpjdatoru vai datoru
Bluetooth faili failu nosūtīšanai ir ļoti vienkārši: tam pat nav nepieciešams uzburt ierīces, parasti viss darbojas bez tā:
- Pārliecinieties, ka Bluetooth adapteris ir ieslēgts: Windows 10, lai to izdarītu, varat noklikšķināt uz paziņojumu centra ikonas apakšējā labajā stūrī un pārliecinieties, ka Bluetooth simbols ir zilā krāsā (iespējams, ir jānospiež "paplašināt" lai redzētu šo pogu). Ja nē, vienkārši noklikšķiniet uz tā.

- Ja pēc šīs darbības neesat ieslēdzis, pārbaudiet, vai klēpjdatorā augšējā rindā ir atslēga ar Bluetooth vai Wi-Fi ikonu, ja tāda ir, mēģiniet nospiest šo taustiņu vai kombinācijā ar FN, lai ieslēgtu adapteri Bluetooth. Ja tas nepalīdzēja, instrukcijas var palīdzēt: Bluetooth nedarbojas pie klēpjdatora, FN atslēga uz klēpjdatora nedarbojas.
- Nākamais solis ir dot iespēju cerēt uz failu pārsūtīšanu. To var izdarīt, paziņojumu laukā noklikšķinot uz Bluetooth ikonas un atlasot “pieņemt failu” vai (piemēram, ja ikona netiek parādīta), nospiediet Win+R taustiņus, ievadiet taustiņus, ievadiet fsquirt Veiciet logu, nospiediet Enter un pēc tam atlasiet "Pieņemt failus".
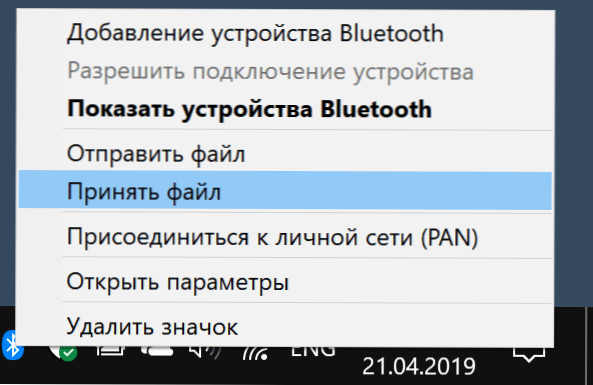
- Tagad paņemiet savu Android tālruni, atveriet jebkuru failu pārvaldnieku (skat. Labākie failu pārvaldnieki Android), manā piemērā es izmantoju standarta failu pārvaldnieka "failus" Samsung Galaxy. Atlasiet nepieciešamos failus (parasti to var izdarīt, ilgi turot failu) un noklikšķiniet uz pogas "Koplietot".
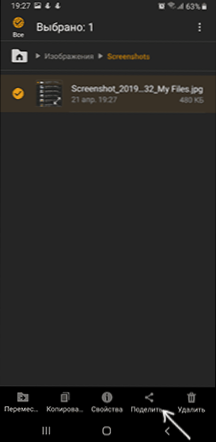
- Atlasiet "Bluetooth".
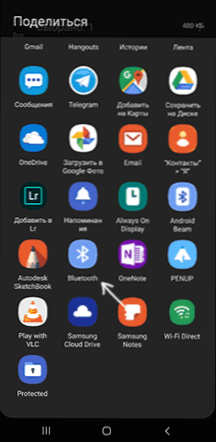
- Pagaidiet kādu laiku, kamēr tiks atrastas pieejamās Bluetooth ierīces. Starp tiem izvēlieties ierīci ar datora nosaukumu.
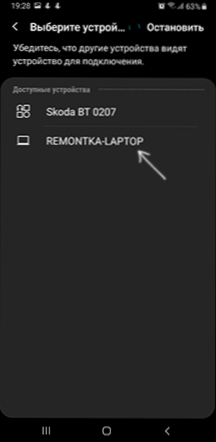
- Fails tiek pārsūtīts, process parasti tiek parādīts gan tālrunī, gan datorā.
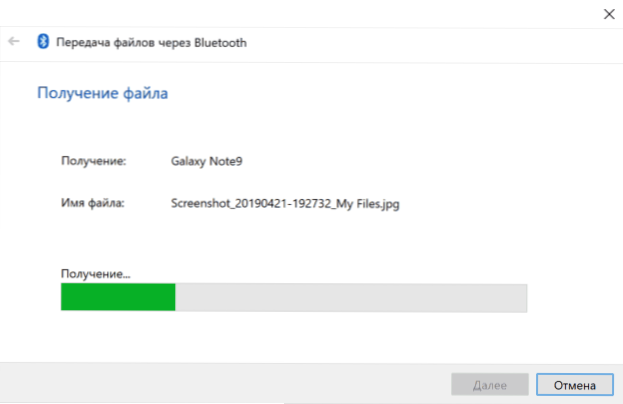
- Norādiet faila saglabāšanas vietu datorā.
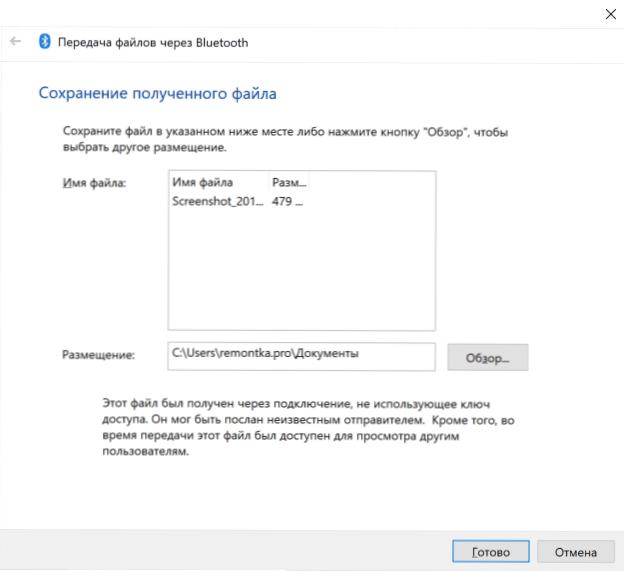
Gatavs, Bluetooth faila pārsūtīšana ir pabeigta, un, kā minēts iepriekš, viss parasti darbojas pēc noklusējuma, ar nosacījumu, ka jums ir oriģinālie draiveri, un ir iespēja iespējot BT adapteri.
Daži papildu informācija, kas var būt noderīga:
- Ja Bluetooth ikona netiek parādīta paziņojumos, bet pārējais viss darbojas pareizi, varat nospiest Win+R taustiņus uz tastatūras, ievadiet
Rundll32.Exe shell32.Dll, control_rundll bthprops.Cpl ,, 1
Nospiediet Enter un nākamajā logā noklikšķiniet "Parādiet Bluetooth ikonu paziņojumu laukā. Vēl viens veids, kā iekļūt tajā pašā logā (Windows 10): atveriet parametrus - ierīces - Bluetooth un citas ierīces - citi Bluetooth parametri. - Windows 10 ir vēl viens veids, kā atvērt failu sūtīšanas un saņemšanas logu ar Bluetooth: Parametri - ierīces - Bluetooth un citas ierīces - failu nosūtīšana un saņemšana caur Bluetooth sadaļā “Saistītie parametri”.
- Windows 10 ir iebūvēta lietojumprogramma, kas ļauj, ieskaitot fotoattēlu kopēšanu no tālruņa uz klēpjdatoru vai datoru, par to šeit: jūsu tālruņa lietojumprogramma Windows 10.
- Lai sinhronizētu fotoattēlus, video un citus failus, ir ļoti ērti izmantot mākoņa pakalpojumus. Piemēram, ja jūsu Android vietnē ir sinhronizēta fotoattēli ar Google, tad jebkurā laikā tos varat redzēt no datora: vienkārši dodieties uz vietni Fotografēt.Google.Kombinācija Ar savu Google kontu.
- Ir daudz līdzekļu, kas ļauj saņemt datus no Android uz datoru (un nosūtīt pretējā virzienā) ar Wi-Fi, parasti tas ir ērtāks un ātrāks nekā Bluetooth. Jūs varat uzzināt vairāk, piemēram, šeit: tālvadības pults Android no datora.
- « Kā mainīt Windows 10 sistēmiskās ikonas
- Windows nespēj piekļūt norādītajai ierīcei, ceļam vai failam - kā to labot? »

